Upgrading to iPadOS 17 and suddenly seeing duplicate synced content taking up storage? This frustrating bug can be easily remedied by removing and re-syncing items.
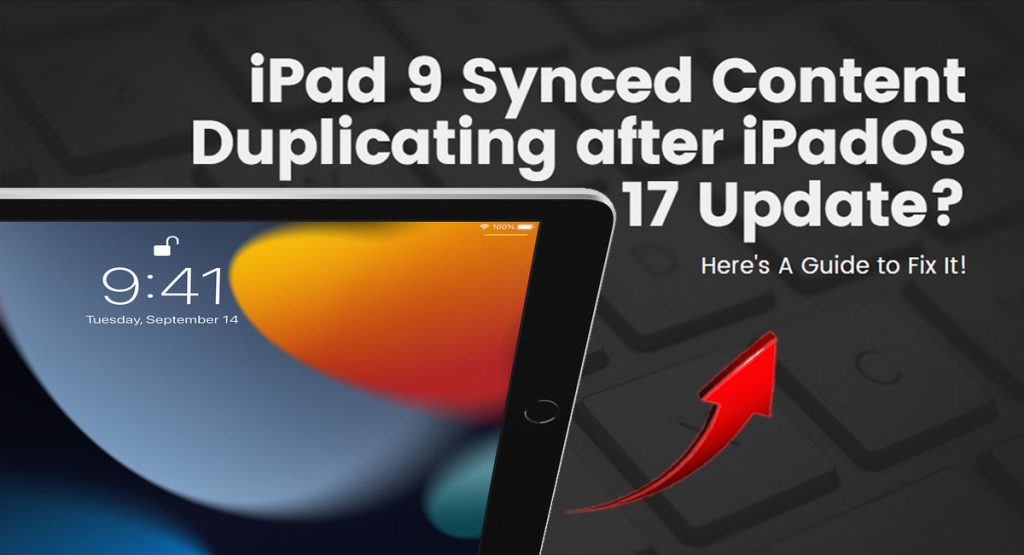
After updating to iPadOS 17, you may notice your available storage dropping as synced content like music and photos seems to duplicate. The update causes items iTunes or Finder synced from your computer to copy again, inflating their size.
It’s an annoying glitch, but thankfully, it’s easily resolved by pruning and re-adding synced content. Follow this guide to eliminate iPad storage-hogging duplicate files after updating to iPadOS 17.
What Causes the Duplicate Synced Content?
This pesky duplication bug stems from how iPadOS 17 handles media synced from iTunes or the Finder on your Mac/PC.
Other possible reasons why content might duplicate on your iPad after syncing:
- Photo Stream: If you have Photo Stream enabled on your iPad, it will automatically download the most recent photos from all of your Apple devices. This can lead to duplicate photos if you have the same photos on multiple devices.
- iCloud Photos: If you have iCloud Photos enabled on your iPad, it will store all of your photos and videos in iCloud. If you then download a photo or video from iCloud Photos to your iPad, it will be added to your library as a new photo or video, even if it is already in your library.
- Syncing with a computer: If you sync your iPad with a computer using iTunes or Finder, you may have duplicate content if you have the same content on both your iPad and your computer.
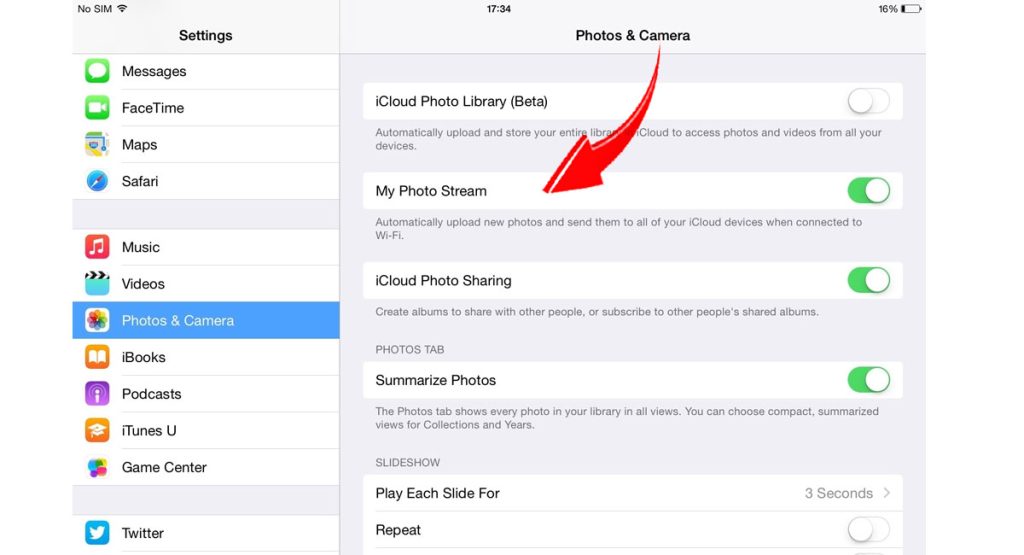
For some users, the update creates a second copy of the following content:
- Synced iTunes music and playlists
- Imported photos and videos
- Audiobooks and eBooks
- App data
With duplicates taking up valuable storage, available space dwindles. Now, let’s try to fix it!
Check for and Remove Duplicate Items
Unless you’ve already identified the duplicate file to remove, access your iPad storage to verify if you have duplicate synced content. Here’s how:
- Go to Settings > General > iPad Storage.
- Look for abnormal sizes for Music, Photos, and Apps.
- Open these categories and check for duplicate listings.
- Delete any redundant items shown.
This will immediately recover used space from the copies.
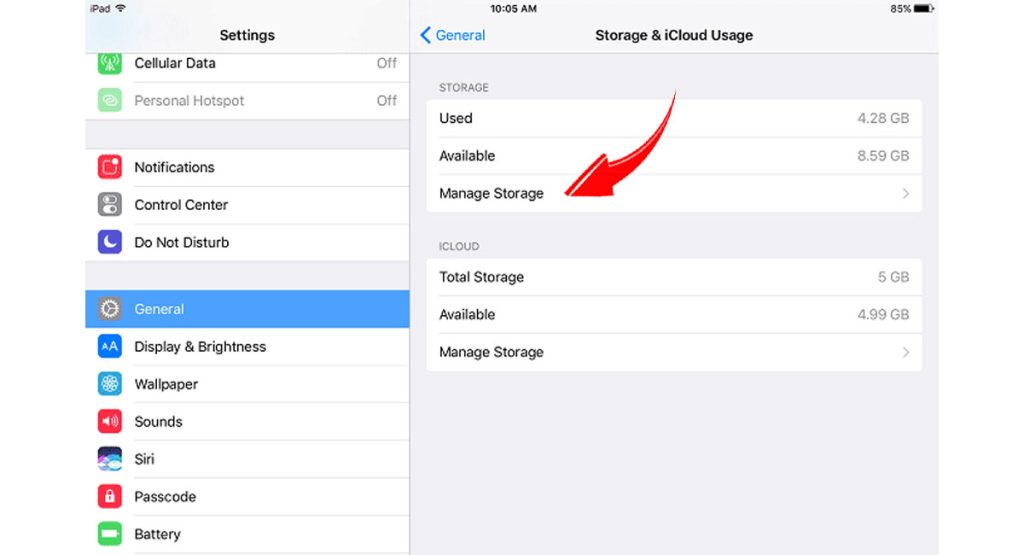
Removing Duplicate Images
The actual steps to finding and removing duplicate content may vary depending on the file type that has doubled. Thus, you may need to access some duplicate files in a specific folder or storage directory on your iOS device.
For example, duplicate image files are typically managed and removed through the Photos app, particularly in the Albums folder.
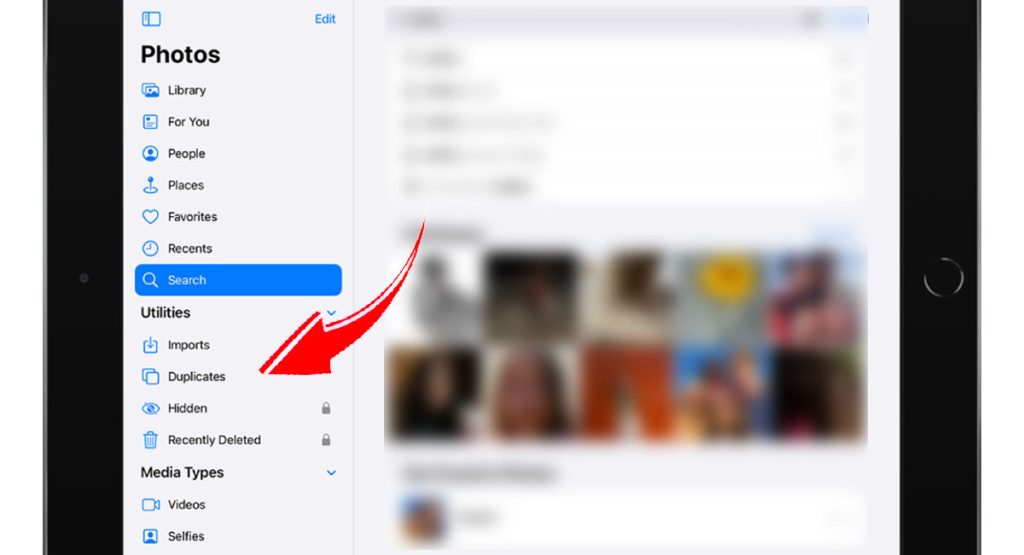
To check for duplicate content on your iPad, you can use the following steps:
- Open the Photos app.
- Tap the Albums tab.
- Scroll down to the Utilities section and tap Duplicates.
- Any duplicate photos or videos in your library will be displayed in this album.
To remove duplicate content, you can do the following:
- Tap Select in the top-right corner of the Duplicates album.
- Tap Select All to select all of the duplicate content.
- Tap Delete in the bottom-right corner of the screen.
This will move the duplicate content to the Recently Deleted album. You can then delete this album permanently by going to the Albums tab and tapping Recently Deleted.
If you have a large number of duplicate photos or videos, you can use a third-party app to help you find and remove them. Some popular apps for this purpose include:
- Duplicate Photos Remover
- Gemini Photos
- Duplicate File Finder & Remover
To use one of these apps, simply install it from the App Store and follow the instructions on the screen.
Note:
- It is important to note that removing duplicate content can be a risky process, especially if you are not careful.
Be sure to back up your iPad before making any changes to your photo library.
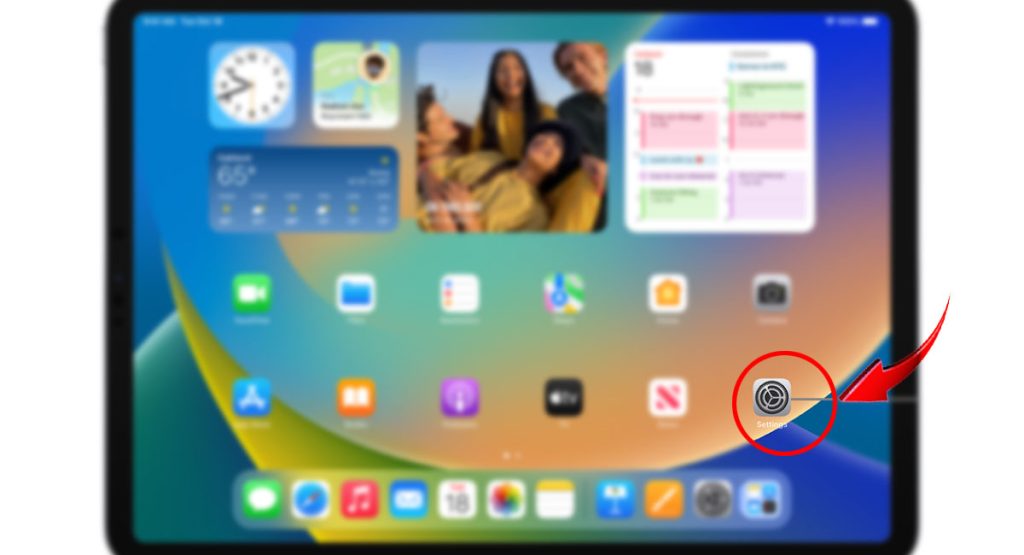
How to Prevent Duplicates from Re-Syncing
To avoid duplicate content on your iPad in the future, you can try the following:
- Disable Photo Stream: To disable Photo Stream, go to Settings > [Your name] > iCloud > Photos and toggle off Photo Stream.
- Optimize iCloud Photos storage: To optimize iCloud Photos storage, go to Settings > [Your name] > iCloud > Photos and toggle on Optimize iPhone Storage. This will store smaller versions of your photos on your iPad and download the full-size versions when you need them.
- Only sync selected content with your computer: When you sync your iPad with your computer, you can choose to sync only selected content. To do this, open iTunes or Finder and select your iPad from the left-hand side pane. Then, click the Sync tab and select the types of content that you want to sync. Uncheck the boxes for any types of content that you don’t want to sync.
- Disable Automatic Syncing. You can also set the iTunes or Finder settings to disable automatic syncing options so as to stop the issue from recurring. To do this, open iTunes or the Finder on your computer. Under device preferences, remove synced content. Disable automatic syncing options if enabled.
This will overwrite any remaining duplicate content.
Additional Troubleshooting Steps
If you still see duplicates, performing these subsequent workarounds can help:
- Updating computer and iPad to the latest OS versions
- Turning off iCloud Sync for affected content
- Backing up and restoring iPad to factory settings
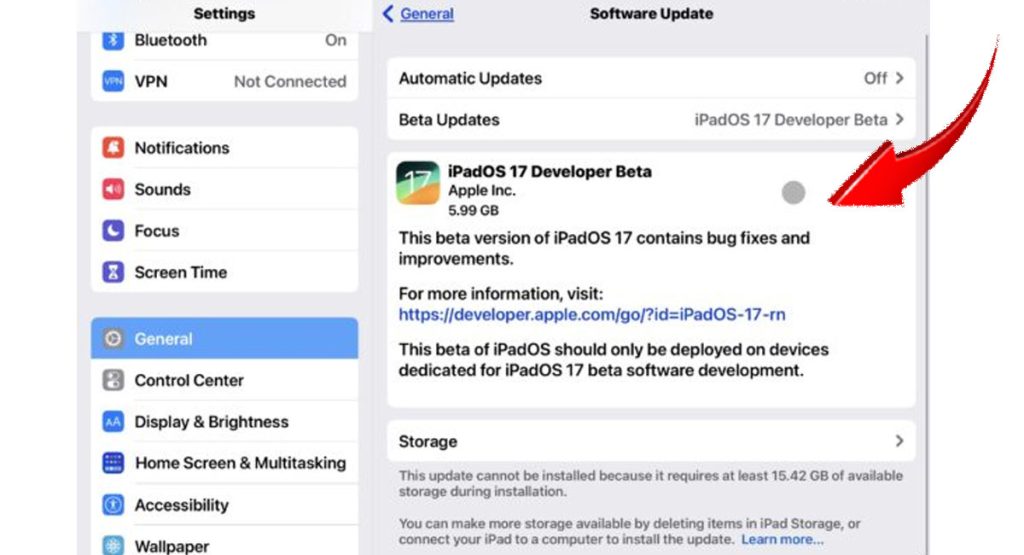
Retaining Your Content and Settings
When removing and re-syncing items, make sure to:
- Keep a separate backup of photos, media, books, etc.
- Back up iPad to iCloud before making major changes
- Only delete actual duplicate files, not your whole library!
This preserves your content while eliminating redundant items.
A User’s Storage Space Frustrations
One exasperated Redditor explained:
“I updated my iPad 9th gen to iPadOS 17 and now have 4GB of ‘Synced Content’ duplicate files consuming space. My music and photos are duplicated! It’s a very annoying glitch that suddenly cut my free space in half. I want the new features of iPadOS 17 but not at the cost of re-syncing all my stuff.”
Situations like this are precisely why carefully checking your Storage settings and removing duplicates is essential before they accumulate and congest your iPad.
Final Thoughts
While frustrating, duplicate synced content after an iPadOS update is fixable. Carefully audit Storage settings, remove extra copies, and re-sync judiciously.
With duplicates purged, your full iPad capacity is restored. Implement preventative measures like disabling auto-syncing to avoid this issue going forward.
Enjoy all the new features in iPadOS 17 without storage-hogging copies!