Keeping your Calendar synchronized across all devices is key to staying organized in today’s multi-device world. Thankfully, if you use both an iPhone and Mac, there are several straightforward methods to sync your iPhone calendar events and reminders directly to your Mac calendar.
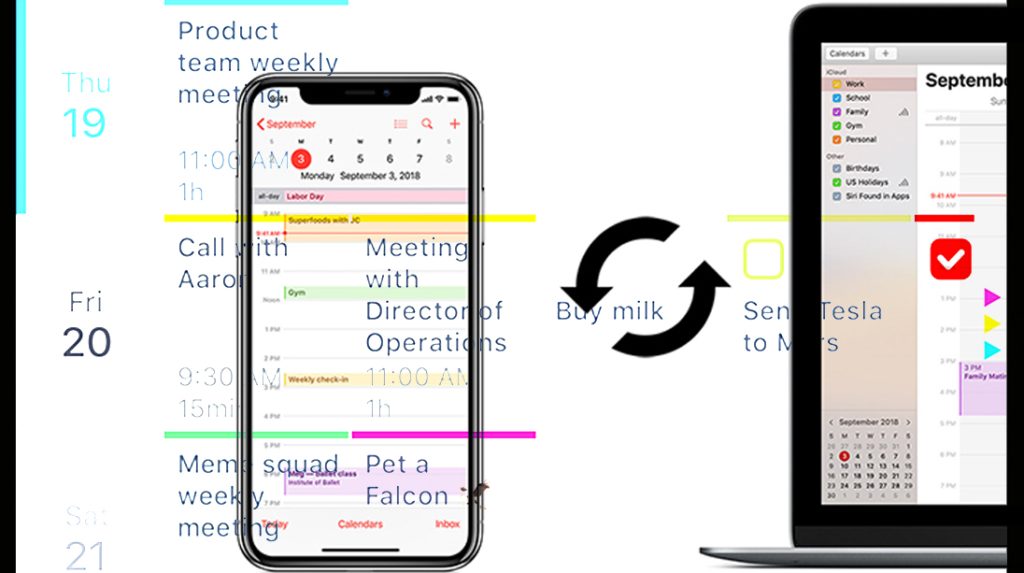
1st Method: Use iCloud Sync
The simplest approach is to sync your iPhone and Mac calendars via iCloud. As long as you use the same iCloud Account on both devices, your calendars will automatically stay perfectly matched.
On your iPhone:
1. Go to Settings > [Your Name] > iCloud and ensure Calendars is enabled under Apps Using iCloud.
2. Open the Calendar app and check that only the calendars you wish to sync are selected under Calendars. Uncheck any you don’t need on your Mac.
On your Mac:
1. Go to System Preferences > Apple ID > iCloud and check Calendars under Apps.
2. Launch the Calendar app and confirm that only your desired calendars are selected in the sidebar.
Now when you add, modify or delete any calendar events or reminders on your iPhone, the changes will sync across to your Mac calendar and vice versa. No manual effort is required!
2nd Method: Sync via iTunes
If you don’t use iCloud, you can sync your iPhone calendar locally using iTunes.
1. Connect your iPhone to your Mac using the USB cable and launch iTunes.
2. In iTunes, click your connected iPhone icon and navigate to the Info tab. Check “Sync Calendars” under Other.
3. Click Apply to perform a manual sync. Select which specific calendars to transfer if prompted.
4. Once completed, open Calendar on your Mac to access your synced iPhone calendars.
Remember to regularly connect your iPhone and run a manual sync to keep both calendars completely up to date.
3rd Method: Leverage Exchange/Office 365
If you use Exchange/Outlook for work email, you can set up calendar sync through this:
1. On your iPhone, go to Settings > Calendar > Accounts and tap Add Account > Exchange.
2. Enter your work email and password. Make sure Calendars is enabled.
3. Open Calendar on your Mac, go to Calendar> Add Account, and sign in to your Exchange account.
4. Choose your work calendars to sync and confirm.
Now your work calendar will automatically stay matched on your iPhone and Mac via the Exchange server sync.
4th Method: Sync With Google Calendar
Syncing can also be carried out through the Google Calendar.
To sync your Google Calendar, follow these steps:
1. On iPhone, open Settings > Calendar > Accounts. Tap Add Account> Google.
2. Sign in to your Google account and enable calendar syncing.
3. On your Mac, open System Preferences > Internet Accounts > Google and check Calendars.
Your Google calendars will now seamlessly sync between your iPhone and Mac.
5th Method: Leverage Third-Party Apps
For advanced wireless syncing, you can use a dedicated service like Sync.com or ChronoSync Express. These will:
1. Install on both your iPhone and Mac.
2. Allow you to configure sync settings and preferences.
3. Select your iPhone calendar folder to sync.
This enables reliable over-the-air calendar sync without a direct local connection.
In summary, keeping your iPhone and Mac calendars seamlessly unified is easy by using built-in iCloud or iTunes sync, leveraging your Exchange account, or implementing a third-party calendar sync service. Follow the steps outlined above to ensure your Calendar is always up to date across devices.
Syncing an iPhone calendar to Mac FAQs
-
Q: How can I sync my iPhone calendar to my Mac automatically?
A: Enable iCloud calendar syncing on both devices. On your iPhone, go to Settings > [Your Name] > iCloud and turn on Calendars. On your Mac, go to System Preferences > Apple ID > iCloud and check Calendars.
-
Q: If I don’t use iCloud, what’s the best way to sync my iPhone calendar to my Mac?
A: Connect your iPhone to your Mac with a USB cable and use the iTunes sync option. In iTunes, check “Sync Calendars” under your iPhone’s Info tab, then click Apply.
-
Q: Can I sync my Google Calendar from iPhone to Mac?
A: Yes, add your Google account in Calendar> Accounts on your iPhone and in System Preferences > Internet Accounts > Google on your Mac. Check the Calendars in both places.
-
Q: What’s the easiest way to sync my work Exchange calendar to my Mac?
A: On your iPhone, add your work Exchange account in Settings > Calendar > Accounts. On your Mac, add the same Exchange account in Calendar> Add Account.
-
Q: Is there a way to wirelessly sync my iPhone calendar to my Mac without cables?
A: Yes, use a third-party sync service like Sync.com or ChronoSync Express. Install on both devices, link accounts, and select calendars to sync wirelessly.