Screen flickering on iPhone 11 Pro is a relatively rare issue, but it can be quite annoying. If you’re experiencing screen flickering on your iPhone 11 Pro, don’t worry – there are a few things you can try to fix it.
In this article, we’ll walk you through the steps on how to fix screen flickering on iPhone 11 Pro. We’ll also cover some additional tips that may help you troubleshoot the issue.
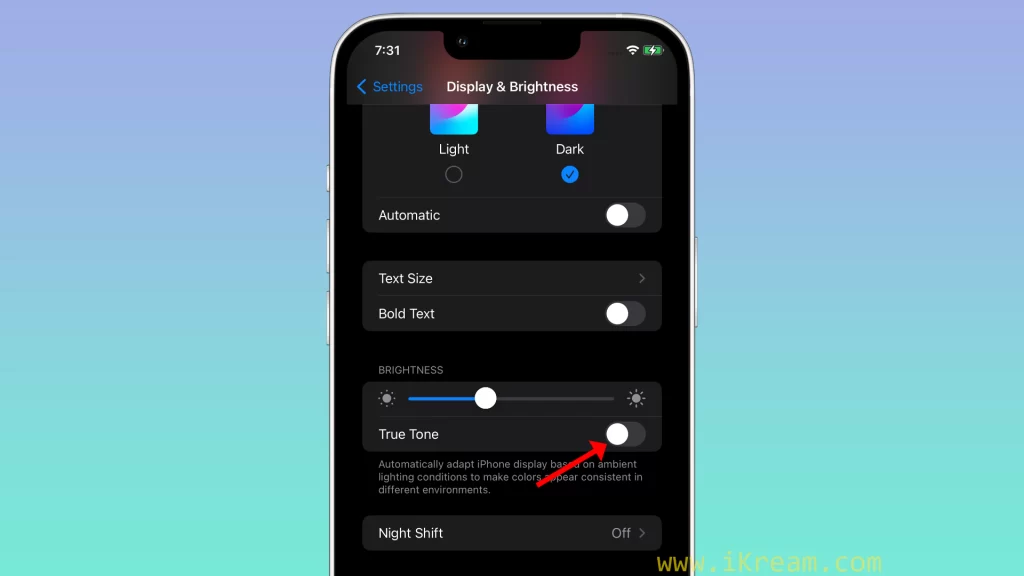
Whether you’re a new iPhone user or a seasoned pro, this article is for you. So, if you’re having trouble with screen flickering, keep reading – we’ll help you get it fixed in no time.
Contents
Common Causes
The common causes of screen flickering on iPhone 11 Pro are:
- Software glitches: Minor software glitches can sometimes cause screen flickering. A force restart or software update can often fix these glitches.
- Outdated iOS version: An outdated version of iOS may contain bugs that can cause screen flickering. Make sure to keep your iPhone 11 Pro up to date with the latest version of iOS.
- Enabled True Tone or Night Shift features: True Tone and Night Shift are features that can adjust the white balance of your iPhone’s display to match the ambient light or reduce eye strain at night. However, these features can sometimes cause screen flickering. Try disabling True Tone and Night Shift to see if that fixes the issue.
- Improperly installed screen protector or case: A screen protector or case that is not properly installed can put pressure on the screen and cause flickering. Make sure that your screen protector and case are properly installed and that they are not putting any pressure on the screen.
- Hardware issues: In some cases, screen flickering can be caused by a hardware issue with the iPhone 11 Pro. If you have tried all of the above troubleshooting steps and the screen flickering is still persisting, it is possible that there is a hardware issue with your iPhone 11 Pro. In this case, you may need to have your iPhone repaired by a certified Apple technician.
Force restart your iPhone
A force restart can often fix minor software glitches that may be causing screen flickering on your iPhone 11 Pro.
When you force restart your iPhone, it clears all of the temporary data and resets the operating system. This can sometimes fix minor software glitches that may be causing screen flickering.
To force restart your iPhone 11 Pro, follow these steps:
- Press and quickly release the volume up button.
- Press and quickly release the volume down button.
- Press and hold the side button until you see the Apple logo.
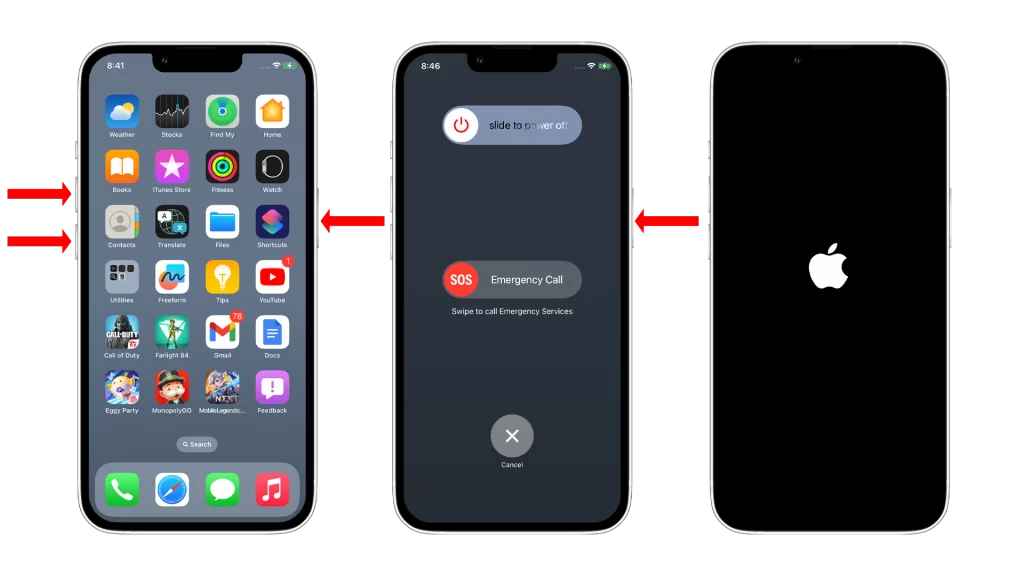
Once you see the Apple logo, release the side button. Your iPhone will now force restart.
It is important to note that a force restart will not erase any of your data. It will simply clear all of the temporary data and reset the operating system.
Check for updates
You should check for updates to your iPhone 11 Pro because Apple often releases updates that fix bugs and improve performance, including screen flickering.
When you check for updates, your iPhone will connect to Apple’s servers and check to see if there is a newer version of iOS available. If there is, you can download and install the update.
To check for updates:
- Go to Settings > General > Software Update.
- If there is an update available, you will see a red badge next to the “Software Update” option.
- Tap Software Update to download and install the update.
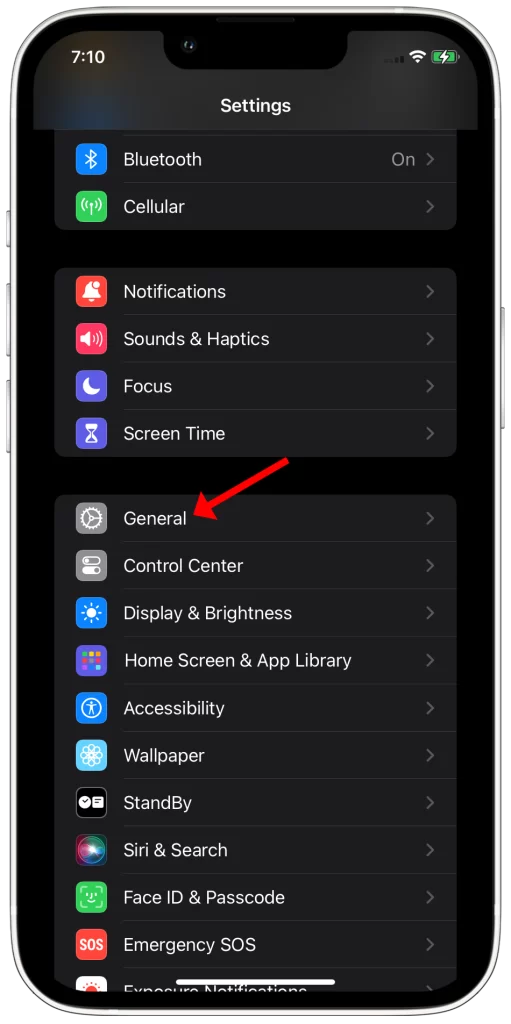
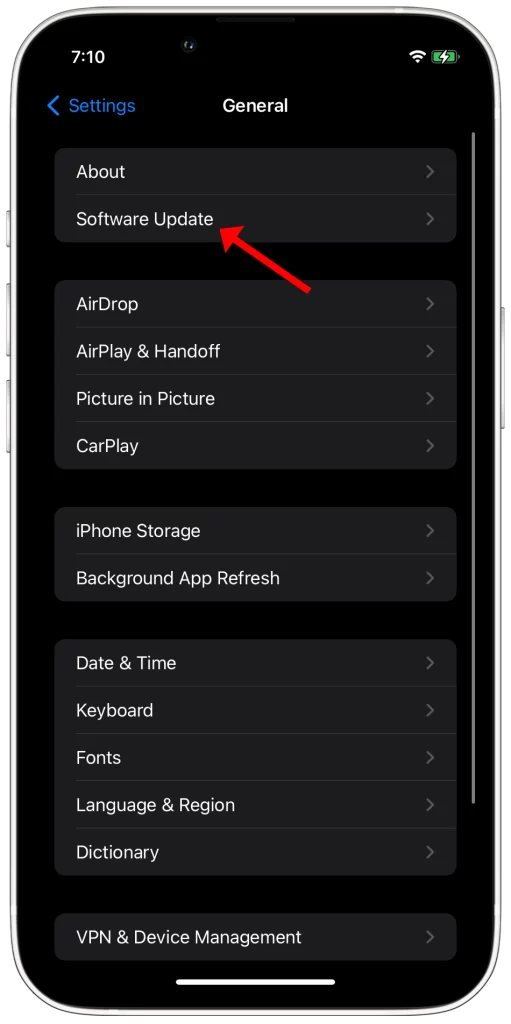
If you are experiencing screen flickering on your iPhone 11 Pro, it is important to check for updates and install the latest version of iOS. This may fix the issue.
Disable True Tone
You have to disable True Tone because it can sometimes cause screen flickering on the iPhone 11 Pro. True Tone is a feature that adjusts the white balance of your iPhone’s display to match the ambient light. This can help to reduce eye strain and make the display look more natural in different lighting conditions. However, in some cases, True Tone can cause the display to flicker.
Disabling True Tone will turn off this feature and prevent it from causing screen flickering. However, it will also mean that the display will not automatically adjust its white balance to match the ambient light. This may make the display appear less natural in some lighting conditions.
To disable True Tone, go to Settings > Display & Brightness > True Tone and toggle it off.
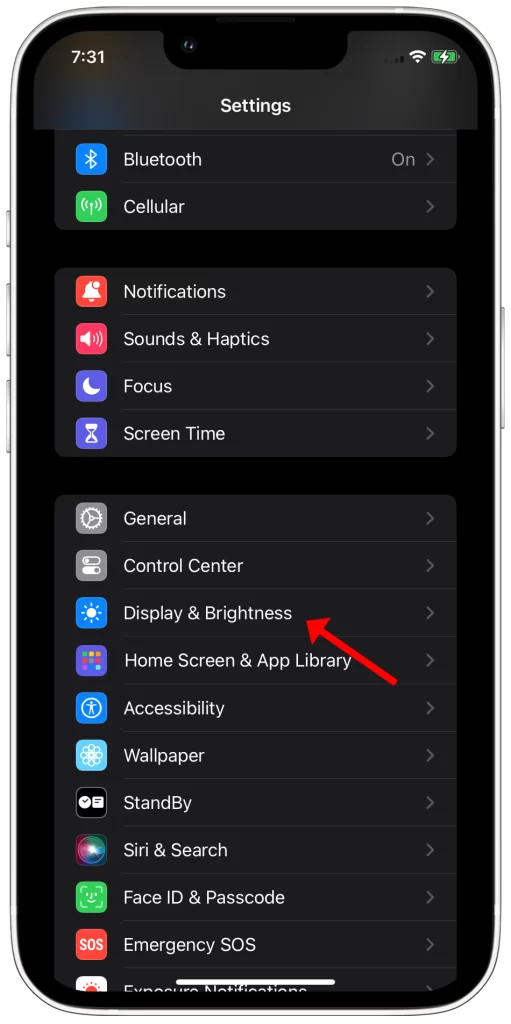
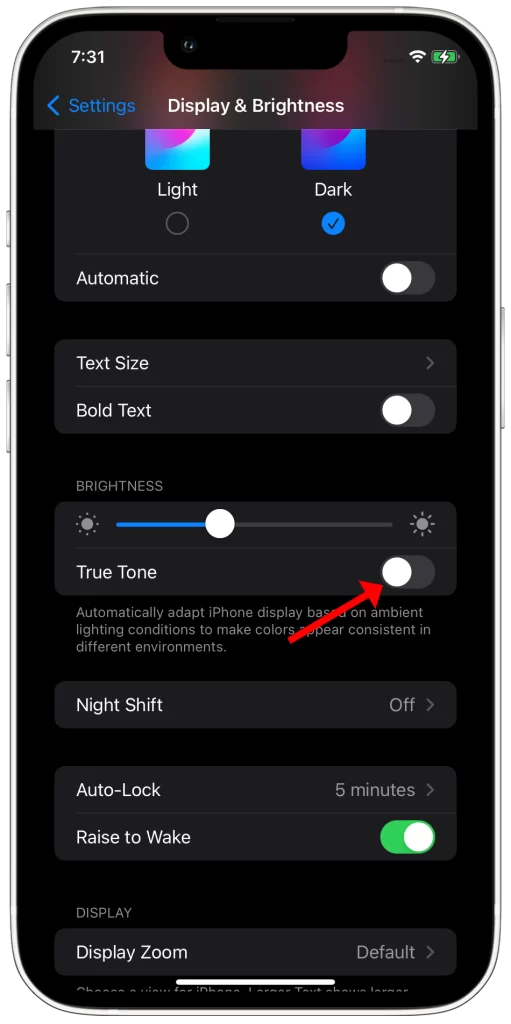
If you are experiencing screen flickering on your iPhone 11 Pro, I recommend trying to disable True Tone to see if that fixes the problem. If it does, you can leave True Tone disabled or try enabling it again later to see if the screen flickering has been resolved.
If disabling True Tone does not fix the screen flickering problem, you can try the other troubleshooting steps listed in the article.
Disable Night Shift
Night Shift is a feature on iPhone that warms the colors of the display at night to reduce eye strain. However, this feature can sometimes cause screen flickering.
There are a few reasons why disabling Night Shift may fix screen flickering:
- Night Shift can reduce the brightness of the display. This can sometimes cause the display to flicker, especially when the brightness is set to a low level.
- Night Shift can change the color profile of the display. This can also cause the display to flicker, especially when using certain apps or games.
- Night Shift can interact with other features on the iPhone, such as True Tone or Adaptive Brightness. This can sometimes cause conflicts that can lead to screen flickering.
To disable Night Shift, follow these steps:
- Go to Settings > Display & Brightness.
- Tap Night Shift.
- Toggle Night Shift off.
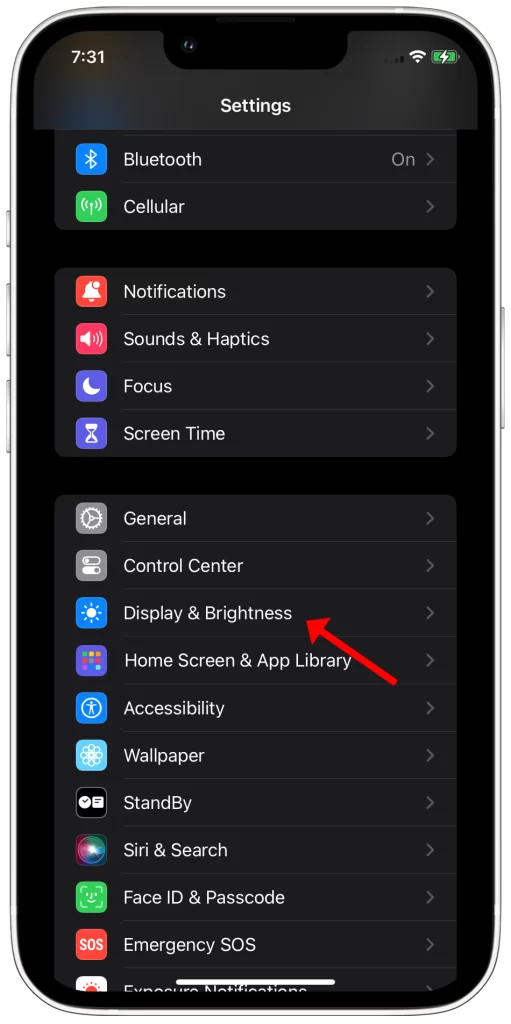
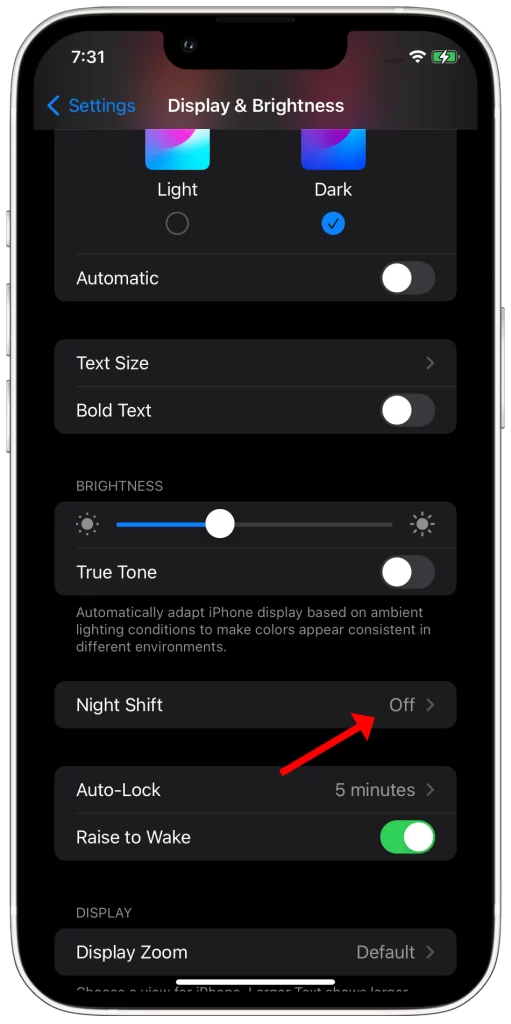
If you are experiencing screen flickering, it is worth trying to disable Night Shift to see if that fixes the issue. If it does, you can always re-enable Night Shift later.
Reset all settings
You may have to reset all settings on your iPhone 11 Pro if you have tried all of the other troubleshooting steps and the screen flickering is still persisting. Resetting all settings will restore all of your iPhone’s settings to their factory defaults. This includes settings for Wi-Fi, Bluetooth, notifications, and more.
It is possible that one of your iPhone’s settings is causing the screen flickering. Resetting all settings will restore all of your settings to their factory defaults, which may fix the problem. However, it is important to note that resetting all settings will also erase all of your custom settings, so you will need to set them up again after you restore your iPhone.
To reset all settings on your iPhone 11 Pro, follow these steps:
- Go to Settings > General > Transfer or Reset iPhone.
- Tap Reset.
- Tap Reset All Settings.
- Enter your passcode if prompted.
- Tap Reset All Settings.
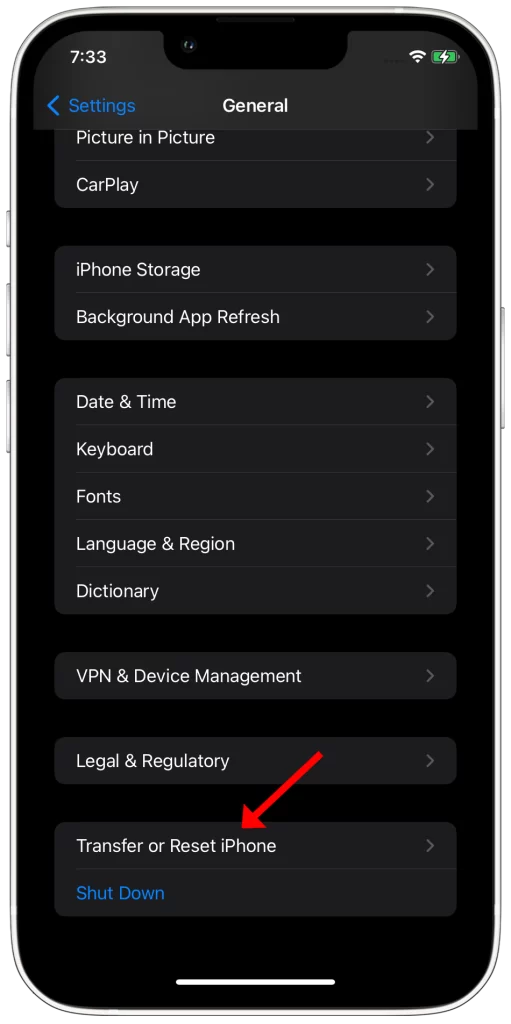
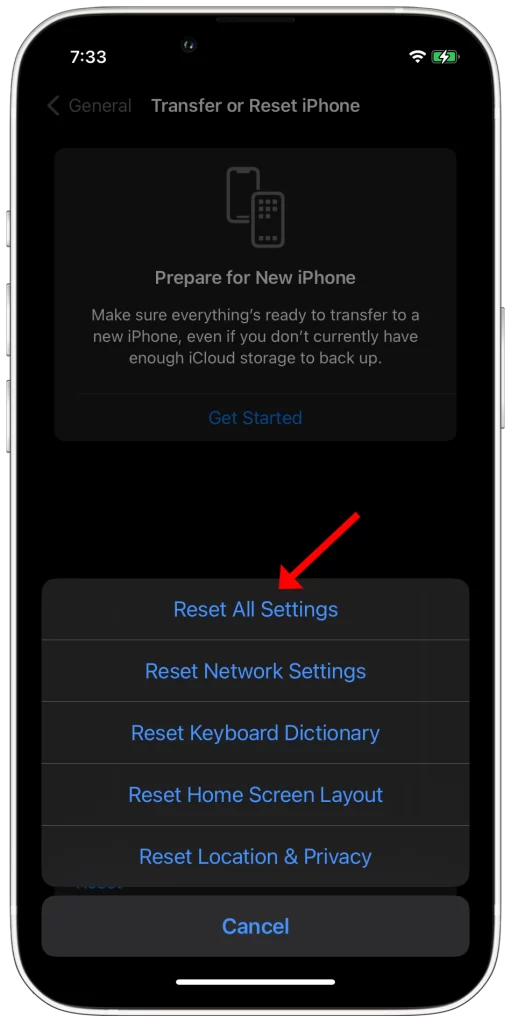
Your iPhone will restart and all of your settings will be restored to their factory defaults.
It is important to note that resetting all settings will not erase your personal data, such as your photos, videos, music, or apps. However, it will erase all of your custom settings, so you will need to set them up again after you restore your iPhone.
Contact Apple Support
You need to contact Apple Support if you have tried all of the troubleshooting steps above and the screen flickering is still persisting. There is a possibility that there is a hardware issue with your iPhone 11 Pro that needs to be repaired by a certified Apple technician.
Here are some of the things that Apple Support can do to help you fix screen flickering on iPhone 11 Pro:
- Remote troubleshooting: Apple Support may be able to help you troubleshoot the issue remotely. They may ask you to perform certain tasks on your iPhone 11 Pro or to send them diagnostic information.
- Mail-in repair: If Apple Support is unable to fix the issue remotely, they may send you a prepaid shipping label so that you can mail your iPhone 11 Pro to them for repair.
- In-store repair: If you have an Apple Store nearby, you may be able to take your iPhone 11 Pro in for repair. An Apple technician will diagnose the issue and repair your iPhone 11 Pro if necessary.