A slow internet connection can be a major inconvenience, especially on a smartphone like the iPhone 11, which relies heavily on internet connectivity for many of its features. If you’re experiencing a slow internet connection on your iPhone 11, there are a number of things you can do to try to fix the problem.
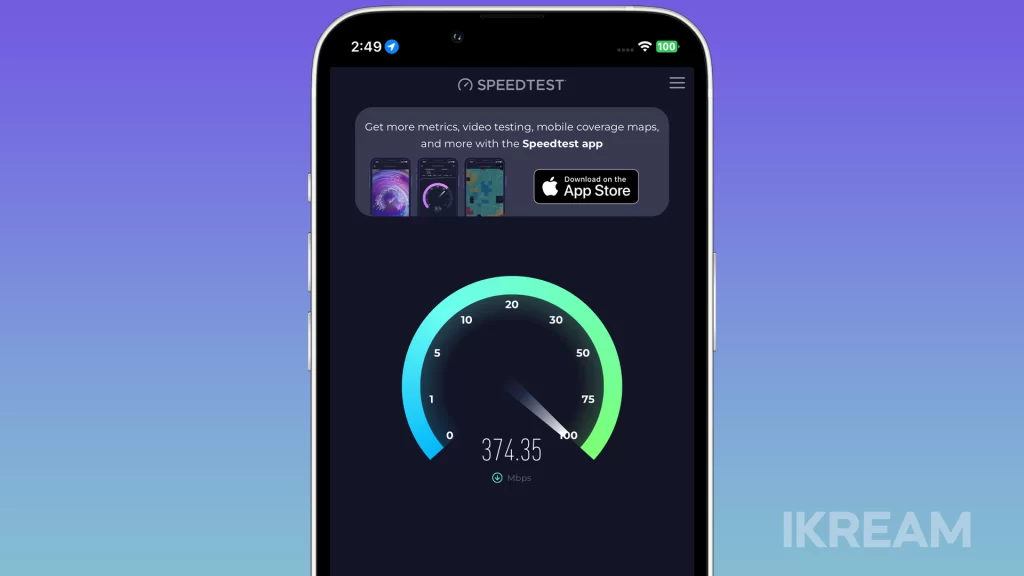
This article will walk you through some of the most common troubleshooting steps for fixing a slow internet connection on an iPhone 11. We’ll also discuss some of the possible causes of the problem, so you can better understand what you need to do to fix it.
Possible Causes
- Weak or unstable internet signal. This can be caused by a number of factors, such as the distance from your router or cell tower, the presence of physical obstructions, or interference from other devices.
- Software glitches or bugs. Sometimes, minor software glitches or bugs can cause problems with internet connectivity. These can be fixed by restarting your iPhone or updating your software.
- Incorrect app settings. Some apps may have settings that can affect your internet connection. For example, some apps may restrict background data usage or only allow data to be used over Wi-Fi.
- Corrupted cache. Over time, your iPhone’s cache can become corrupted and cause problems with internet connectivity.
- Network congestion. If you’re using a public Wi-Fi network or a cellular network in a crowded area, the network may be congested, which can slow down your internet connection.
- Hardware problems. In rare cases, a slow internet connection on an iPhone 11 can be caused by a hardware problem, such as a faulty antenna or modem.
Check your internet connection
Checking your internet connection is the first step in troubleshooting a slow internet connection on your iPhone 11. This is because a weak or unstable internet signal is the most common cause of slow internet speeds.
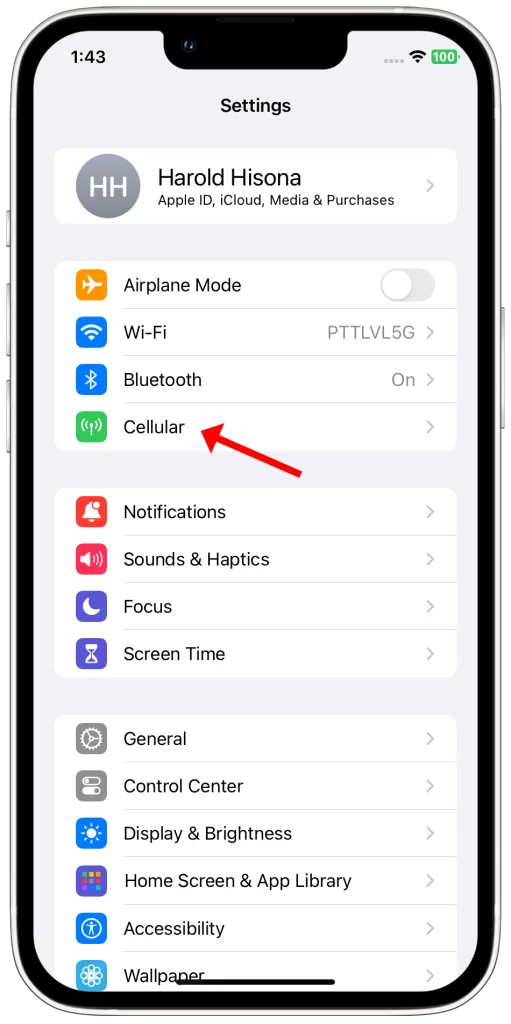
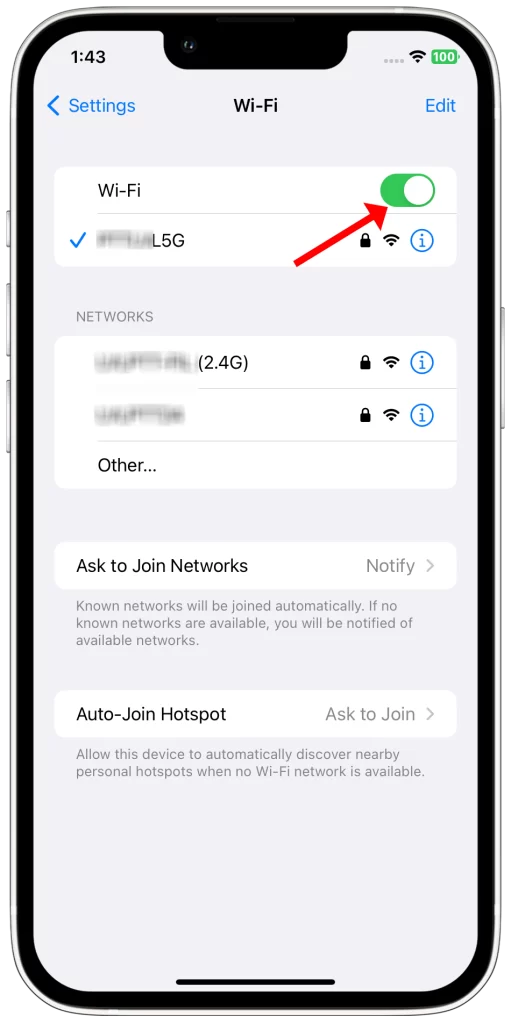
There are a few different ways to check your internet connection. One way is to simply try loading a web page in a web browser. If the web page takes a long time to load, or if it doesn’t load at all, this is a good indication that your internet connection is slow.
Another way to check your internet connection is to use a speed test app. Speed test apps can measure your download and upload speeds, which can give you a better idea of how fast your internet connection is.
If you’re using Wi-Fi, you can also try checking the signal strength on your iPhone. To do this, open the Settings app and tap on Wi-Fi. Then, look at the signal strength bars next to the name of the Wi-Fi network that you’re connected to. The more bars you have, the stronger the signal strength.
If you’re using cellular data, you can check the signal strength by opening the Control Center and looking at the cellular data bars in the top-right corner. Again, the more bars you have, the stronger the signal strength.
If you’ve checked your internet connection and you’re getting a strong signal, but you’re still experiencing slow internet speeds, then the problem is likely caused by something else. In this case, you can try the other troubleshooting steps in this article.
Restart your iPhone
Restarting your iPhone is a simple but often effective way to fix a slow internet connection.
When you restart your iPhone, it clears all of the temporary data and processes that are running in the background. This can help to fix minor software glitches and bugs that can cause problems with internet connectivity.
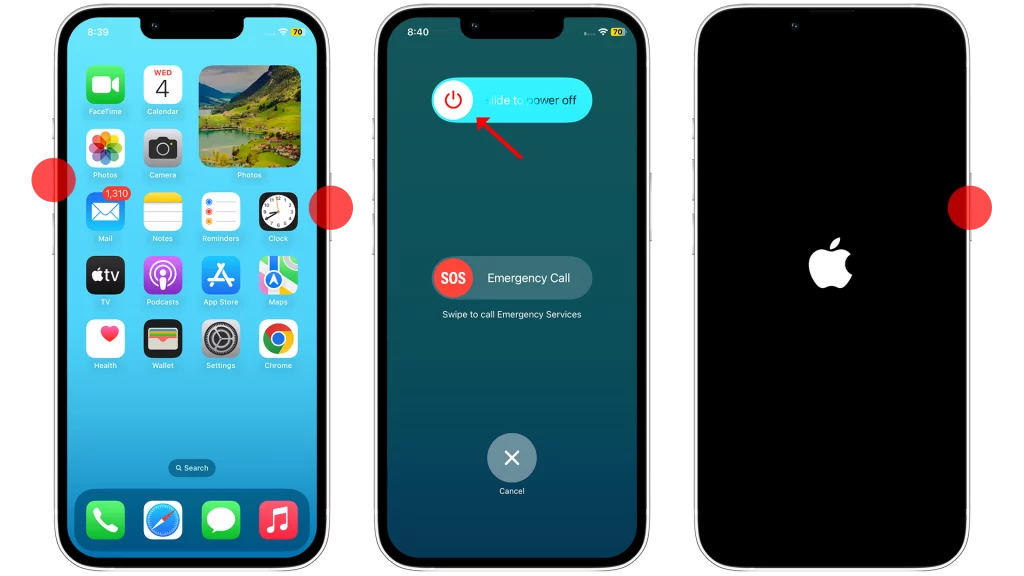
To restart your iPhone, press and hold the side button until the power slider appears. Then, drag the slider to the right to turn off your iPhone. After a few seconds, press and hold the side button again to turn it back on.
Restarting your iPhone is a safe and easy way to try to fix a slow internet connection. It’s also a good idea to restart your iPhone regularly, even if you’re not having any problems, as this can help to improve its overall performance.
Update your iPhone’s software
You should update your iPhone’s software because it can help to fix a number of problems, including slow internet connection. Software updates often include bug fixes and performance improvements that can help to resolve issues that are causing your iPhone to run slowly or have other problems.
In addition, software updates sometimes include new features and security patches. It is important to keep your iPhone’s software up to date in order to receive these updates and to protect your device from security vulnerabilities.
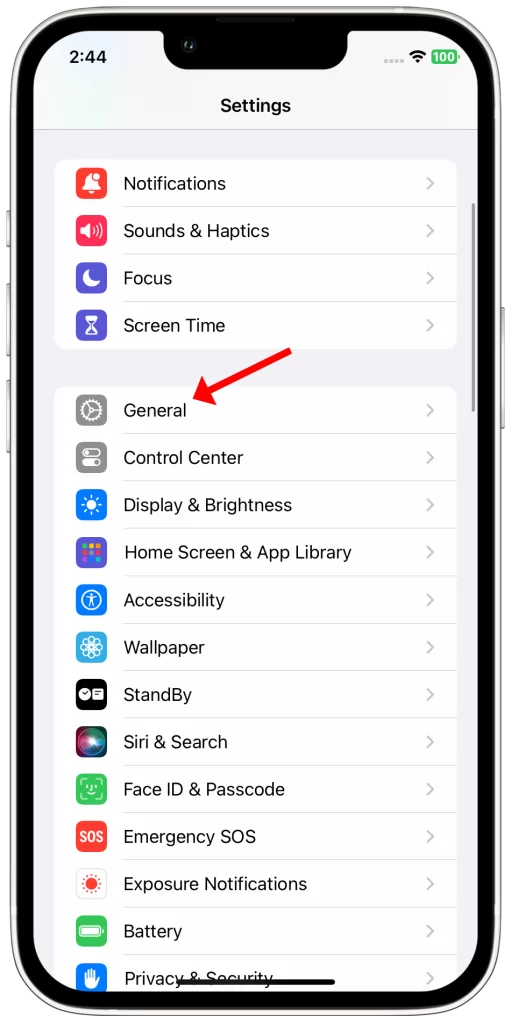
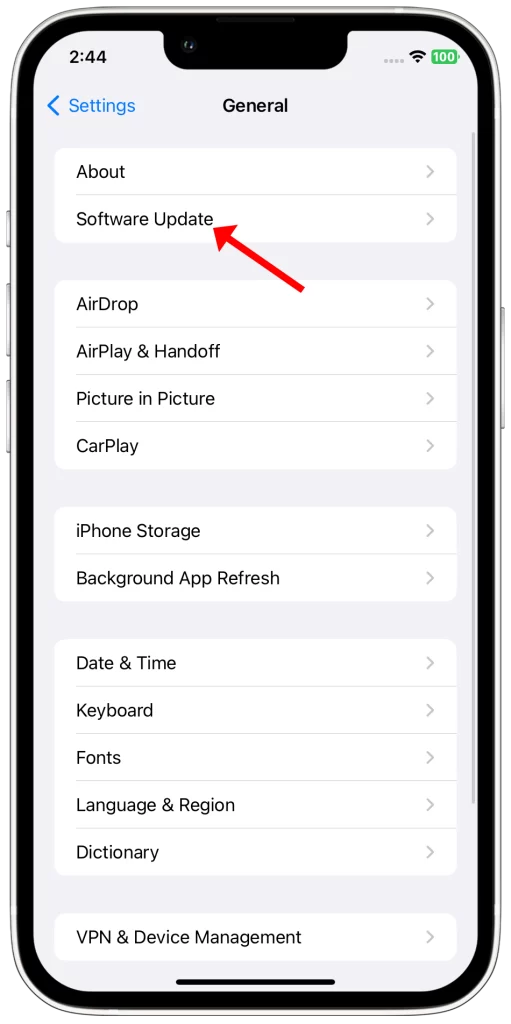
To update your iPhone’s software, follow these steps:
- Connect your iPhone to a Wi-Fi network.
- Open the Settings app.
- Tap on General.
- Tap on Software Update.
- If an update is available, tap on Download and Install.
Your iPhone will download and install the update. Once the update is installed, your iPhone will restart.
Clear your iPhone’s cache
You may need to clear your iPhone’s cache if you’re experiencing a slow internet connection. The cache is a temporary storage area where your iPhone stores frequently accessed data, such as images, web pages, and app data. This data can help your iPhone load apps and websites faster. However, over time, the cache can become corrupted and cause problems, such as slow internet connection.
Clearing your iPhone’s cache will delete all of the temporary data that’s stored in the cache. This can help to fix problems caused by corrupted or outdated data.
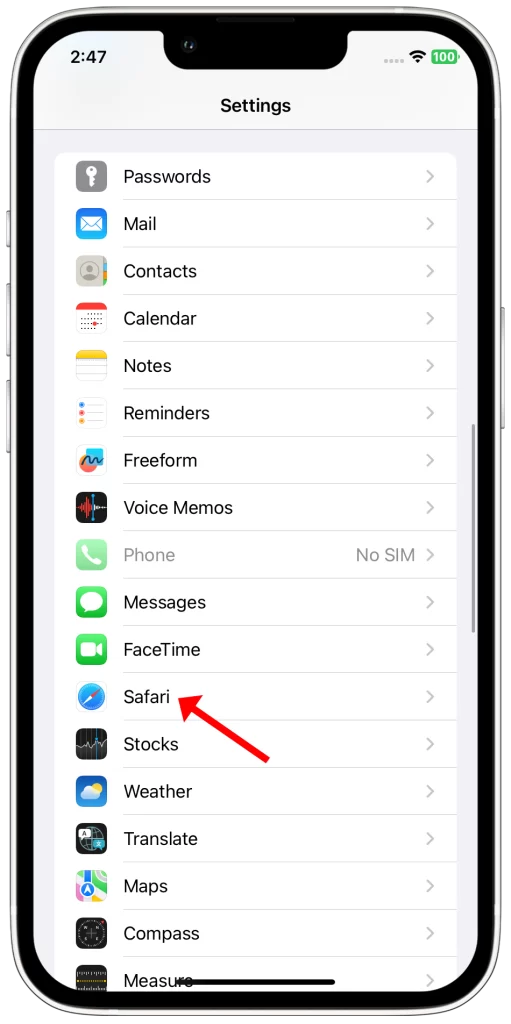
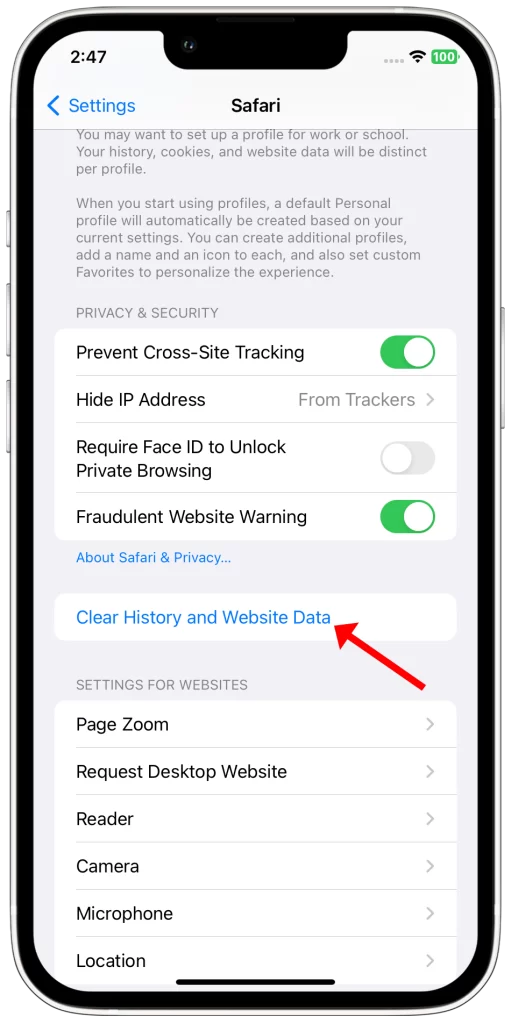
To clear your iPhone’s cache, follow these steps:
- Open the Settings app.
- Tap on Safari.
- Scroll down and tap on Clear History and Website Data.
- Tap on Clear History and Data to confirm.
Clearing your iPhone’s cache will not delete any of your personal data, such as your bookmarks, passwords, or saved forms. However, it will make your iPhone load apps and websites a little slower the first time you use them after clearing the cache.
Reset your iPhone’s network settings
You may need to reset your iPhone’s network settings if you’re having trouble with your internet connection, or with other network-related features, such as Wi-Fi, Bluetooth, or cellular data. Resetting your network settings will clear all of your network-related data and restore it to its factory defaults. This can often fix problems caused by corrupted or incorrect settings.
However, it is important to note that resetting your network settings will also delete all of your saved Wi-Fi passwords and Bluetooth pairings. So, make sure that you have a backup of your iPhone before you reset your network settings.
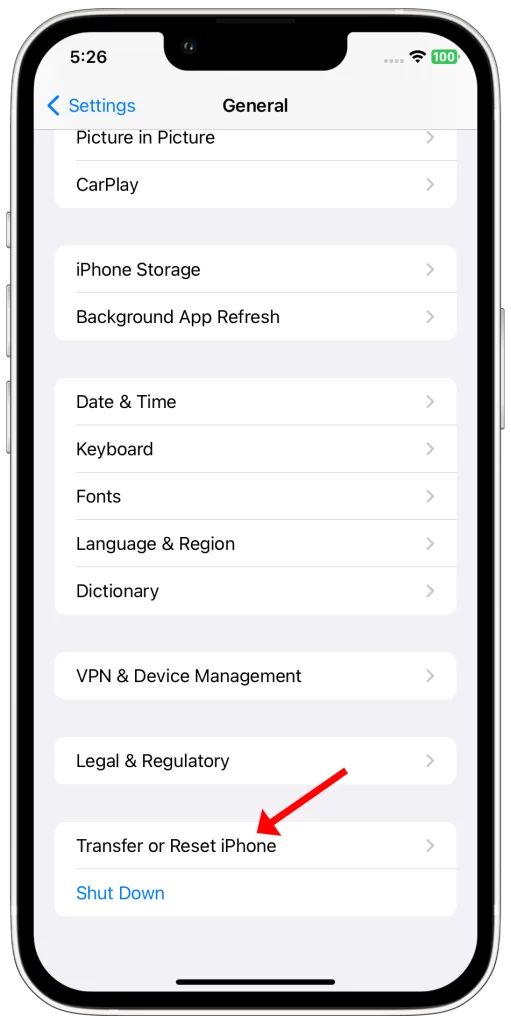
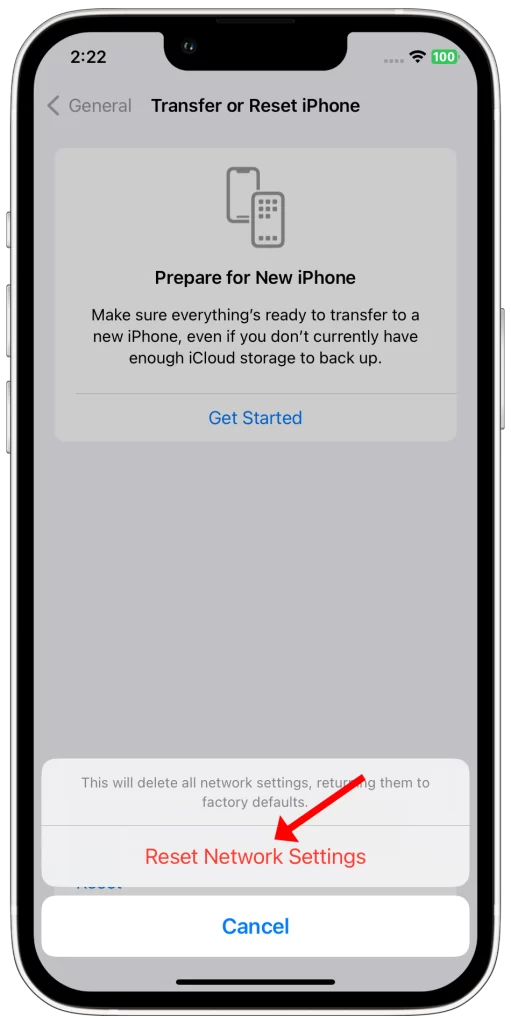
To reset your iPhone’s network settings, follow these steps:
- Open the Settings app.
- Tap on General.
- Scroll down and tap on Transfer or Reset iPhone.
- Tap on Reset.
- Tap on Reset Network Settings.
- Enter your passcode to confirm.
Once you have entered your passcode, your iPhone will begin to reset its network settings. This process will only take a few minutes.
After your iPhone has reset its network settings, you will be presented with a screen that says “Network settings reset.” Tap on Done to exit the screen.
Now, you will need to reconnect to all of your Wi-Fi networks and enter your passwords. You will also need to re-pair your Bluetooth devices.
Resetting network settings can often fix problems with internet connectivity or with other network-related features. However, it is important to note that this will not fix all problems. If you are still having problems after resetting your network settings, you may need to contact your internet service provider or cellular carrier for help.