With YouTube’s massive library, it’s easy to save videos to watch later on your iPhone. But over time, these cached videos can take up storage space. When you’re ready to remove saved YouTube videos, here are a few ways to delete them from your iPhone.
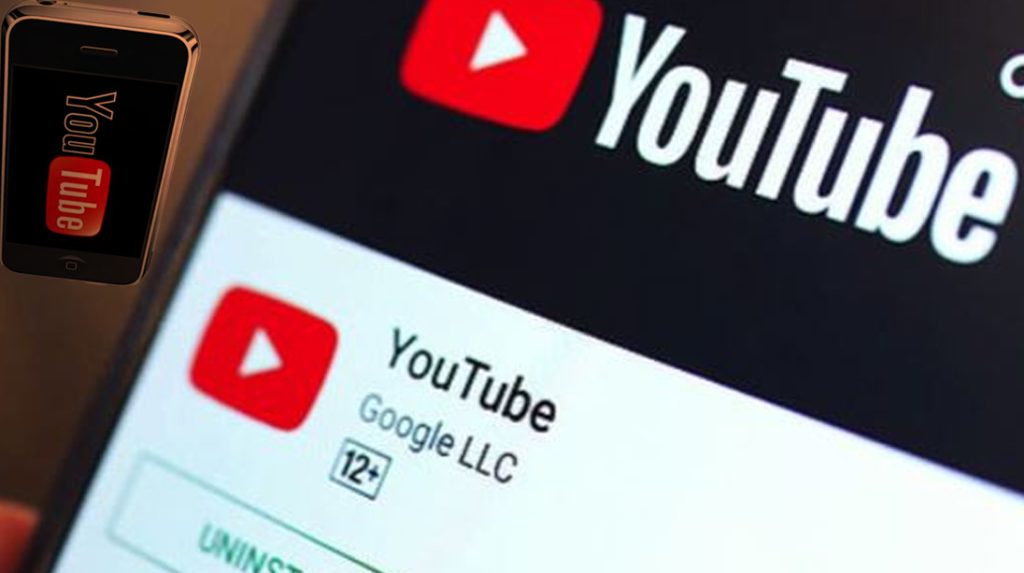
1st Method: Delete Individual Videos
If you only need to remove a few videos, deleting them individually is simple:
1. Open the YouTube app and tap on your profile picture or initial to access your account menu.
2. Select “History.” This is where you’ll find videos you’ve recently watched, as well as your playlists.
3. Find the video you want to delete. Swipe left on the video thumbnail and tap “Delete.”
4. Confirm the deletion. The video will be removed from your account history and iPhone storage.
5. Repeat for any other videos you want to delete. This allows precise control.
2nd Method: Clear All History
If you want to wipe your entire YouTube watch history and saved videos, you can clear your full history:
1. Follow steps 1-2 above to access your History tab.
2. Tap the 3-dot menu in the top right corner.
3. Select “Clear all watch history.”
4. Confirm that you want to delete your full history.
This will remove your complete YouTube watch history along with any videos cached locally on your iPhone. It’s the fastest way to delete all YouTube videos at once.
3rd Method: Clear Cache in App Settings
The YouTube app stores cached videos in its local storage. You can clear this cache:
1. Open YouTube and tap your account icon.
2. Select “Settings”.
3. Scroll down and tap “Clear cache.”
4. Confirm clearing the cache.
This will free up space by removing any YouTube videos stored locally on your device. They will stream again if you rewatch them.
4th Method: Offload the App
If you want to keep the YouTube app but remove the existing cache:
1. Go to your iPhone Settings > General > iPhone Storage.
2. Find YouTube and tap on it.
3. Select “Offload App” to temporarily remove it.
4. Reinstall YouTube from the App Store when needed. It will be like a fresh install.
Offloading the app frees up its storage footprint while retaining the app itself. Just reinstall YouTube when wanted.
5th Method: Delete and Reinstall the App
To completely delete the saved cache and the app itself:
1. Delete YouTube by touch holding the app icon until it jiggles.
2. Tap the X to delete the app and confirm.
3. Install YouTube fresh from the App Store.
This gives you a clean slate by removing both the app and any cached videos. You can still access your account history if you sign in.
6th Method: Manage iPhone Storage Settings
As a broader strategy, optimize your iPhone storage settings:
1. Go to Settings > General > iPhone Storage.
2. Enable “Offload Unused Apps” to automatically offload unused apps while keeping their documents and data.
3. Turn on “Save Videos Efficiently” to share storage space between equal videos.
4. Enable “Auto Delete Old Conversations” in messages settings.
5. Set messages to delete after one year under message history automatically.
These storage preferences will help automatically clear old videos, messages, and apps over time.
Deleting saved YouTube videos liberates storage space and gives you better control over your iPhone’s memory. Use a combination of clearing history, deleting/reinstalling the app, and optimizing storage settings to keep your device clutter-free.
Deleting YouTube videos on iPhone FAQs
-
Q: How can I delete a single YouTube video from my iPhone?
A: Open the YouTube app, tap your profile icon, select “History,” find the video you want to delete, swipe left on the thumbnail, and tap “Delete.” Confirm to remove it.
-
Q: Is there a way to delete all my cached YouTube videos at once?
A: Yes, clearing your entire YouTube watch history will delete all saved videos. Go to your YouTube account, History tab, 3-dot menu, and “Clear all watch history.”
-
Q: Do I need to delete the YouTube app to remove downloaded videos?
A: No, you can clear the cached videos without deleting the app. Go to YouTube Settings and tap “Clear cache” to free up storage space.
-
Q: If I delete the YouTube app, will it remove all my cached videos?
A: Yes, deleting the YouTube app completely will also permanently delete any videos stored locally on your device.
-
Q: How can I stop YouTube from saving so many videos on my iPhone?
A: Enable “Save Videos Efficiently” and “Offload Unused Apps” in your iPhone Settings to help limit the YouTube cache size and automatically remove old videos over time.