YouTube is undoubtedly one of the most popular video-sharing platforms, offering many content to entertain and educate us. However, over time, the YouTube cache on our iPhones can accumulate and take up valuable space. Clearing this cache not only helps free up storage but also ensures better performance and faster loading times. If you’re wondering how to clear YouTube cache on iPhone, you’re in the right place.
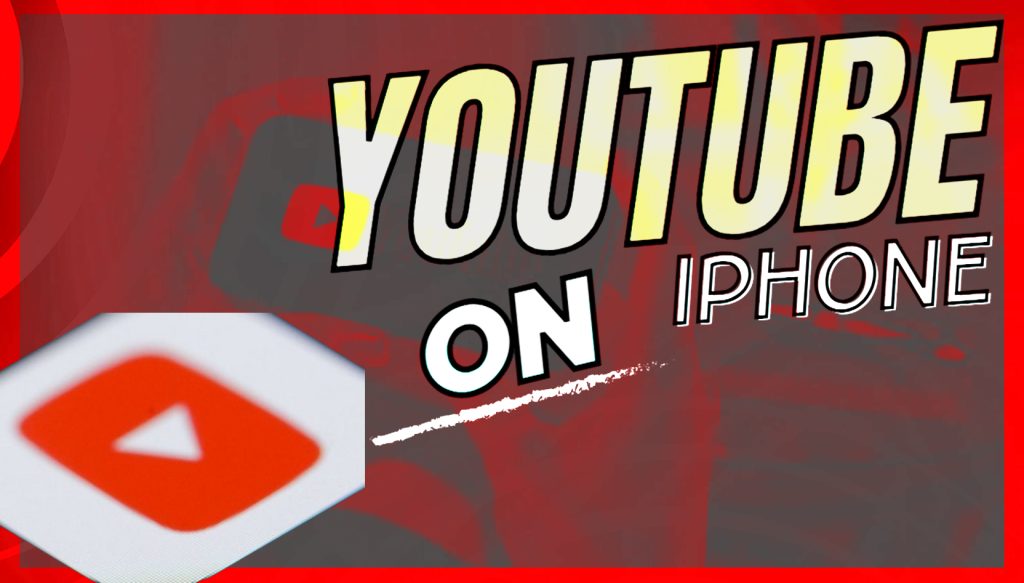
Clearing the YouTube cache on an iPhone is a simple process that can be done in a few steps. In this article, we will guide you through the different methods you can use to clear the cache and enjoy a smoother YouTube experience on your device. Whether you’re dealing with buffering issues or want to free up some space, we’ve got you covered.
So, if you’re ready to declutter your iPhone by clearing the YouTube cache, let’s dive right in and explore the various methods available.
Clearing YouTube Cache on iPhone
When using YouTube on your iPhone, the app accumulates cache data over time. This includes images and files that allow the app to run more smoothly and load videos faster. However, these cached images and files can also occupy a considerable amount of your device’s storage space. It is, therefore, crucial to learn how to clear this YouTube cache periodically so as not to affect the overall performance of your device or the YouTube app itself.
What is Cache?
The term “cache” refers to a portion of memory where data is temporarily stored for rapid access. This cache data can include HTML pages, images, and scripting information, among other things. By storing copies of this data, your device can quickly load it again when necessary without needing to retrieve it from its original source again. While this process can help speed up tasks and functions on your YouTube app, over time, the cache can lead to clutter and wasted storage space.
Different Ways to Clear Cache on iPhone
There are a few different ways you can go about clearing the cache on an iPhone, ranging from using built-in options within iOS itself, third-party apps from the App Store, or even manual deletion.
Clear Cache Through Settings App
One way to clear the cache involves using the settings app on your iOS device. When you open the settings app and navigate to ‘General,’ then ‘iPhone Storage,’ here you’ll see a list of all your apps arranged by the amount of storage they take up. Find YouTube in this list, tap it, and select ‘Offload App.’ This will delete the app but keep its documents and data. Then you can re-download YouTube from the App Store, which clears all its cache.
Delete The App And Reinstall
This method involves deleting the YouTube app completely off your phone and then reinstalling it via the App Store.
1. Press and hold on Youtube’s icon until an X appears in its corner.
2. Tap it, then confirm you want to delete it.
3. Afterward, go back into the App Store and redownload YouTube.
All previous cached images and files should now be cleared from your iPhone’s memory as they are not preserved through deletion.
Using Browsers Like Safari or Chrome
Another method involves clearing YouTube site data saved in browsers like Safari or Google Chrome.
For Safari:
1. Open Settings.
2. Scroll down until you find ‘Safari.’
3. Tap the ‘Clear History and Website Data’ button.
4. Confirm by tapping ‘Clear.’
For Google Chrome:
1. Open Chrome.
2. Go to ‘Settings.’
3. Tap ‘Privacy.’
4. Select ‘Clear Browsing Data.’
5. Choose both ‘Cookies, Site Data’ and ‘Cached Images & Files.’
6. Press ‘Clear Browsing Data,’
This will clear out any of the cached YouTube site data that may be stored within these browsers.
Consequences Of Clearing The Cache
It’s important to note that when cleared, certain elements like user preferences might be lost since those were stored in the cache as well.
While clearing the cache might mean that some websites will load slower moving forward (since there won’t be cached information available), rest assured that new cache will naturally accumulate each time you revisit those sites or use YouTube again.
Why Regularly Clearing Cache Is Necessary
Clearing Your Cache not only frees up space on your device but also helps with its performance speed since there are fewer background files using processing power.
Performance problems often arise due to too much-cached data remaining stored over an extended period because it keeps hogging system resources resulting in laggy responses and glitches during use.
Frequent clearing will keep these issues at bay, allowing users more uninterrupted enjoyment when watching videos on YouTube or any other activity using their iPhone device.
Overall, learning how to clear YouTube cache is fairly straightforward with iOS; whether you opt for settings adjustments, full deletion followed by a fresh install, or utilizing browser tools on Safari or Chrome – each method is effective in maintaining seamless iPhone functionality due to its impact on storage usage efficiency yet preserving video playback speed in YouTube at ideal levels.
Clearing YouTube Cache on iPhone FAQs
-
Q: Can I clear the app cache without deleting the YouTube app?
A: Yes, you can clear the app cache without deleting the YouTube app. You need to clear the cache through the settings app on your iPhone.
-
Q: How do I clear the cache on the YouTube app?
A: To clear the cache on the YouTube app, you can go to the settings app on your iPhone, tap on “General,” then “iPhone Storage,” find the YouTube app, tap on it, and then tap on “Offload App” to clear the app cache alone.
-
Q: How do I clear the browser cache on my iPhone?
A: To clear the browser cache on your iPhone, you can go to the settings app, tap on “Safari” or “Chrome,” depending on the browser you use, scroll down, and tap on “Clear History and Website Data” to clear the browser cache.
-
Q: What happens if I delete the YouTube app on my iPhone?
A: If you delete the YouTube app on your iPhone, you will remove the app from your device, including all the app data, such as search history and watch history.
-
Q: How do I clear the cache on YouTube’s website?
A: To clear the cache on YouTube’s website, you can go to the YouTube website on your iPhone’s web browser, tap on the three dots or the share button, then tap on “Settings” or “More Options,” find and tap on “Clear your web browser’s cache” or “Clear cache” to clear the cache on YouTube’s website.
-
Q: Does clearing the YouTube cache on my iPhone delete my search history and watch history?
A: Yes, clearing the YouTube cache on your iPhone will delete your search history and watch history. It will also free up storage space on your iPhone.
-
Q: How do I clear the app cache on my iPhone?
A: To clear the app cache on your iPhone, you can go to the settings app, tap on “General,” then “iPhone Storage,” find the app you want to clear the cache for, tap on it, and then tap on “Offload App” to clear the app’s cache.
-
Q: Can I clear the YouTube cache on my iPhone without deleting the app?
A: Yes, you can clear the YouTube cache on your iPhone without deleting the app. You need to go to the settings app, tap on “General,” then “iPhone Storage,” find the YouTube app, tap on it, and then tap on “Offload App” to clear the entire cache.