Just updated to watchOS 10, but suddenly can’t access your favorite Apple Watch faces? Read on for troubleshooting tips to restore your customized watch faces.
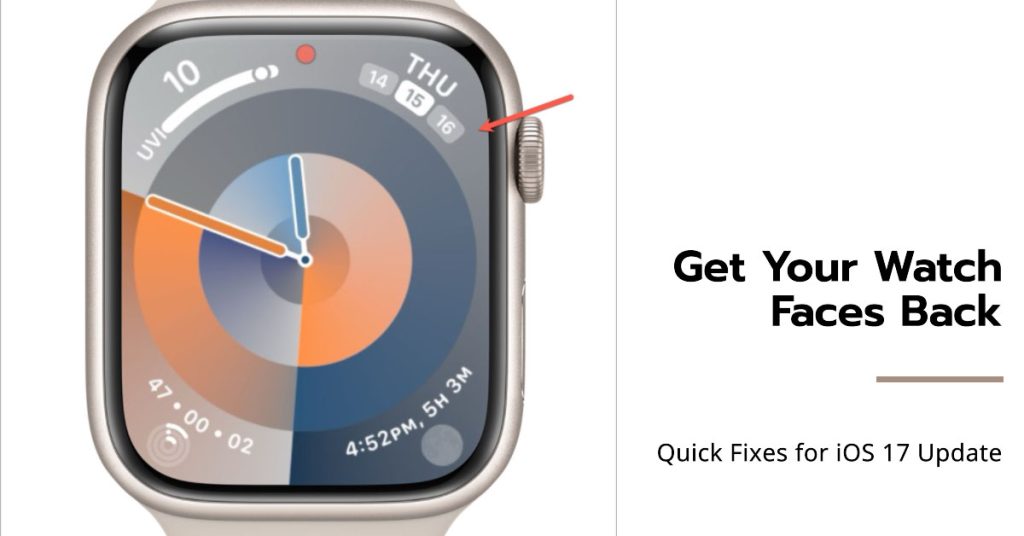
Along with all its new features, watchOS 10 brings exclusive new watch faces to personalize your wrist. However, some users are finding their previously available watch faces have mysteriously vanished after updating.
This is likely caused by small software bugs or data inconsistencies when installing major watchOS releases like version 10. Not to worry, though – a few simple troubleshooting steps typically resolve the issue and bring your watch faces back.
Why Did My Apple Watch Faces Disappear?
Common reasons watch faces disappear after a watchOS update are as follows:
- A bug causing selected watch face data loss
- Complication apps need updating for compatibility
- Face gallery corruption during complex software update
- Coding changes impacting third-party watch faces
Thankfully, it’s easily fixable by resetting and reselecting watch faces.
Fixing Missing Watch Faces After watchOS 10 Update
Post-update Apple Watch problems are typically triggered by some unknown bugs and glitches. Performing the following tweaks can help you make disappeared watch faces reappear.
1. Restart/Force restart your Apple Watch
A force restart on Apple Watch is a way to restart your watch without using the on/off button.
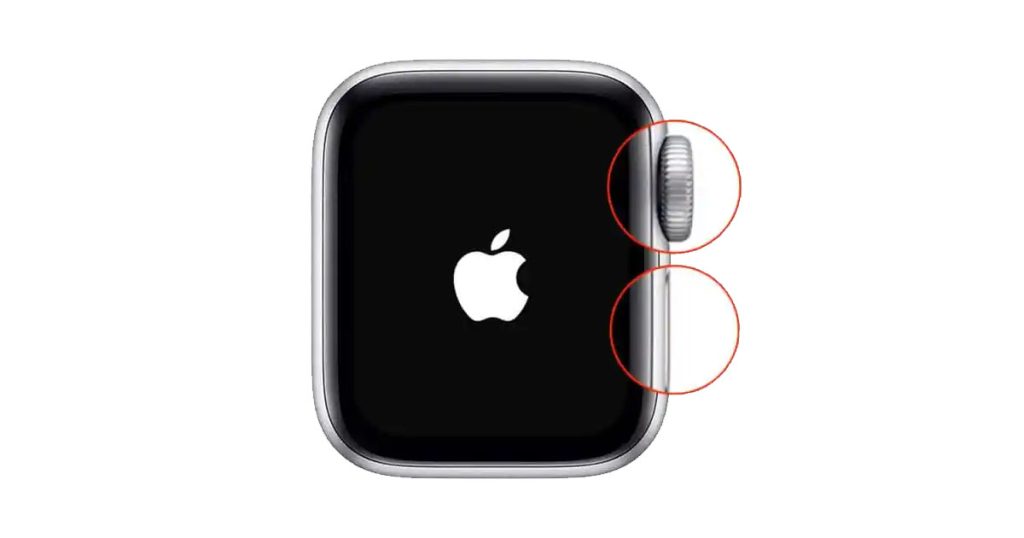
When you force restart your Apple Watch, it will close all open apps and reload the watch’s operating system. This can often fix minor problems with the watch, such as freezing or crashing. It will not erase any of your data.
To force restart your Apple Watch, follow these steps:
- Press and hold the side button and the Digital Crown at the same time for at least 10 seconds until the Apple logo appears.
Once the Apple logo appears, release the side button and the Digital Crown. Your Apple Watch will restart and should be working normally again.
Important:
- If you see the Power off slider, do not drag it to turn off your watch. This will put your watch into Power Reserve mode, which will disable most features and extend battery life.
- To restart your watch from Power Reserve mode, press and hold the side button until the Apple logo appears.
As soon as your watch is finished rebooting, continue with these steps:
- Open the Watch app on your paired iPhone.
- Then, go to My Watch > Watch Faces.
- Scroll down and ensure the Show All toggle is on.
- Tap to select any missing watch face. Customize it, then it should be restored.
Repeat the same steps for any other unavailable faces.
2. Reset All Watch Face Settings
If your Apple watch faces still don’t reappear after performing the above procedure, completely reset your watch faces.
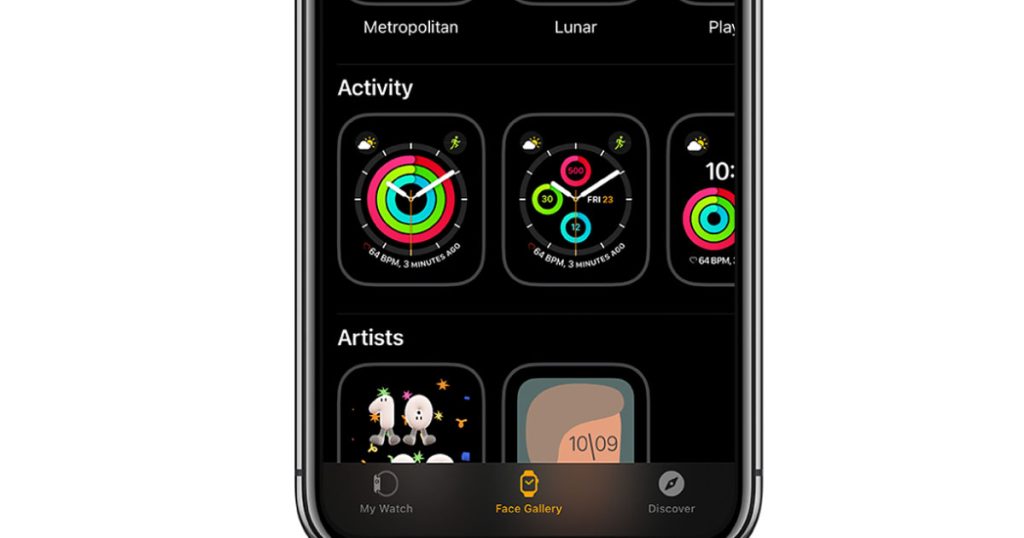
When you reset all watch face settings on your Apple Watch, it will restore all watch faces to their default settings. This includes things like the layout, colors, and complications.
To reset all watch face settings on your Apple Watch, follow these steps:
- Open the Settings app on your Apple Watch.
- Tap General.
- Tap Reset.
- Tap Reset All Watch Face Settings.
- Tap Reset to confirm.
Your Apple Watch will restart, and all watch faces will be restored to their default settings.
- In the Watch app, go to My Watch > Watch Faces
- Tap Show All to enable it
- Scroll down and tap Reset, then confirm the reset
- Reconfigure watch faces from scratch
Resetting all watch face settings will not erase any of your data, including your watch faces themselves. However, it will remove any custom settings that you have made to your watch faces.
Any post-update settings overrides that are causing problems to your Apple Watch faces will likewise be removed in the process.
3. Update Any Related iPhone Apps (Watch Face Complications)
If you are using any relevant iPhone apps like Calendar or Maps, as watch face complications, it is recommended to update them after installing a watchOS update. Outdated companion apps may cause issues.
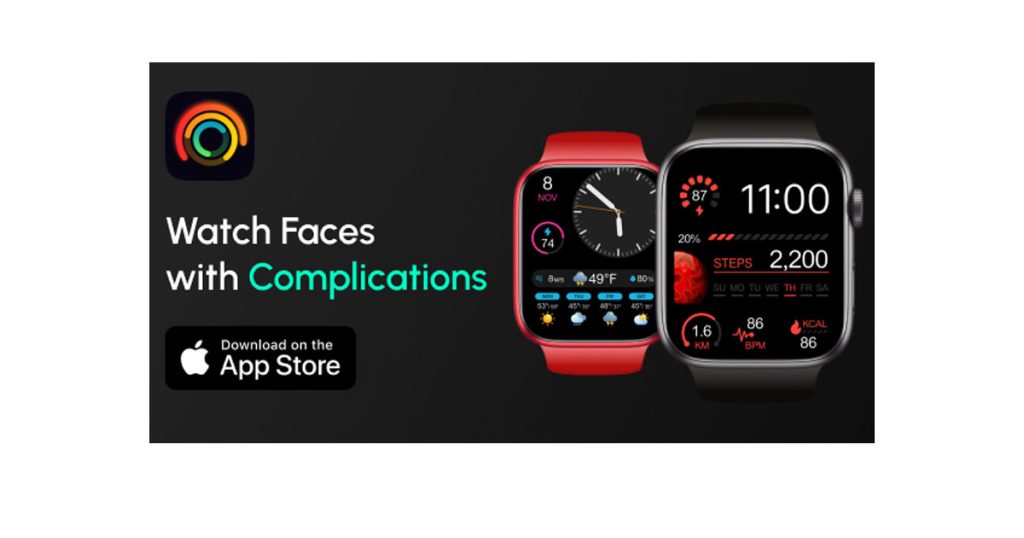
To update Apple Watch companion apps on your iPhone, follow these steps:
- Open the App Store app on your iPhone.
- Tap the Updates tab at the bottom of the screen.
- Scroll through the list of available updates and find the Apple Watch companion apps that you want to update.
- Tap the Update button next to each app.
- If prompted, enter your Apple ID password.
Your iPhone will download and install the updates for the selected Apple Watch companion apps. Once the updates are installed, you can open the apps and start using them.
Note:
- You can also enable automatic updates for Apple Watch companion apps. To do this, open the Settings app on your iPhone and tap on App Store. Toggle on the Automatic Downloads switch and then tap on Updates.
With automatic updates enabled, your iPhone will automatically download and install updates for Apple Watch companion apps as they become available.
A User’s Frustrating Discovery
On Reddit, one user expressed irritation:
“After updating to watchOS 10, half my customized watch faces disappeared! I did multiple restarts to no avail. Why does Apple break things every time they release a new watchOS? I wish they would beta test them better before rolling out updates that ruin features.”
While frustrating, taking the steps outlined above to reset and reselect faces typically resolves the problem.
Watch Faces Unlocked in watchOS 10!
Missing watch faces after a major watchOS update is an annoying but manageable software quirk. Hard reset your Apple Watch, then thoroughly redo the watch face customizations to refresh their availability.
With a bit of patience, you’ll have all your beloved watch faces restored and accessible again on the new watchOS 10 update.