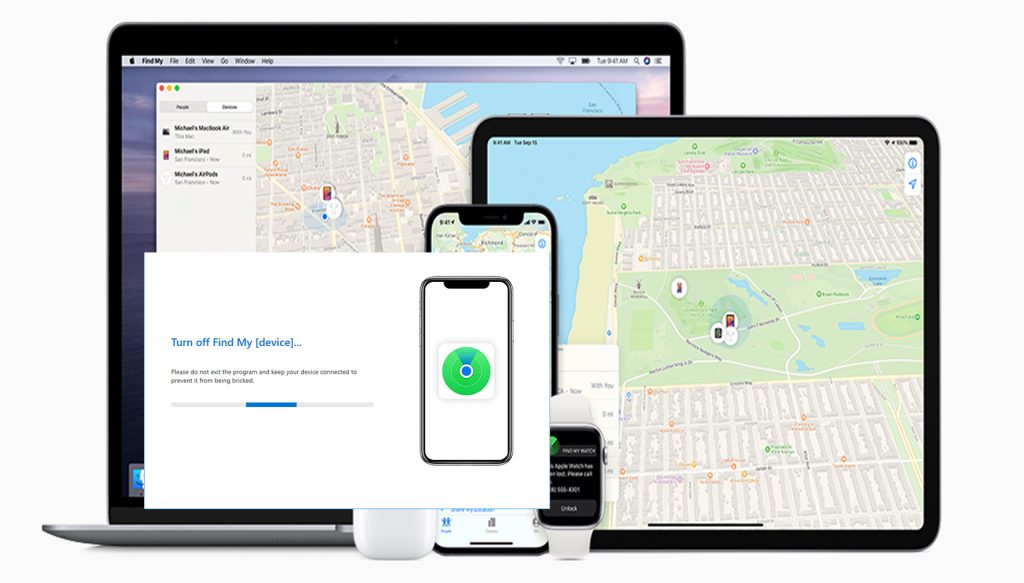
Find My iPhone is a valuable feature offered by Apple that helps users locate their lost or stolen devices. This feature allows users to track the location of their iPhone, iPad, iPod touch, or Mac and even remotely lock or erase their personal data if necessary. However, there are instances where you might need to turn off Find My iPhone on your laptop.
Whether you are planning to sell your device, troubleshoot an issue, or switch to a different Apple ID, turning off this feature is a necessary step. Turning off Find My iPhone on your laptop is a relatively simple process, but it is important to follow the correct steps to ensure everything goes smoothly. In this article, we will guide you through the necessary steps to turn off Find My iPhone on your laptop, providing you with the knowledge to do it quickly and effectively.
Understanding the Features of Find My iPhone
The ‘Find My iPhone’ feature is integrated into every iPhone by Apple. It is a part of the ‘Find My’ app, which helps in locating lost or misplaced Apple devices like an iPhone, iPad, Apple Watch, or Mac. This feature employs the use of iCloud and the device’s GPS to map the precise location of your missing device on a map shown on another Apple device or browser.
Why Would You Want to Turn Off ‘Find My iPhone’?
Despite its practical usefulness in protecting your device’s information if lost or stolen, there are several reasons why you should turn off ‘Find My iPhone.’ One such would be when selling off your device. To ensure that the new owner gets full access and control over it, you should turn off ‘Find My iPhone.’ Additionally, it may need to be switched off during software updates or hardware servicing processes.
How to Access Find My iPhone from Your Laptop
As previously mentioned, ‘Find My iPhone’ can be accessed from any device using either the iCloud.com website or use Find My app on any iOS platform. If you’re utilizing a laptop browser, follow these steps:
1. Log into iCloud.com using your apple id and password.
2. Click on ‘Find my iPhone’ from the dashboard.
3. Promptly select your iPhone from the list of devices displayed.
What if you want to turn this feature off from your laptop? Here’s how.
Step by Step Instructions to Turn Off Find My iPhone from Laptop Browser
The following procedure requires iCloud login so be sure to ready your iCloud credentials beforehand.
Step 1: Logging into iCloud
1. Navigate to your preferred browser and enter icloud.com into the search bar, and press Enter.
2. On the home page, you will be prompted for your Apple ID and Password.
3. After entering these details correctly, click log in.
Step 2: Selecting “Find My” App
1. After you’ve logged into your iCloud account successfully, locate and select the Find My App icon within the available apps displayed on your screen.
Step 3: Accessing “Find My” Devices
1. In the next panel, click on ‘My Devices’ at the top of the screen.
2. A drop-down menu will appear containing all devices linked with your Apple ID.
3. Locate and select your desired iPhone from this drop-down menu list.
Step 4: Turning off “ Find my iPhone”
1. When you have successfully selected the right iPhone, an info window appears containing some actions which could be performed on that particular device, including playing sound, erasing iPhone, etc.
2. Click on this ‘Erase.’ This action requires that you initiate an erasure protocol for that specific phone.
3. Following clicking erase iPhone, a new prompt would appear for a confirmation email received from Apple indicating that find my iPhone was turned off due to the complete erasure process.
Please note:
If you don’t want to erase all data on your phone but aim at turning off ‘find my iPhone, then it is recommended that this process be conducted directly on the respective IOS Device adhering below-mentioned steps:
1.Open settings ->Navigate down -> Tap into Privacy -> Select Location services -> Select find my iphone-> Switch indicator from green color(on) to white color(off).
It is very important not just for security purposes but also for gaining complete control over one’s iOS devices, fully taking advantage of integrating options like controlling location services according to user’s needs as well as preserving battery life by efficiently managing app functions.
Turning Off Find My iPhone on Laptop FAQs
-
Q: What is Find My iPhone?
A: Find My iPhone is a feature provided by Apple that allows you to locate your lost or stolen iPhone using the Find My app on another device.
-
Q: Can I turn off Find My iPhone remotely?
A: Yes, you can turn off Find My iPhone remotely by accessing your iCloud account on a desktop or laptop computer with your Apple ID.
-
Q: Can I turn off Find My iPhone on an iPad or other Apple devices?
A: Yes, you can turn off Find My iPhone on any Apple device, including iPads, iPhones, Macs, and Apple Watches.
-
Q: How can I find my lost iPhone without using Find My iPhone?
A: If you have not enabled Find My iPhone, you can still try other methods, such as using a phone number or contacting your service provider.
-
Q: What should I do if my iPhone is lost or stolen?
A: If your iPhone is lost or stolen, try to locate it using Find My iPhone as soon as possible. You can also put your iPhone in Lost Mode or erase its data remotely.
-
Q: Can I turn off Find My iPhone on a Mac or a laptop?
A: Yes, you can turn off Find My iPhone on a Mac or any other desktop or laptop computer by accessing your iCloud account and going to the Find My app.
-
Q: How does Find My iPhone help me find my lost or stolen device?
A: Find My iPhone allows you to locate your lost or stolen iPhone on a map, play a sound to help you find it, put it in Lost Mode to display a message, or remotely erase its data.
-
Q: Can I use Find My iPhone to locate other devices or items, such as AirPods?
A: Yes, you can use Find My iPhone to locate other devices or items that are signed in to your Apple ID, such as AirPods or Macs.
-
Q: How do I fix issues with Find My iPhone if it is offline?
A: If your iPhone is offline, Find My iPhone won’t be able to provide its last location. However, you can still put it in Lost Mode or erase its data remotely, which will take effect once it comes online again.