Transferring your contacts from an Android phone to a new iPhone can seem daunting. But it doesn’t have to be! Using Bluetooth is one of the simplest ways to move your contacts between devices.
In this step-by-step guide, we’ll show you how to quickly and easily transfer all your contacts from Android to iPhone using Bluetooth in just a few minutes.
Overview of Transferring Contacts via Bluetooth
Bluetooth allows you to wirelessly connect your Android and iPhone devices to share data. By pairing the two phones via Bluetooth, you can select contacts on your Android device and transfer them to your new iPhone.
The process only takes a few minutes and does not require any cables, additional hardware or internet connection. As long as your devices are within Bluetooth range of each other, you can transfer contacts seamlessly.
Step-by-Step Guide to Transfer Contacts via Bluetooth
Follow these simple steps to transfer contacts from your Android phone to iPhone using Bluetooth:
Enable Bluetooth on Both Devices
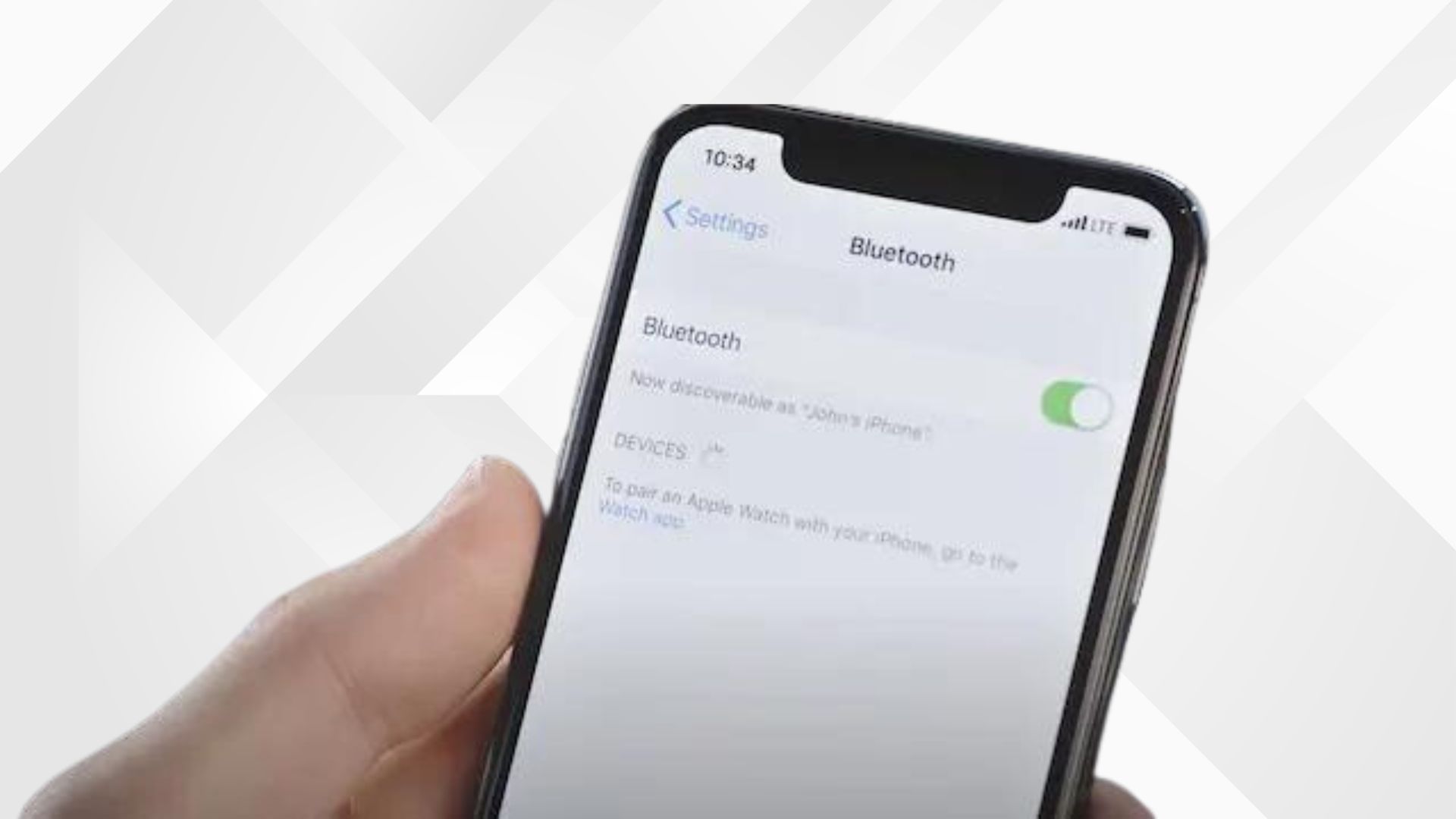
- On your Android device, open Settings and turn on Bluetooth.
- On your iPhone, open Settings > Bluetooth and toggle on Bluetooth.
Pair the Android and iPhone via Bluetooth

- On your Android phone, go to Settings > Connected Devices > Bluetooth and select your iPhone from the list of available devices.
- Your iPhone will show a pairing request popup. Accept the request to pair the devices.
Select Contacts to Transfer on Android
- Open Contacts on your Android. Select the contacts you want to transfer by tapping on them.
- Tap the Share icon at the bottom and select Bluetooth.
Receive Contacts on iPhone
- You’ll get a Bluetooth sharing request on your iPhone. Accept it.
- The selected Android contacts will automatically save to your iPhone Contacts app.
That’s it! Within a few minutes, you’ve quickly transferred contacts from your Android phone to iPhone via Bluetooth.
Alternative Ways to Transfer Contacts
While Bluetooth is one of the easiest methods, there are a couple other ways to transfer contacts from an Android device to an iPhone:
Use Google Account Sync
You can sync contacts from your Android phone to your Google account, then sign into the same Google account on your iPhone to transfer the contacts.
To do this:
- On your Android device, go to Settings > Accounts > Google and enable contacts syncing.
- On your iPhone, go to Settings > Passwords & Accounts > Add Account > Google. Sign in to your Google account and enable contacts.
Transfer via SIM Card

If you only need to move a small number of contacts, you can transfer them through your SIM card:
- On your Android, export contacts to your SIM card.
- Insert the SIM into your iPhone and go to Settings > Import SIM Contacts.
Use a Transfer App
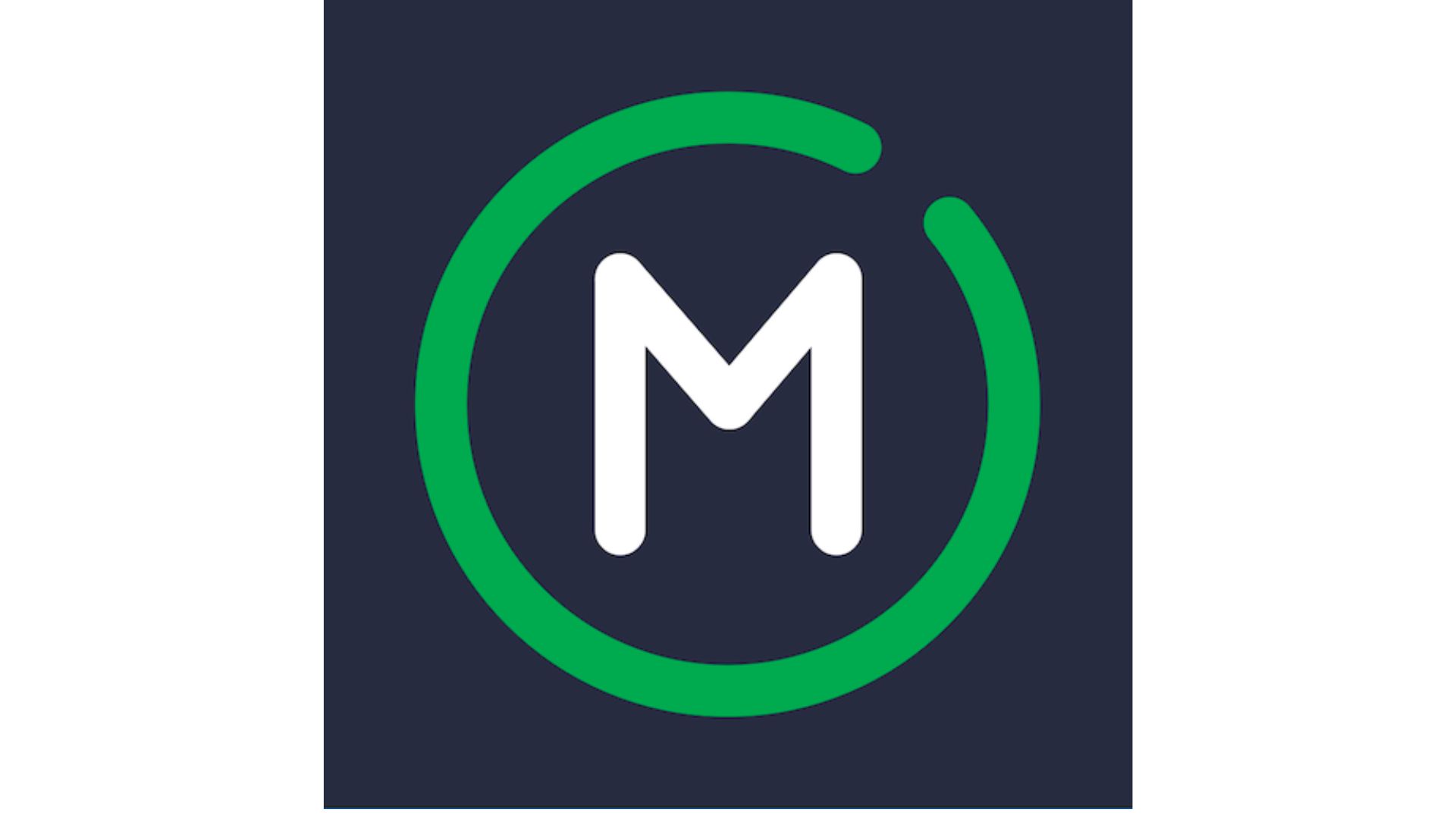
Third party apps like Move to iOS can transfer contacts and other data from Android to iPhone. This requires resetting the iPhone first.
Tips for Successful Bluetooth Contact Transfer
To ensure your contacts seamlessly transfer from Android to iPhone via Bluetooth, follow these tips:
- Make sure Bluetooth is turned on and paired properly on both devices first.
- Keep the Android and iPhone close to each other, within Bluetooth range, during the transfer.
- On Android, only select the contacts you want to transfer before tapping Share via Bluetooth.
- Accept the Bluetooth transfer request promptly when it pops up on your iPhone.
- Don’t use or disrupt the Android or iPhone during the transfer process.
Conclusion
Transferring contacts from your old Android phone to your shiny new iPhone doesn’t have to be a hassle. Using Bluetooth provides a quick, wireless way to move your contacts between devices within minutes.
Just turn on Bluetooth on your Android and iPhone, pair the devices, select the contacts to transfer on your Android phone, and accept the Bluetooth send request on your iPhone. The contacts will automatically save to your iPhone contacts app, completing the transfer. However, if you encounter issues during the process, you can contact Apple Support for assistance.
So don’t stress about moving your contacts to your new iPhone. With this easy Bluetooth transfer method, you’ll be up and running with your current contacts on your iPhone quickly.