Snapchat is a popular social media app that allows users to share photos and videos with friends and followers. However, like all apps, Snapchat can sometimes experience problems. If you’re having trouble getting Snapchat to work on your iPhone, there are a few things you can try.
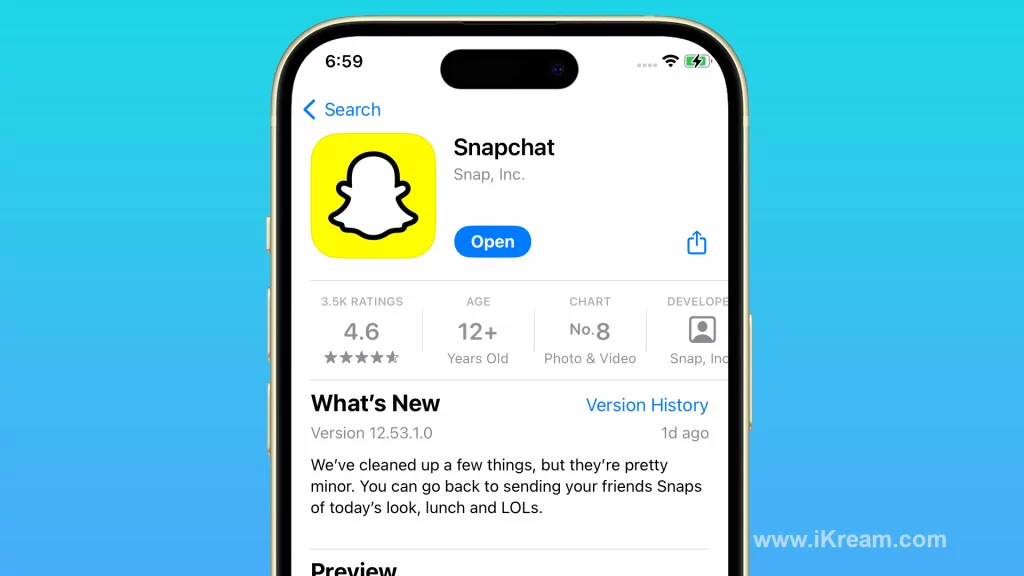
In this article, we’ll discuss some of the most common troubleshooting tips for fixing Snapchat problems on iPhone. We’ll cover everything from force quitting the app to restarting your iPhone to uninstalling and reinstalling the app.
Contents
Possible Causes
Here are some of the common causes of Snapchat not working on iPhone:
- Internet connection: Snapchat requires an internet connection to work. If you’re having trouble getting Snapchat to work, make sure that your iPhone has a stable internet connection.
- App outage: Snapchat may be experiencing an outage or technical difficulty. You can check the Snapchat website or social media pages for updates.
- Outdated app: It’s important to keep your apps up to date, including Snapchat. Outdated apps may have bugs or compatibility issues. To update the Snapchat app, open the App Store and tap on the Updates tab.
- Corrupted app data: Corrupted app data can sometimes cause problems with Snapchat. To fix this, you can try clearing the app’s cache and data. To do this, go to Settings > General > iPhone Storage > Snapchat > Offload App. This will clear the app’s cache and data without deleting the app itself. If you still have problems, you can try deleting and reinstalling the app.
- Software glitch: A minor software glitch on your iPhone can also cause problems with Snapchat. To fix this, you can try restarting your iPhone. If you’re still having problems, you can try updating your iPhone’s iOS software.
- Hardware problem: If you’ve tried all of the above and Snapchat is still not working, it’s possible that there is a hardware problem with your iPhone. In this case, you may need to contact Apple Support for further assistance.
Force Quit the App
You may need to force quit the Snapchat app if it is not working properly. This can be caused by a variety of factors, such as a software glitch, a corrupted app file, or a problem with your iPhone’s hardware.
Force quitting an app clears all of the app’s data from memory. This can sometimes fix problems with the app, such as freezing, crashing, or not responding.
To force quit an app on iPhone, follow these steps:
- Swipe up from the bottom of the screen to open the App Switcher.
- Find the Snapchat app and swipe it up and off the screen.
- Reopen the Snapchat app and see if it is now working properly.
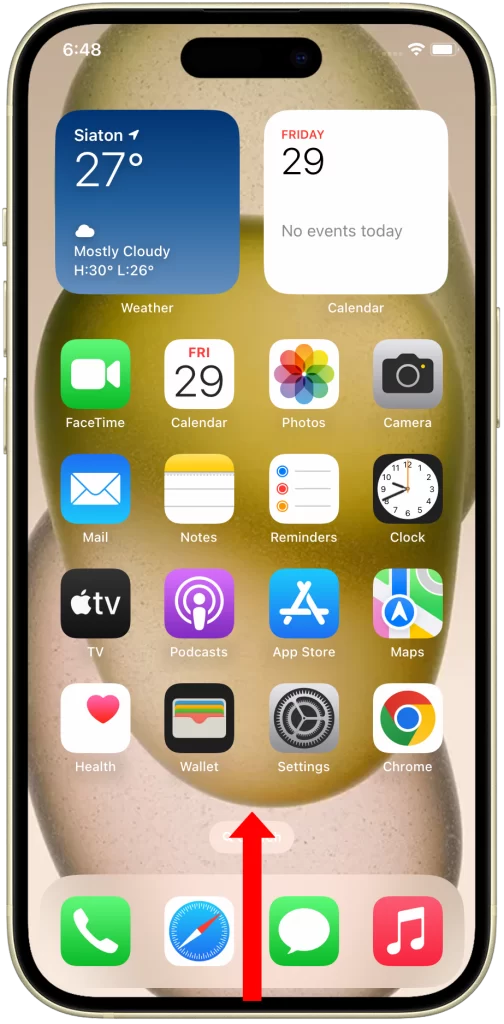
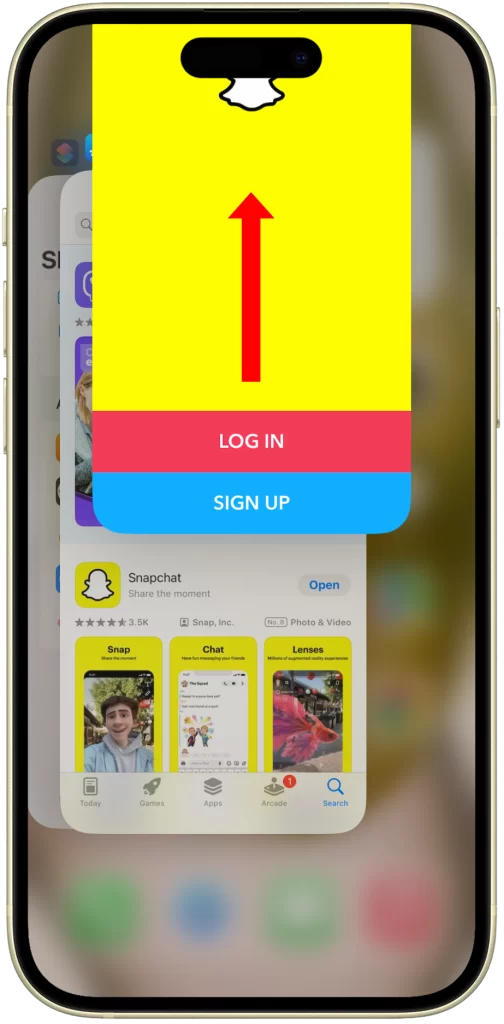
If force quitting the Snapchat app does not fix the problem, you can try other troubleshooting tips, such as restarting your iPhone, updating the Snapchat app, or uninstalling and reinstalling the app.
Restart Your iPhone
You may need to restart your iPhone because restarting can often fix minor software glitches. When you restart your iPhone, all of the apps and services that are running in the background are closed and then restarted. This can clear up any temporary data or errors that may be causing problems with Snapchat.
To restart your iPhone, follow these steps:
- Press and hold the power button until the “slide to power off” slider appears.
- Slide the slider to the right to turn off your iPhone.
- Wait a few seconds, then press and hold the power button again to turn on your iPhone.
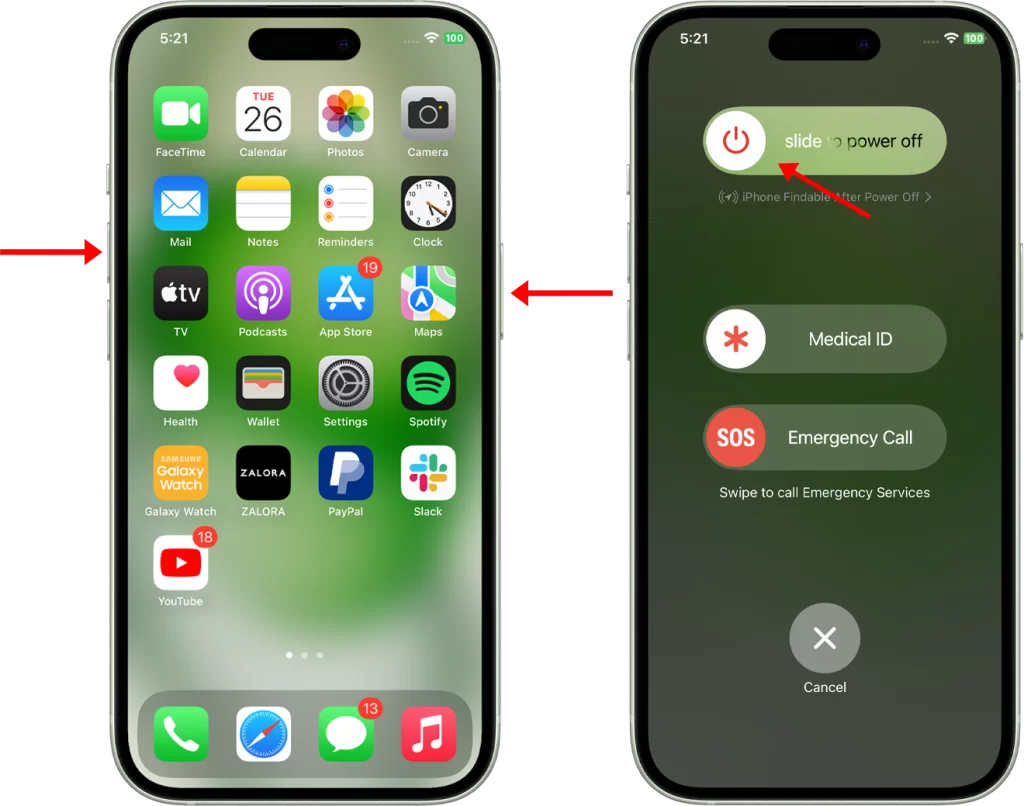
Once your iPhone has restarted, open the Snapchat app and see if it’s working now.
Check Your Internet Connection
You have to check your internet connection because Snapchat requires an internet connection to work. If you’re having trouble getting Snapchat to work, the first thing you should check is your internet connection.
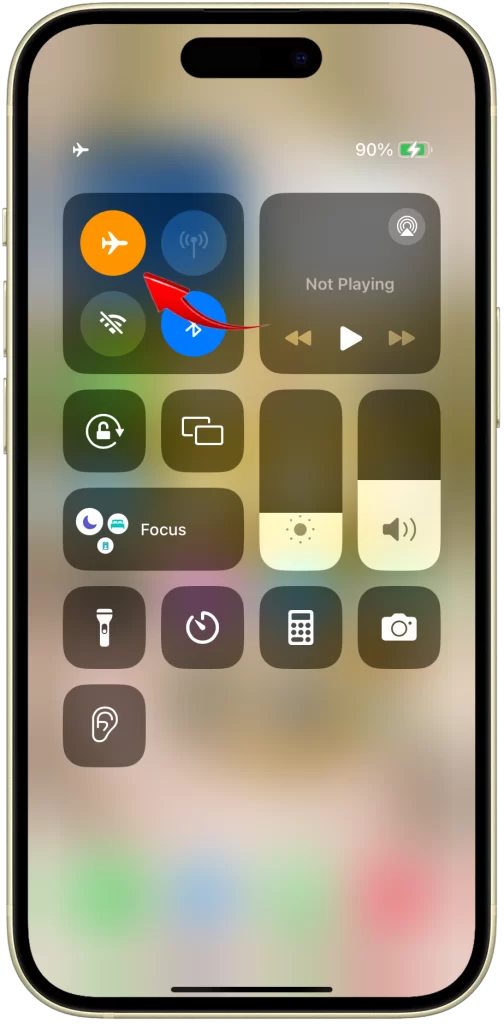
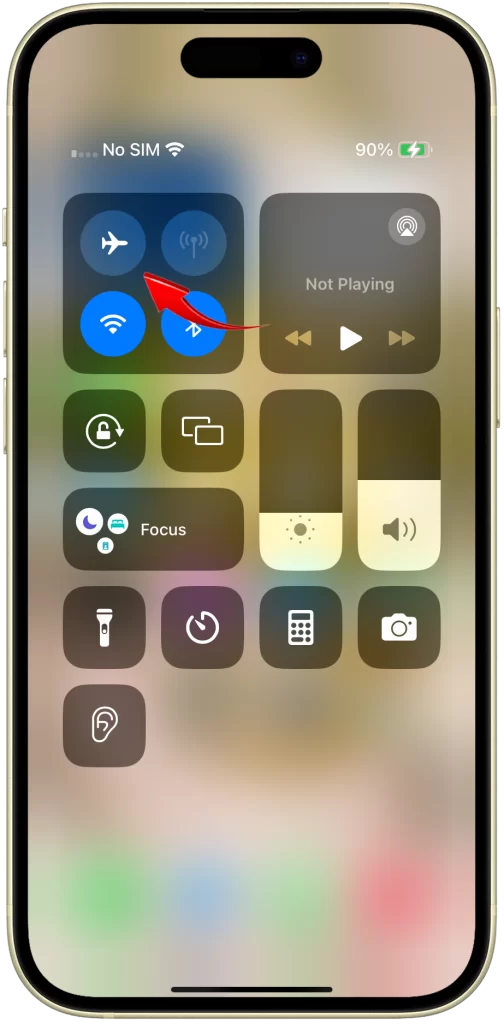
To check your internet connection, you can try opening a web browser and trying to load a website. If you can load a website, then your internet connection is working. If you can’t load a website, then your internet connection is not working and you will need to troubleshoot it.
There are a few things you can try to troubleshoot your internet connection:
- Restart your router.
- Check your Wi-Fi signal. If you’re using a weak Wi-Fi signal, try moving closer to your router or using a Wi-Fi extender.
- Try using cellular data instead of Wi-Fi.
- If you’re still having problems, contact your internet service provider for help.
If you’ve checked your internet connection and it’s working, then the problem is likely not with your internet connection. However, it’s still a good idea to check your internet connection first, just to rule it out as a possible cause of the problem.
Update the Snapchat App
You need to update the Snapchat app because the latest versions of apps often include bug fixes and performance improvements. If you’re having trouble with Snapchat, updating the app may fix the problem.
To update the Snapchat app, follow these steps:
- Open the App Store.
- Tap on the Updates tab.
- If there’s an update available for the Snapchat app, tap on the Update button.
- Once the update has finished installing, open the Snapchat app and see if it’s working now.
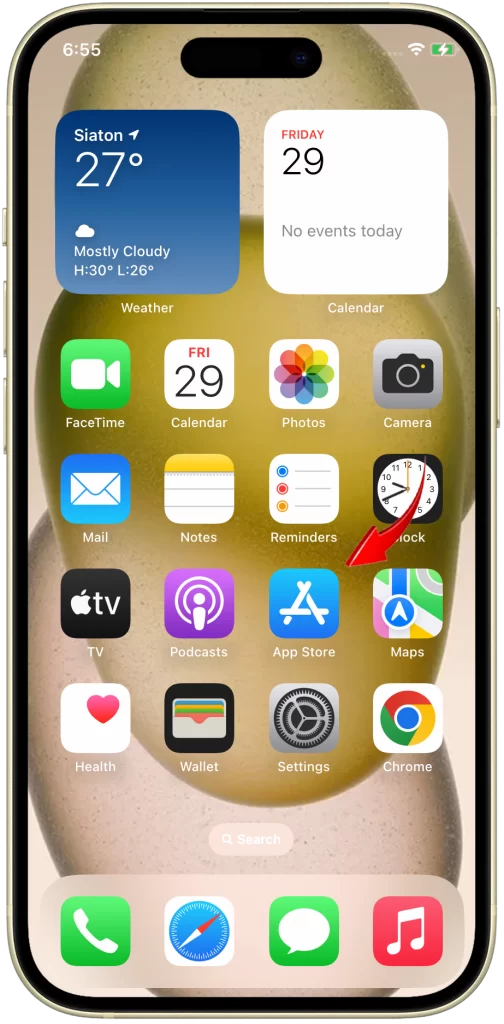
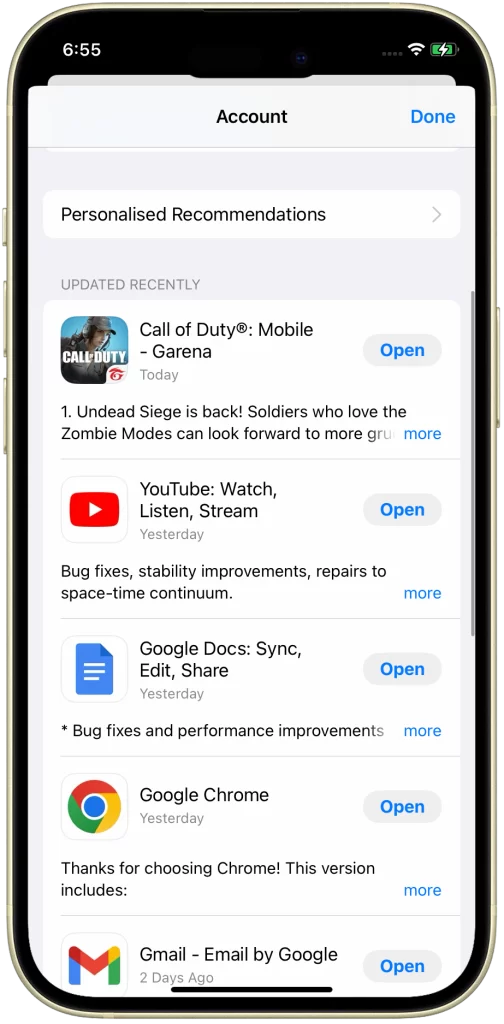
Updating the Snapchat app can fix a variety of problems, including:
- App crashes
- App freezing
- Slow performance
- Bugs that prevent you from using certain features
- Compatibility issues with your iPhone’s iOS software
If you’re having trouble with Snapchat, I recommend updating the app to the latest version. This is the easiest and most effective way to fix many common problems with the app.
Reinstall the Snapchat App
You may need to reinstall the Snapchat app if you are having trouble getting it to work, such as if it is crashing, freezing, or not loading properly. Reinstalling the app can help to fix minor software glitches and corrupted app data.
Here are some of the things that reinstalling the Snapchat app may do to fix the problem:
- Clear the app’s cache and data. This can help to fix problems caused by corrupted app data.
- Update the app to the latest version. The latest versions of apps often include bug fixes and performance improvements.
- Reset the app’s settings to default. This can help to fix problems caused by misconfigurations.
To reinstall the Snapchat app, follow these steps:
- Tap and hold on the Snapchat app icon until it jiggles.
- Tap on Remove app.
- Tap on Delete App to confirm.
- To reinstall the Snapchat app, open the App Store and search for “Snapchat”.
- Tap on the Get button to download and install the app.
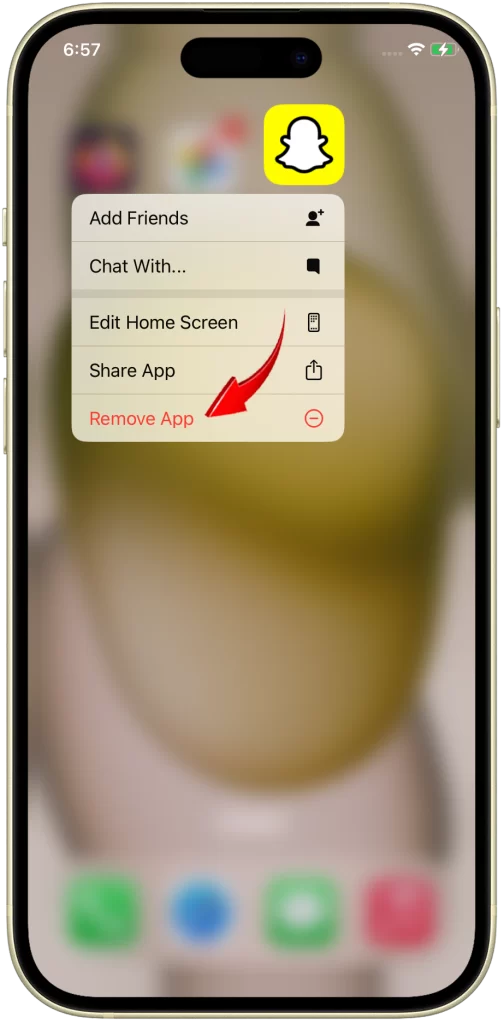
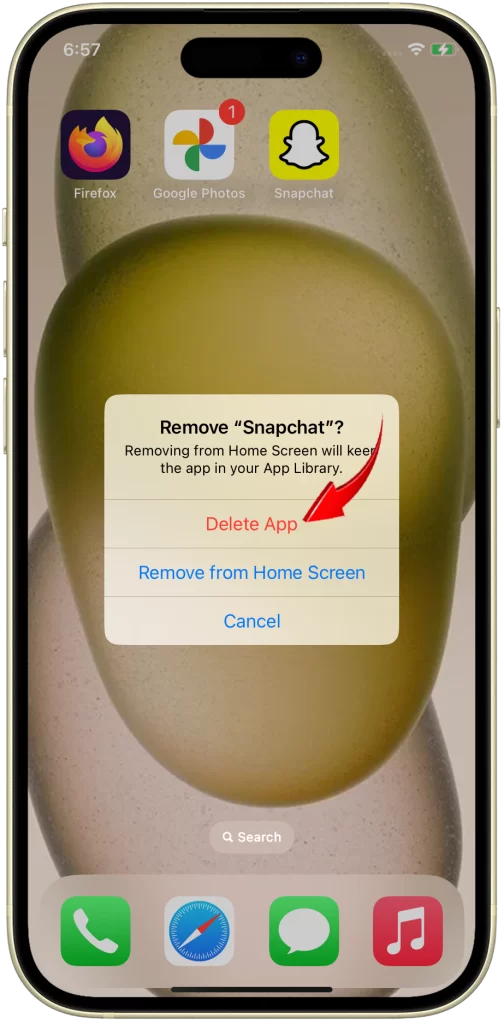
Once the app has been reinstalled, open it and try to use it normally. If the problem is fixed, you’re good to go. If the problem persists, you may need to contact Snapchat Support for further assistance.
Contact Snapchat Support
You may need to contact Snapchat Support if you have tried all of the other troubleshooting tips and Snapchat is still not working. Snapchat Support may be able to help you identify the root cause of the problem and recommend a solution.
Here are some of the things that Snapchat Support may do to help you fix the problem:
- Run diagnostics on your iPhone to identify the root cause of the problem.
- Provide you with additional troubleshooting steps.
- Reset your iPhone to factory defaults.
- Repair or replace your iPhone if necessary.
- Report the problem to their engineering team for further investigation and resolution.
By contacting Snapchat Support, you can increase your chances of getting a quick and helpful response to your problem.
I hope this article has helped you to fix the problem with Snapchat not working on your iPhone.