Is your iPhone failing to alert you of new calls, messages, emails, and app notifications? Missing key communication on your iPhone can negatively impact both your personal and professional life.
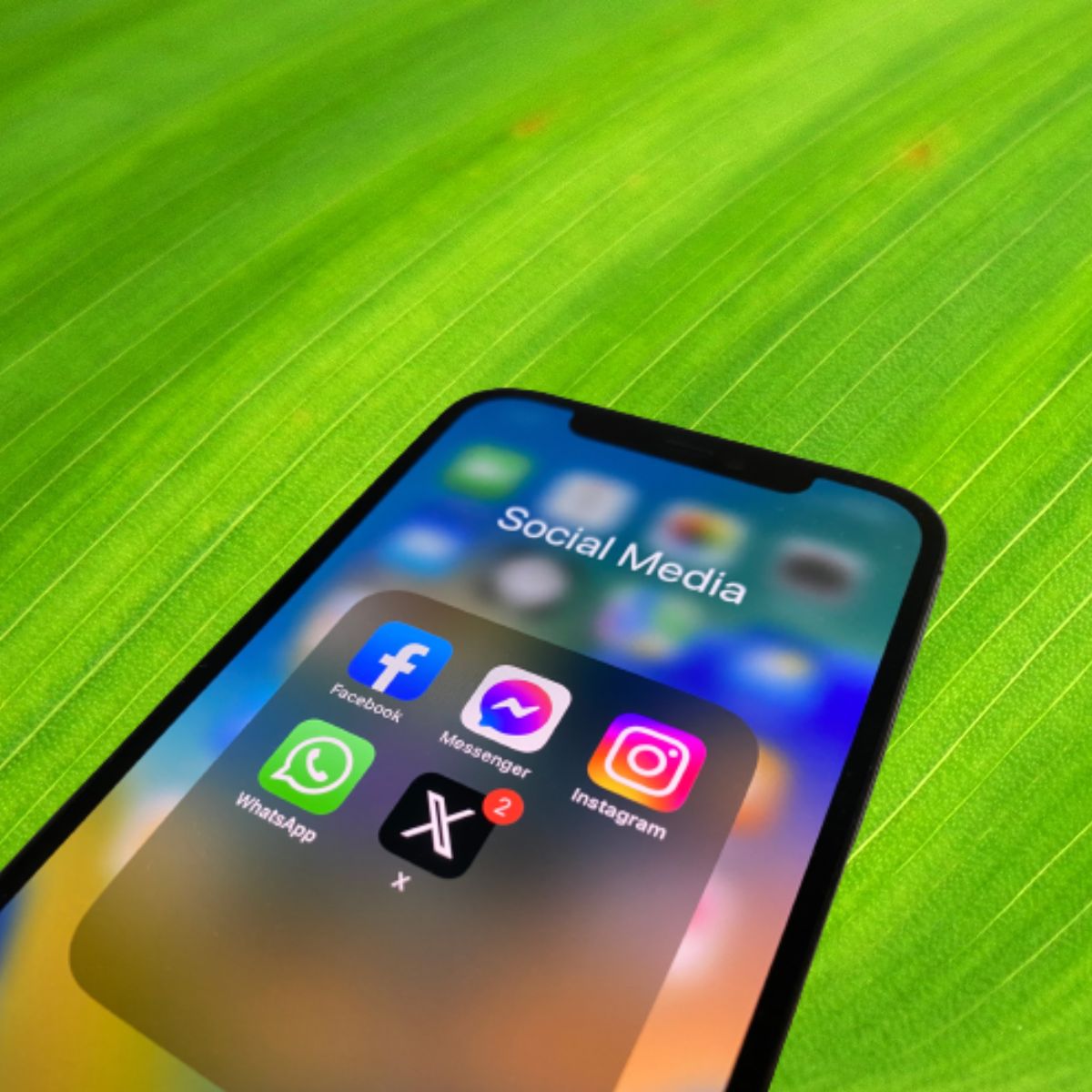
The good news is this problem can often be easily fixed with a few troubleshooting steps. In this guide, we’ll walk you through 10 solutions to try when your iPhone stops sending notifications.
iPhone notifications not working
Here are ways to Fix iPhone notifications not working issues:
1. Restart Your iPhone
The first step whenever you encounter any issue on your iPhone should be to restart it. A simple reboot can clear out minor software glitches preventing notifications from coming through.
To restart your iPhone X or later model:
- Press and hold the Side button and either Volume button until the power slider appears.
- Drag the slider to turn off your iPhone.
- After 30 seconds, press and hold the Side button to turn your iPhone back on.
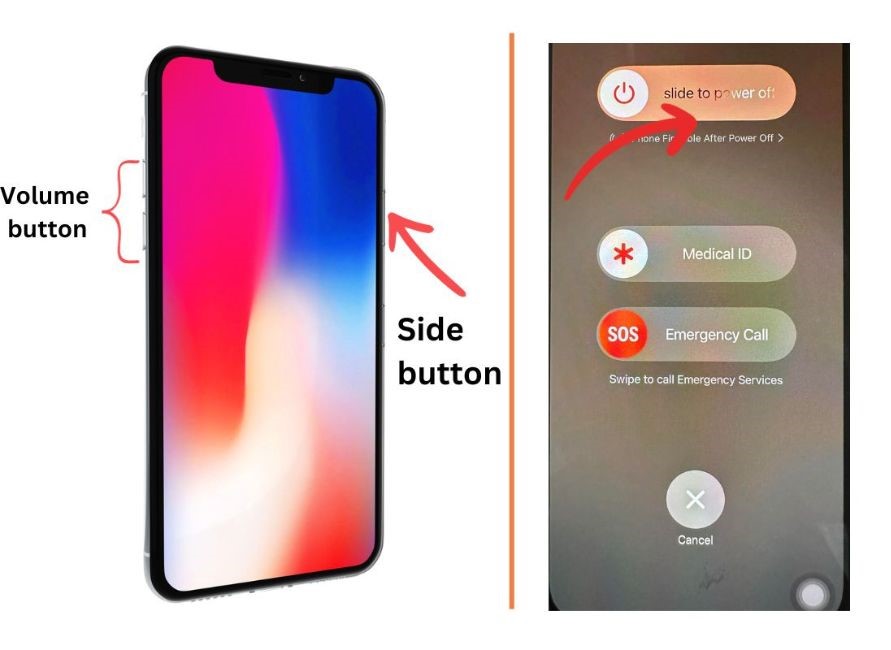
For iPhone 8 or earlier:
- Press and hold the Side button until you see the slider.
- Drag the slider to power off.
- After 30 seconds, hold the Side button again to restart.
2. Check Do Not Disturb Settings
The Do Not Disturb feature blocks sounds and notifications when enabled. Check it hasn’t been switched on accidentally if your iPhone isn’t getting notifications.
To verify Do Not Disturb is off:
- Swipe down from the top right to open Control Center.
- Look for the crescent moon icon. If it’s gray, DND is disabled. If it’s blue, tap on it to turn off Do Not Disturb.
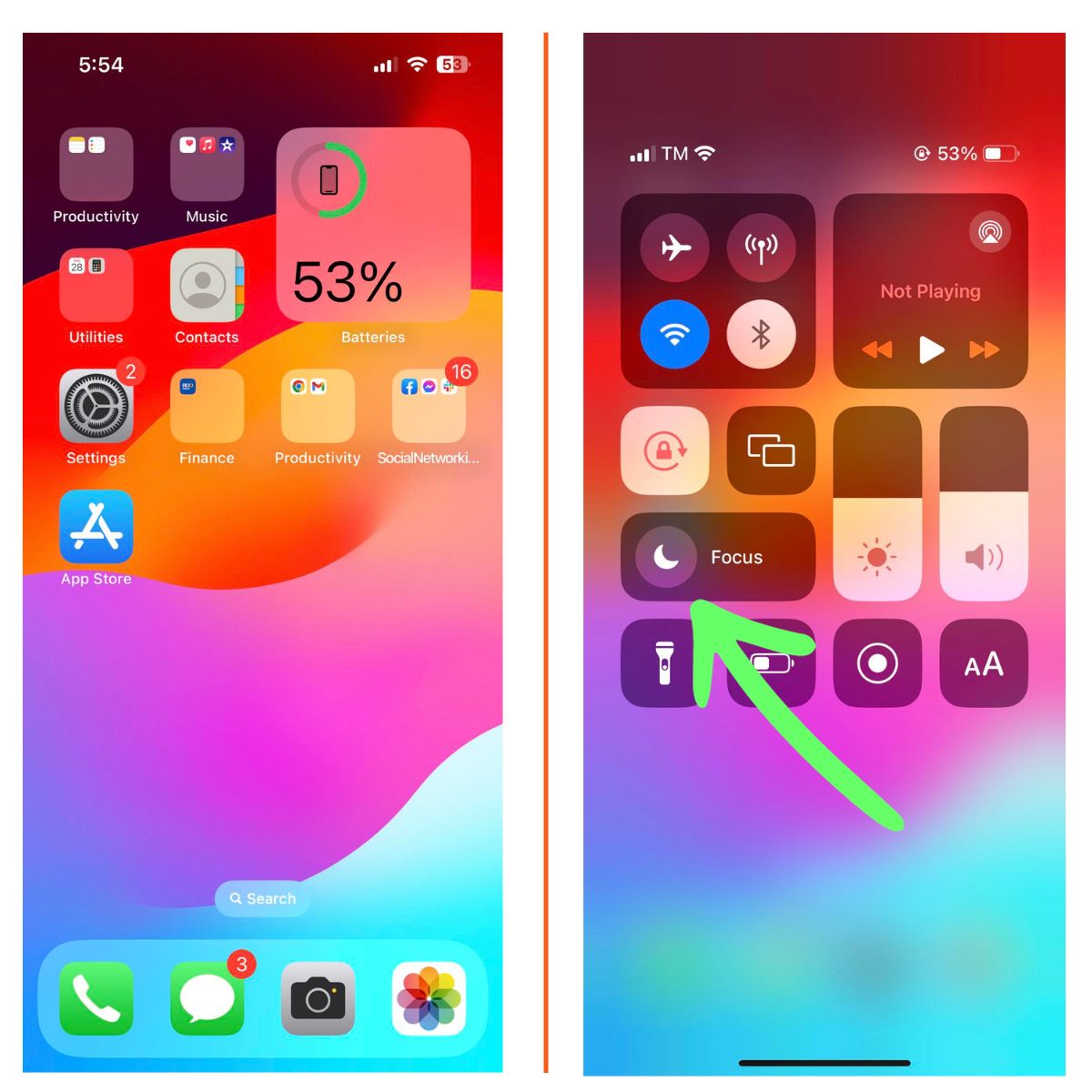
You can also go to Settings > Do Not Disturb and ensure it’s toggled off there. Disabling this should restore notification delivery if it was the culprit.
3. Enable Notifications for Specific Apps
If your issue is isolated to just one or two apps not sending notifications, inspect their notification settings.
To check an app’s notification settings:
- Go to Settings > Notifications.
- Scroll down and select the problematic app.
- Ensure Allow Notifications is enabled and change other preferences as desired.
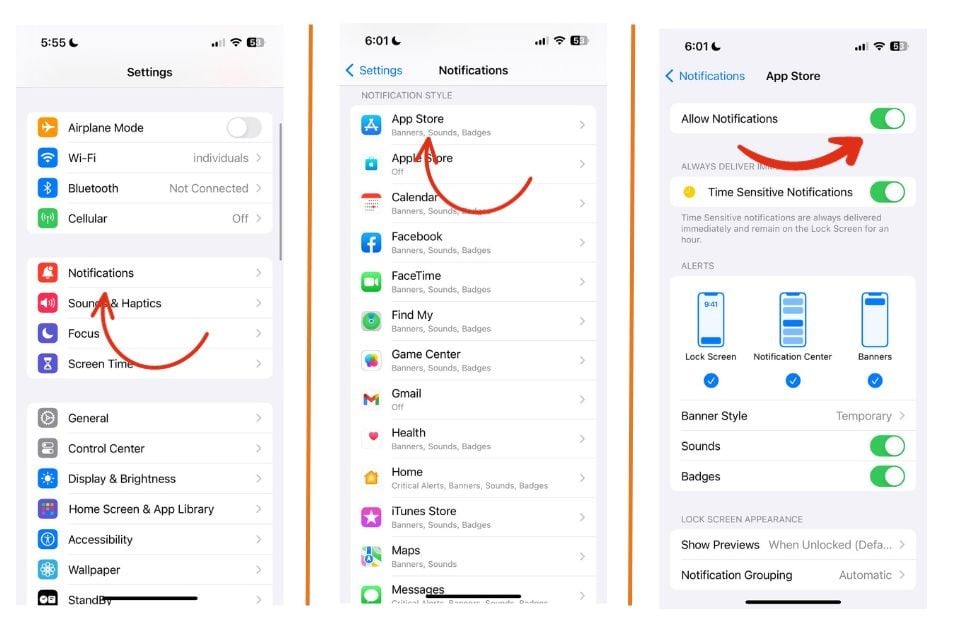
Repeat this for any app with missing notifications. Just toggling notifications on again could resolve your problem.
4. Check Network Connectivity
Your iPhone needs an active internet connection to receive notifications from most apps. Verify your Wi-Fi or cellular data is working properly.
To check Wi-Fi:
- Go to Settings > Wi-Fi.
- Make sure Wi-Fi is enabled at the top.
- Connect to a network if not already linked.
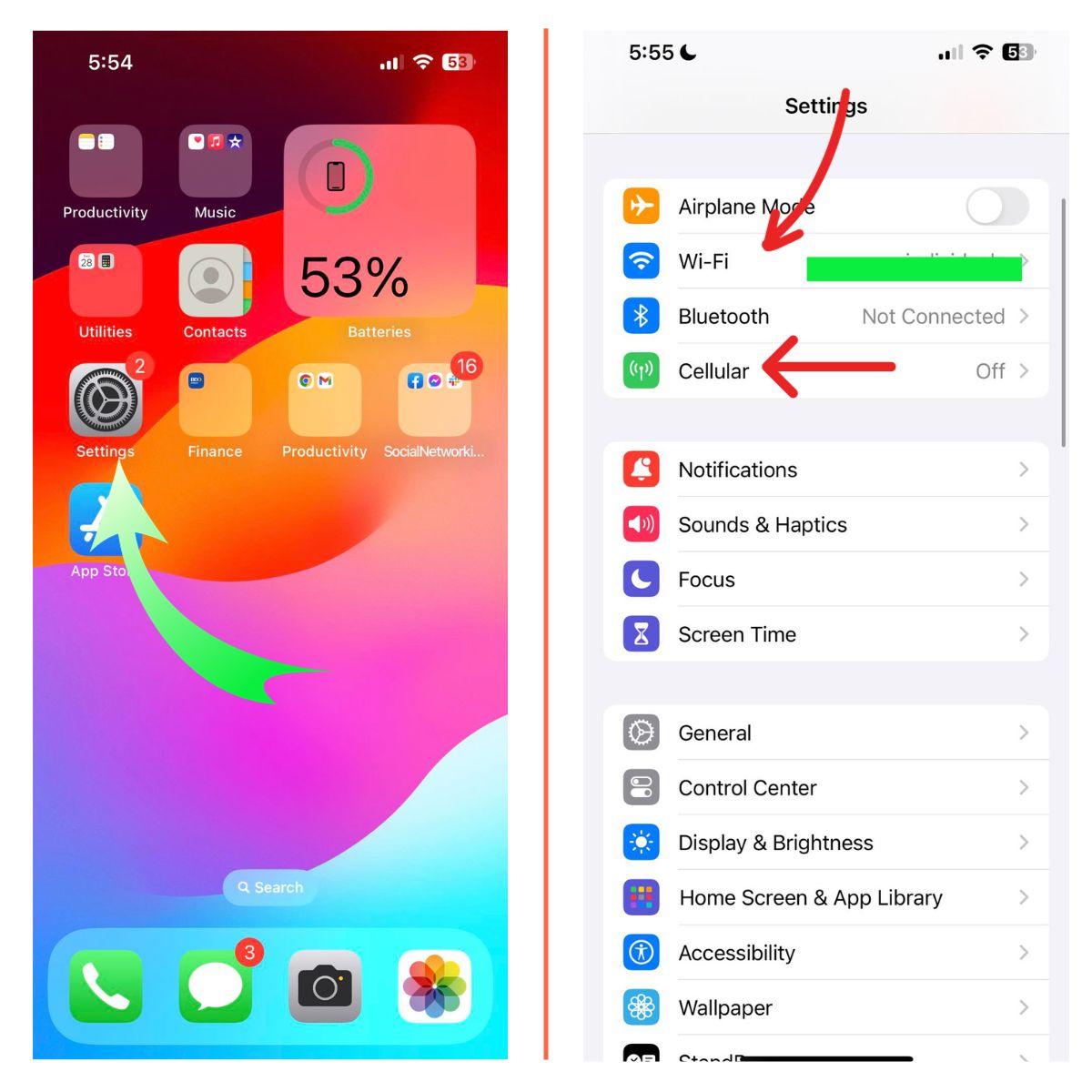
For cellular data:
- Go to Settings > Cellular.
- Check that Cellular Data is toggled on.
- Turn Cellular Data off and back on if you suspect an issue.
Connecting to a working network should restore notifications if they were disrupted by connectivity problems.
5. Update Apps Experiencing Issues
App bugs or glitches after an update can sometimes interfere with notifications. Updating to the latest app version often resolves such problems.
To update an app:
- Open the App Store.
- Tap your profile icon at the top right.
- Scroll down to see pending app updates and tap Update next to any apps with notification issues.
- If no updates are shown, you likely already have the latest versions.
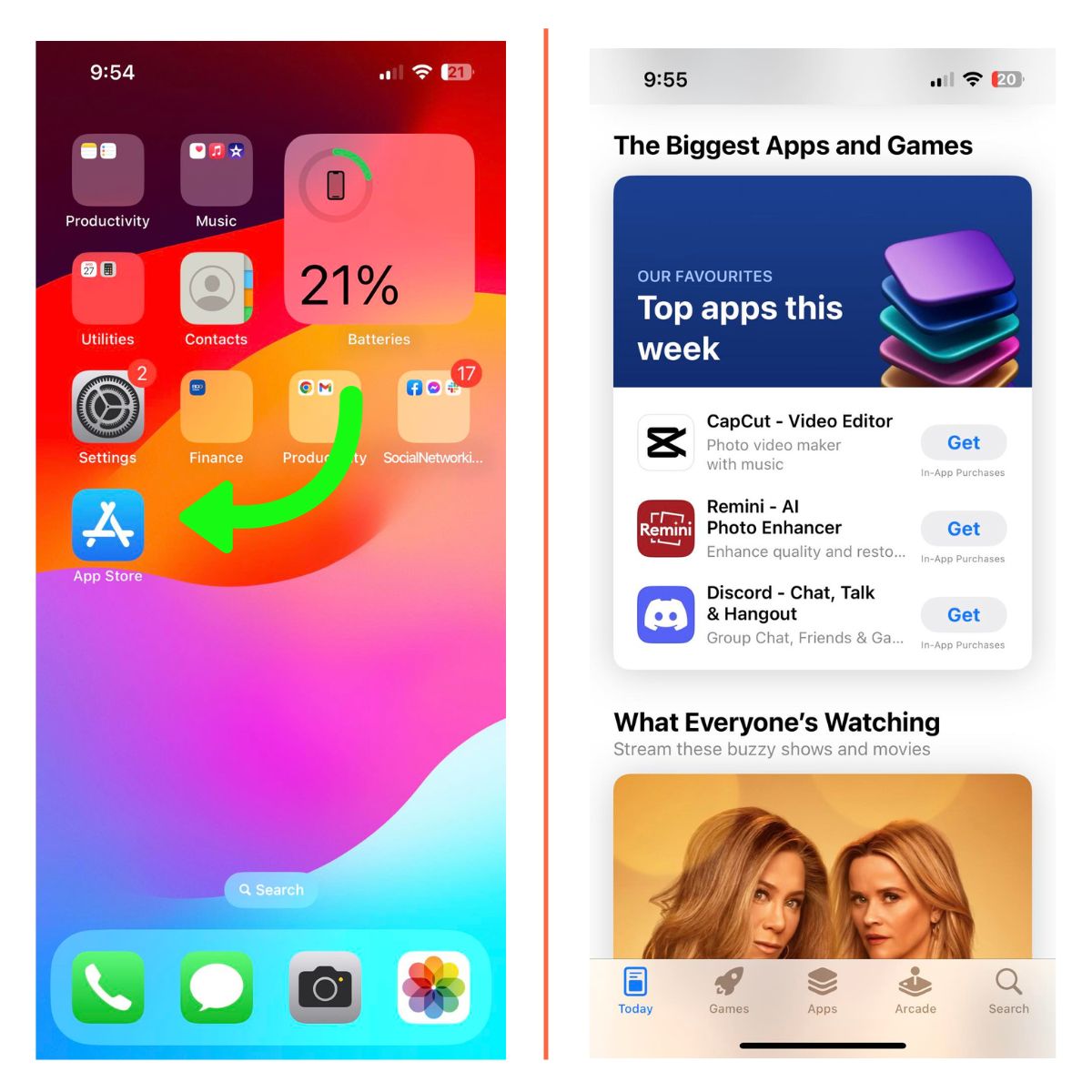
6. Update Your iPhone
Similarly, a bug in the iOS software itself could be preventing your iPhone from sending notifications properly. Check for any pending iOS updates.
To update your iPhone’s iOS version:
- Go to Settings > General > Software Update.
- Download and install any update shown.
- Follow the on-screen prompts to complete the process.
7. Reset Network Settings
Resetting all network settings will clear any problematic network configurations that may be blocking notifications without losing any personal data.
To reset network settings:
- Go to Settings > General > Transfer or Reset iPhone.
- Tap Reset.
- Enter your passcode if prompted.
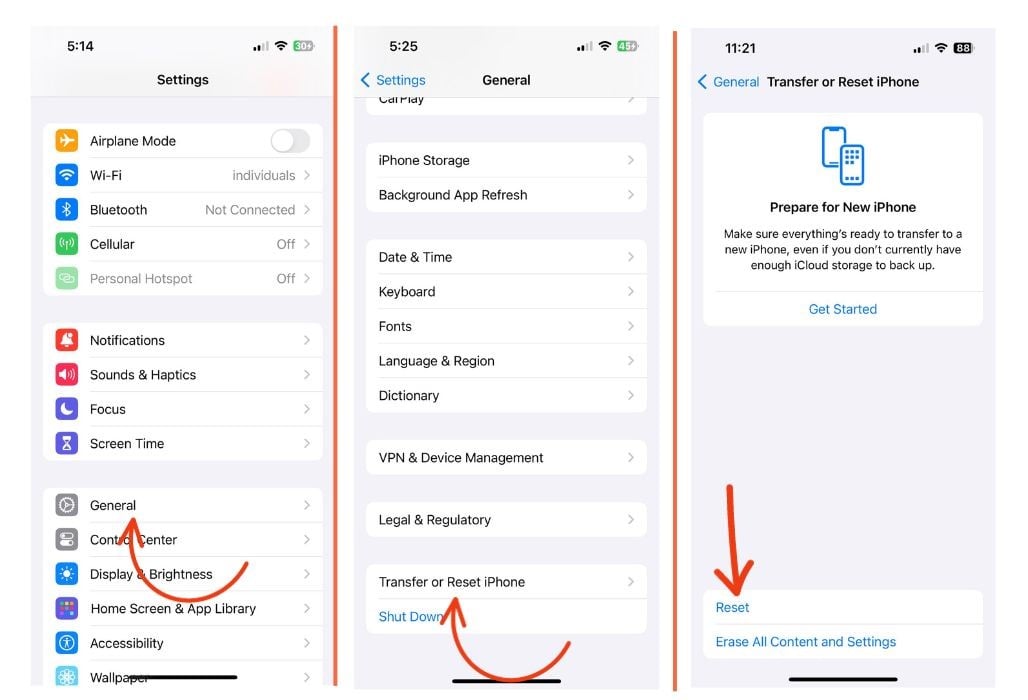
This makes your iPhone forget saved Wi-Fi passwords, so you’ll need to reconnect, but it could resolve your issues.
8. Reset All Settings
If you’ve tried everything else with no success, resetting all settings may do the trick. This will return all settings to factory defaults.
To reset all iPhone settings:
- Go to Settings > General > Transfer or Reset iPhone.
- Tap Reset All Settings.
- Enter your passcode when asked.
You’ll need to reconfigure various settings like Wi-Fi networks afterwards, but this is an effective troubleshooting step for major notification issues.
9. Restore Your iPhone Using a Backup
The nuclear option is to fully restore your iPhone’s firmware and settings. This will completely wipe your device before restoring from a previous backup.
To restore your iPhone using a backup:
- Connect your iPhone to a computer with iTunes installed.
- In iTunes, click the iPhone icon when it appears.
- Click Restore in the Summary section.
- Click Restore again on the confirmation popup.
- After the restore completes, follow the on-screen setup prompts.
- On the Apps & Data screen, select Restore from iTunes Backup and pick your desired backup.
This should eliminate any software bugs plaguing notifications while retaining your personal data from the backup.
10. Contact Apple Support
If you’ve tried all troubleshooting steps without success, you may need to contact Apple Support for further assistance. Be ready to provide details of what you’ve tried and exactly how your iPhone is failing to deliver notifications.
Missing important calls, messages, and app alerts on your iPhone can be incredibly disruptive. With any luck, one of these fixes will have you receiving prompt notifications again in no time. Consistently apply each solution and carefully test to isolate and resolve your iPhone’s notification issues.