How To Resume iPhone Software Update Download? Don’t worry – you can usually resume and complete the iOS update download with just a few simple troubleshooting steps.
This article explains why iPhone software updates may become interrupted and actionable solutions to get your download back on track. Follow these tips to successfully update your iPhone or iPad OS.
Why Does an iPhone Software Update Get Interrupted?
There are a few common triggers that can disrupt an over-the-air iOS update download on your iPhone:
- Poor WiFi Connection – Software updates require a stable, consistent WiFi connection. Weak or intermittent signals will pause the download.
- Switching Networks – Transitioning from WiFi to cellular data during an update can interrupt the download process.
- Insufficient Storage – Your iPhone requires adequate free storage to download and install the iOS update package.
- Powered Off – Your iPhone needs sufficient battery and must remain powered on during the entire update.
- Server Errors – In rare cases, an issue on Apple’s servers may interrupt the update rollout worldwide.
By understanding what causes update interruptions, you can better troubleshoot and resume yours.
How To Resume iPhone Software Update Download
Has your iPhone software update ever become stuck or paused unexpectedly while downloading? Don’t worry – you can usually resume and complete the interrupted iOS update with just a few troubleshooting steps.
First, ensure your iPhone is connected to stable WiFi and restart your device to clear any glitches. Also try toggling Airplane mode on and off to refresh connections. If still paused, delete the stalled update file in Settings and redownload from scratch. With some diligent debugging, you can get your interrupted iPhone update download to resume and finish successfully.
If your iPhone software update is stalled or paused, try these troubleshooting steps to resume and complete the download:
Switch to a Stable WiFi
Ensure your iPhone is connected to strong WiFi to download the large update package without interruptions. Avoid using cellular data.
Restart Your iPhone
A simple restart will clear any software glitches that may have paused the update. Just power your iPhone off completely, then back on.
Toggle Airplane Mode
Toggle Airplane Mode off and back on to refresh all network connections and get the download moving again.
Delete the Update and Redownload
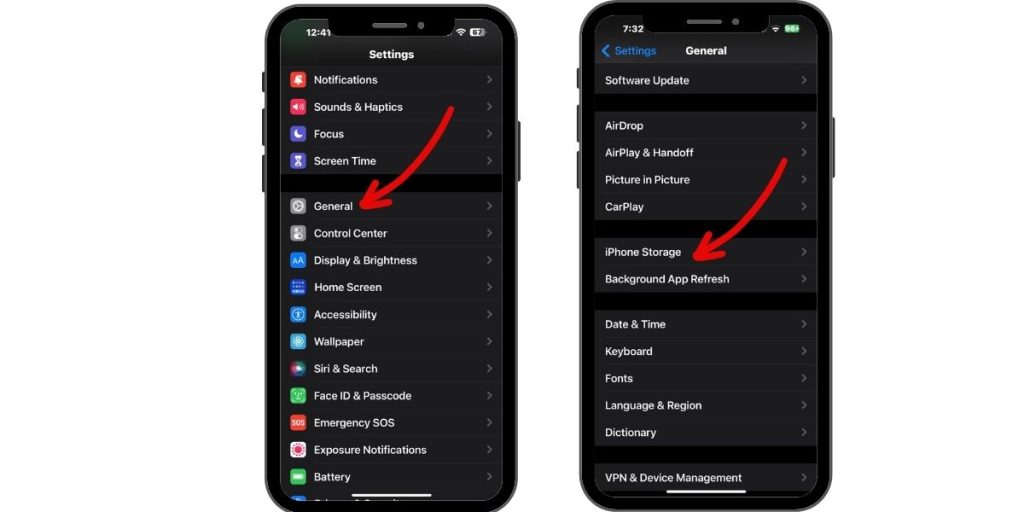
In Settings > General > iPhone Storage, find the paused update file, delete it, and then retry downloading from scratch.
Update Through iTunes or Finder
Connect your iPhone to a computer and update to the latest iOS version through iTunes (PC) or Finder (Mac).
Reset Network Settings
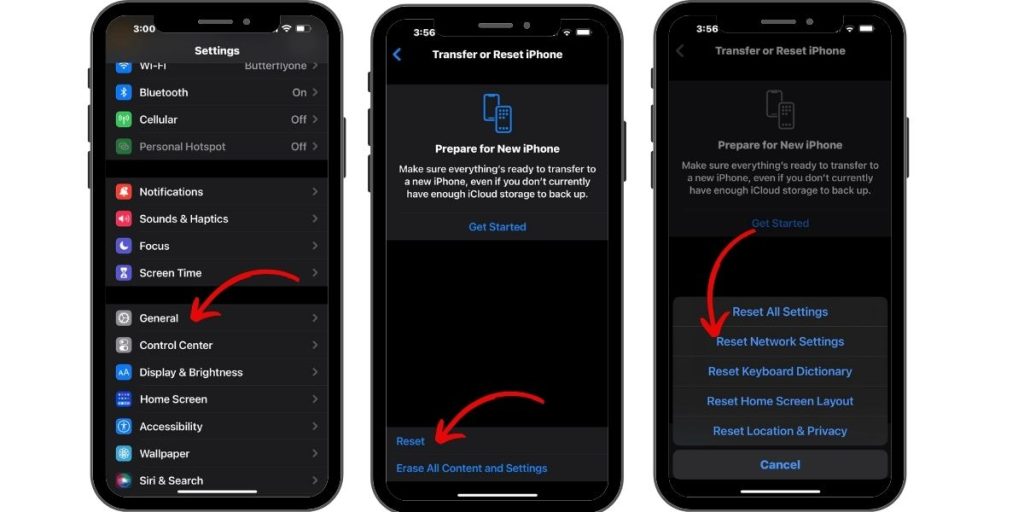
Go to Settings > General > Reset and tap “Reset Network Settings” to clear any problematic network configs causing issues.
Fixing “Update Requested” or “Verifying Update” Errors
If your iPhone is stuck displaying “Update Requested” or “Verifying Update” screens during an interrupted update attempt, additional steps may help:
- Delete the stalled update from iPhone Storage and redownload it.
- Hard reset your iPhone by pressing Volume Up, Volume Down, then holding the Side button.
- Contact Apple Support to run diagnostics and check server status.
- As a last resort, erase all content and settings and restore your iPhone firmware.
Resume Your iOS Update Download with Ease
With the right troubleshooting technique, you can easily get your interrupted iPhone software update back on track. Just remember to switch to robust WiFi, restart your device, delete and redownload the update file, or use iTunes/Finder on a computer. Stay diligent and your iOS update will complete in no time!