Caller ID is deemed among the key features of an iPhone. It’s main function is to let you know who’s calling you or let people know that it’s you who’s calling them. This feature therefore helps you decide whether or not to answer or reject a call. In order to use this iPhone feature, you need to enable it on your device settings first. Then you can manage your Caller ID settings according to your preferences. But like any other built-in features, Caller ID may likewise give into random issues.
iPhone Caller ID Problem: Why ‘Show My Caller ID’ Isn’t Working
If ever you come across a problem in which the Caller ID isn’t working as intended on your new iPhone XR device, then this post highlights a few suggested workarounds and potential solutions for you to try on. Read on to find out what to do whenever you can’t get your Caller ID to work on your new iPhone.
Why “Show My Caller ID” Isn’t Working
There are several factors that could be causing the “Show My Caller ID” feature to malfunction on your iPhone. Here are some common causes:
- Carrier Settings: Incorrect or outdated carrier settings can interfere with the proper functioning of the caller ID feature. It is important to ensure that your iPhone is running on the latest carrier settings provided by your network provider.
- Software Updates: Sometimes, software updates can introduce bugs or compatibility issues that affect certain features of the iPhone. If you recently updated your device and started experiencing issues with caller ID, it could be related to the software update.
- Network Issues: Poor network connectivity or signal interference can also impact the functioning of the caller ID feature. If you are in an area with weak network coverage or experiencing network disruptions, it may affect the caller ID display on your iPhone.
How to troubleshoot iPhone XR with Caller ID that’s not working
Before troubleshooting, verify and ensure that the date and time on your iPhone XR are properly set. This information is necessary to ensure that timestamps for call logs are correct. It is recommended to set the date and time to automatic. You can configure these options by going to your iPhone Settings-> General-> Date & Time menu and then select Set Automatically from the given options. Doing so will prompt your device to use the date and time information based on your current location and time zone. If that doesn’t help, then start ruling out other software-related factors with any of these methods.
First solution: Disable Caller ID and enable it back.
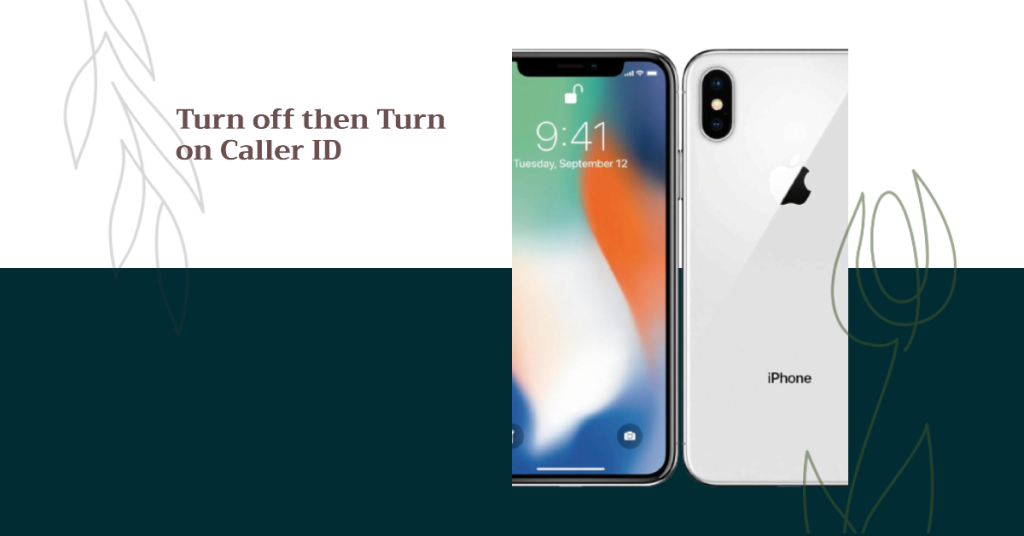
Like other minor issues, the problem can simply be remedied by restarting the Caller ID feature on your phone. Here’s how it’s done:
- Tap Settings from your Home screen.
- Scroll to and then tap Phone.
- From the Phone menu, select the option to Show My Caller ID.
- Toggle the switch next to Show My Caller ID to turn the feature Off.
- Then, head back to Settings-> Phone menu, then turn ON the option to Show My Caller ID. Simply toggle the same switch you toggled when turning off the feature.
After applying these changes, place a test call to your iPhone XR using another phone and vice versa to see if Caller ID is already working as intended. If it doesn’t, then you need to try other applicable solutions.
Second solution: Soft reset/reboot your iPhone.
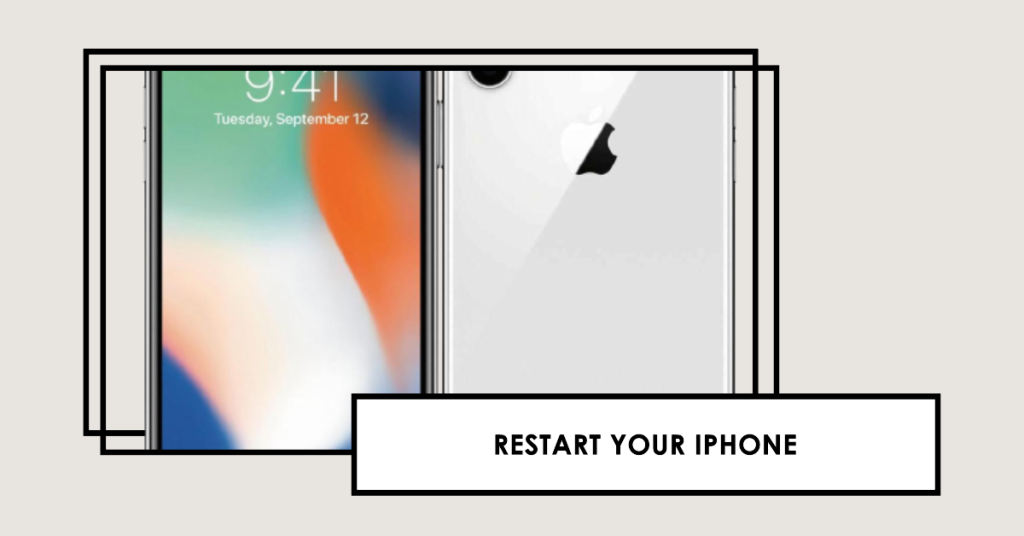
Another simple solution that effectively fixes minor software errors and iPhone glitches is a soft reset or device restart. It also clears out junk files that are stored among other cached files on the phone’s internal memory. If you haven’t already, then follow these steps to soft reset your iPhone XR:
- Press and hold the Side/Power button and either Volume buttons simultaneously for a few seconds.
- Release the buttons when the Slide to Power Off command appears and then drag the power off slider to the right.
- After 30 seconds, press and hold the Power/Side button again until the phone reboots.
Alternatively, you can force restart your iPhone XR to abruptly quits all suspended apps and to clear out corrupted services that caused atypical symptoms. To force restart an iPhone XR, simply refer to these steps:
- Press and quickly release the Volume Up button.
- Press and quickly release the Volume Down button.
- Then, press and hold the Power button on the side of the phone and then release when the phone boots up completely.
Both these methods are effective solutions to random system glitches without inflicting permanent data loss.
Third solution: Reset all settings on your iPhone.
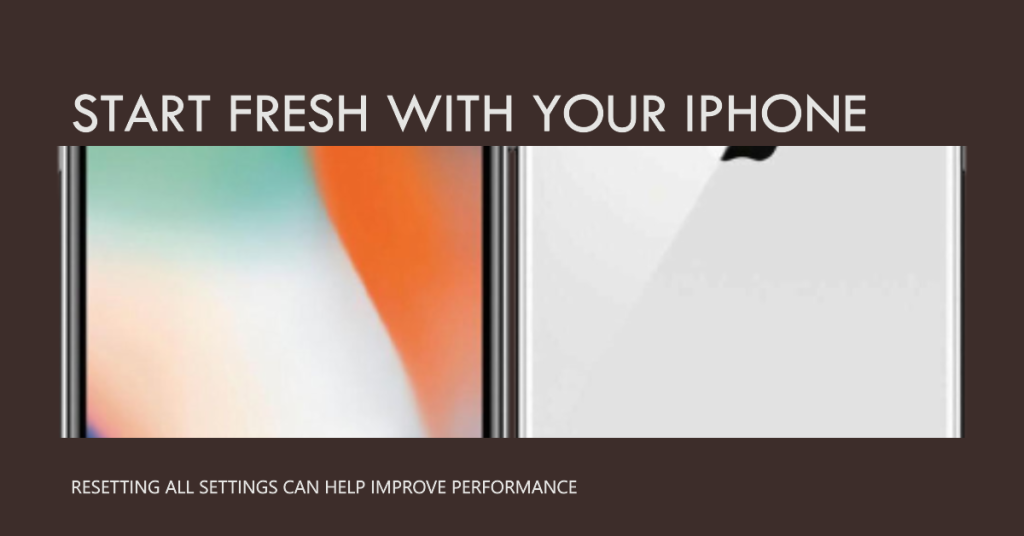
Performing resets is often needed to get rid of persistent software-related problems on an iPhone app or feature. To rule out invalid settings or customization errors that might have caused conflict with the Caller ID system of your phone, try these steps to reset all settings on your iPhone XR:
- From your Home screen, tap on Settings.
- Select General.
- Scroll down to and then tap on Reset.
- Select the option to Reset all settings.
- If prompted, enter your passcode to proceed.
- Tap the option to confirm all settings RESET.
After the reset, all customized settings on the phone are cleared out along with the incorrect options. Default values are then restored. To use features that are disabled by default, you need to manually turn them on. That being said, head back to Settings-> Phone menu then make sure that Show My Caller ID option is enabled.
Fourth solution: Install new carrier settings and/or iOS updates available.
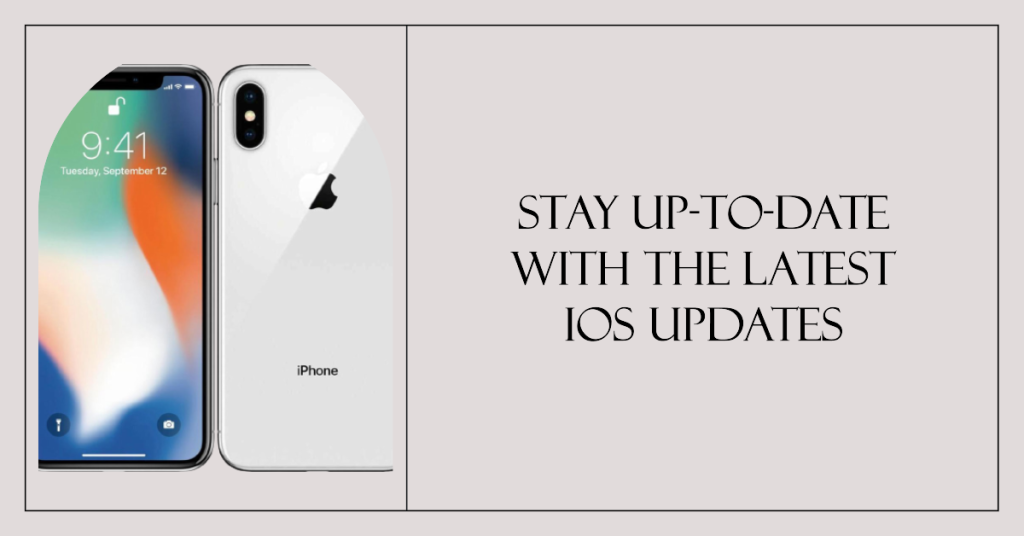
Updates can also help you fix system issues particularly those that are inflicted by malwares and system bugs. In this case, you can resort to installing carrier settings update and iOS updates available for your device. To check for and install carrier settings update on your iPhone XR, follow these steps:
- Tap Settings from the Home screen.
- Select General.
- Tap About.
- Stay on this screen for a few moments.
If a new carrier update is up for grabs, you will see an update detail on the Carrier section. Just follow the onscreen instructions to install new carrier updates on your iPhone XR.
Aside from carrier updates, installing new iOS updates can also help fix the problem if it’s attributed to system bugs and malwares. If your iPhone has at least 50 percent battery life and its Internet connection is stable, follow these steps to check for and install new iOS update with these steps:
- From the Home screen tap Settings.
- Select General.
- Then tap Software Update.
An update notification will show up if a new iOS version is available. Read the update details and system requirements, then follow the onscreen instructions to Download and Install the update on your phone.
After updating your carrier settings or iPhone software, perform a soft reset or restart your phone to apply the recent changes. Then place a test call to see if Caller ID is already working as intended.
Fifth solution: Reinstall your SIM card.
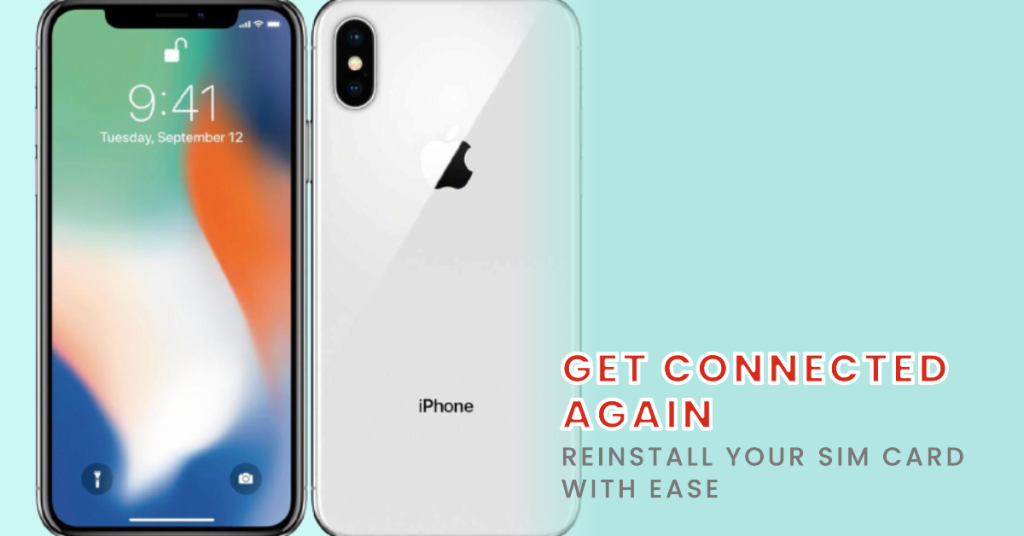
If none of the previous methods is able to fix the problem, then try to remove and reinstall the SIM card on your iPhone. This tweak can help fix network-related problems and errors including problems on cellular services. Should you wish to give it a try, then you may refer to these steps:
- Turn off your iPhone XR completely. This is recommended to prevent causing damage to the SIM card or relevant components.
- While your phone is turned off, insert the SIM ejector tool into the small hole on the SIM tray on the side.
- Gently push the ejector tool until the tray protrudes and then pull it out.
- Remove the SIM card from the SIM card tray.
- Examine the SIM card for any signs of damage like scratches or liquid traces. If everything looks fine with the SIM card, place it back into the SIM card tray in the same placement before you took it.
- Secure the SIM card and then push the SIM card tray back into the phone.
- Lock the tray in place and then turn the phone back on.
Wait until your phone re-establish cellular network connection and then place a test call to determine if the problem is fixed and your iPhone XR Caller ID feature is already working properly.
Other options
Among the last options and ultimate solutions you can try on if all else failed to fix the problem on your iPhone XR Caller ID are factory reset and iOS restore. These methods are often used to deal with major issues and complex system errors on an iPhone. Should you wish to troubleshoot further and perform these procedures, be sure to back up all your important iPhone contents to iCloud or iTunes because they will also be wiped out in the process. Once you’re all set, you can do a factory reset first. If that doesn’t work, then proceed with a recovery mode restore in iTunes. The last option you’ve got if a recovery mode restore still failed to solve the problem would be a DFU mode restore. A more detailed walkthrough on how to carry out each of these system restores can be found on this site’s iPhone XR tutorials section. You can refer to the outlined steps if needed.
For more advanced troubleshooting procedures and official suggestions, contact your service provider(carrier) or Apple Support.