Gmail is one of the most popular email services used on iPhones and iPads. But many users face issues with Gmail not working on their iOS devices. In this article we will do troubleshooting Gmail on iPad.
If you can’t access Gmail on your iPad, don’t worry. This guide will help you troubleshoot and fix the problem.
Check Google Status Dashboard
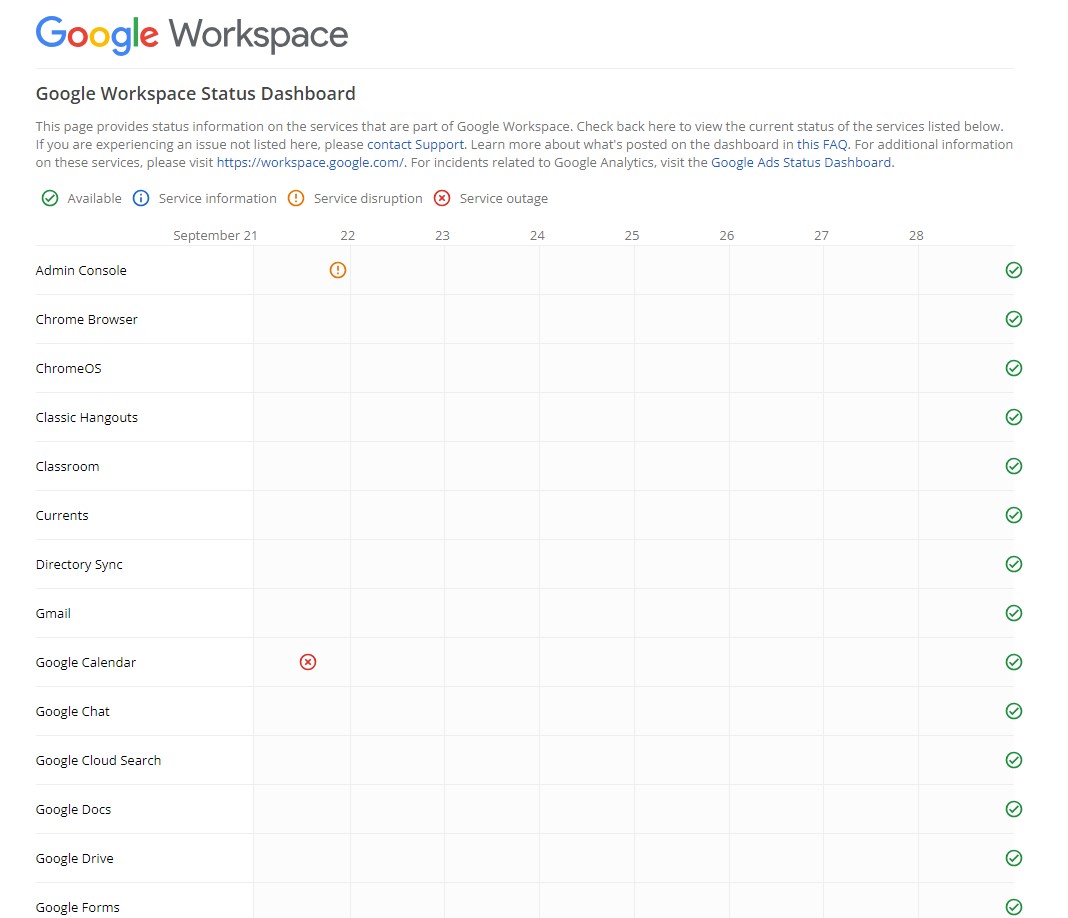
First, visit the Google Workspace Status Dashboard and confirm there are no service disruptions with Gmail. Outages can prevent Gmail from working properly on your iPad.
View Device Activity
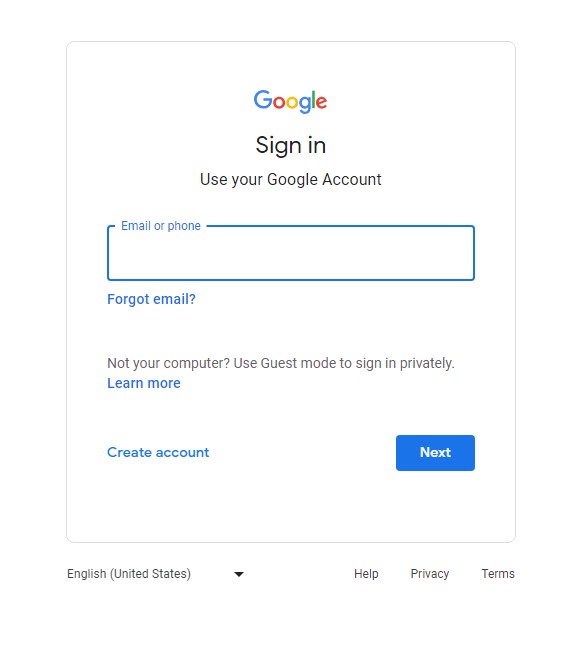
Sign in to your Google Account on your iPad or computer. Go to the Security tab and review recent security events. Look for activity from your iPad and location. Tap “Yes, it was me” to confirm it was you trying to access Gmail.
Check for Alerts on Gmail Website
Open Gmail on your iPad’s web browser. If Google blocked your sign-in attempt, it will send an email alert. Follow prompts in the email to verify it was you trying to sign in.
Reset Captcha
Go to accounts.google.com/DisplayUnlockCaptcha on your iPad. Sign in and complete captcha reset steps. Then try accessing Gmail on your iPad again.
Confirm IMAP is Enabled
Open Gmail in your iPad’s web browser. Go to Settings > Forwarding and POP/IMAP. Make sure IMAP is enabled. This allows Gmail to sync properly with iOS Mail app.
Check Internet Connectivity and VPN
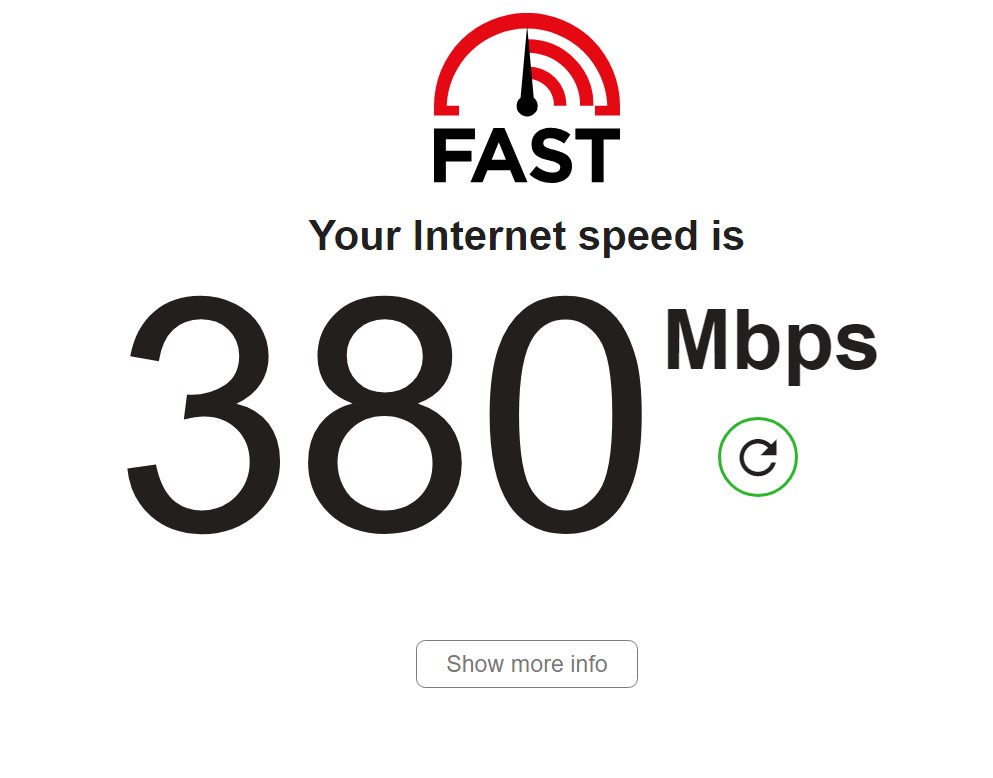
Make sure your iPad has an active internet connection and VPN is turned off. Gmail needs direct internet access to work properly. Check settings to confirm Mail app can use cellular data if needed.
Force Quit and Relaunch Mail App
Sometimes restarting the iOS Mail app can resolve issues. Swipe up from bottom of iPad screen to bring up app switcher. Drag Mail app upward to force quit. Wait a few seconds, then relaunch Mail.
Restart Your iPad
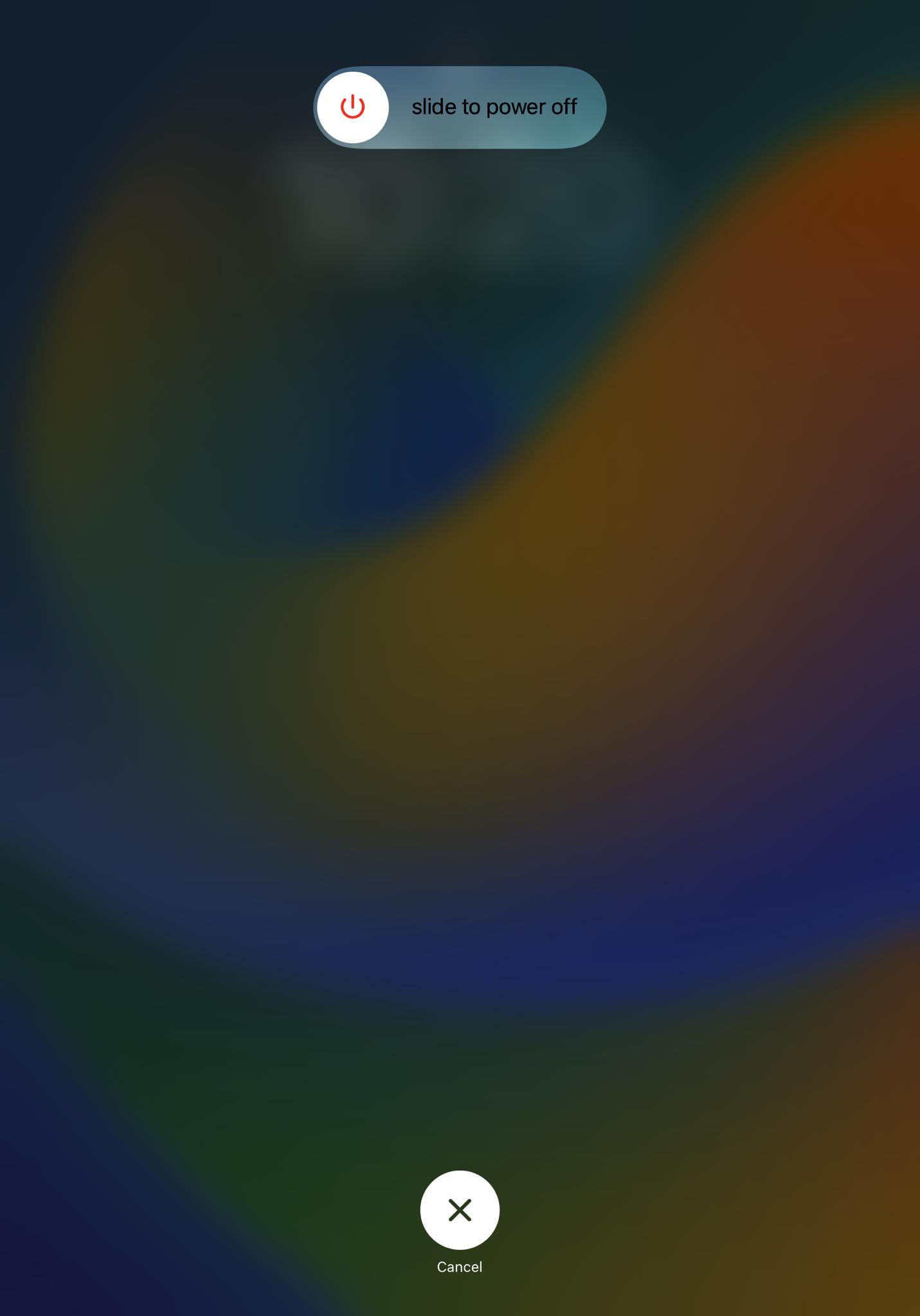
Restarting your iPad resets settings and can fix problems like Gmail not working. Turn off your iPad completely, wait one minute, then turn it back on.
Check Restrictions and Allow Mail App
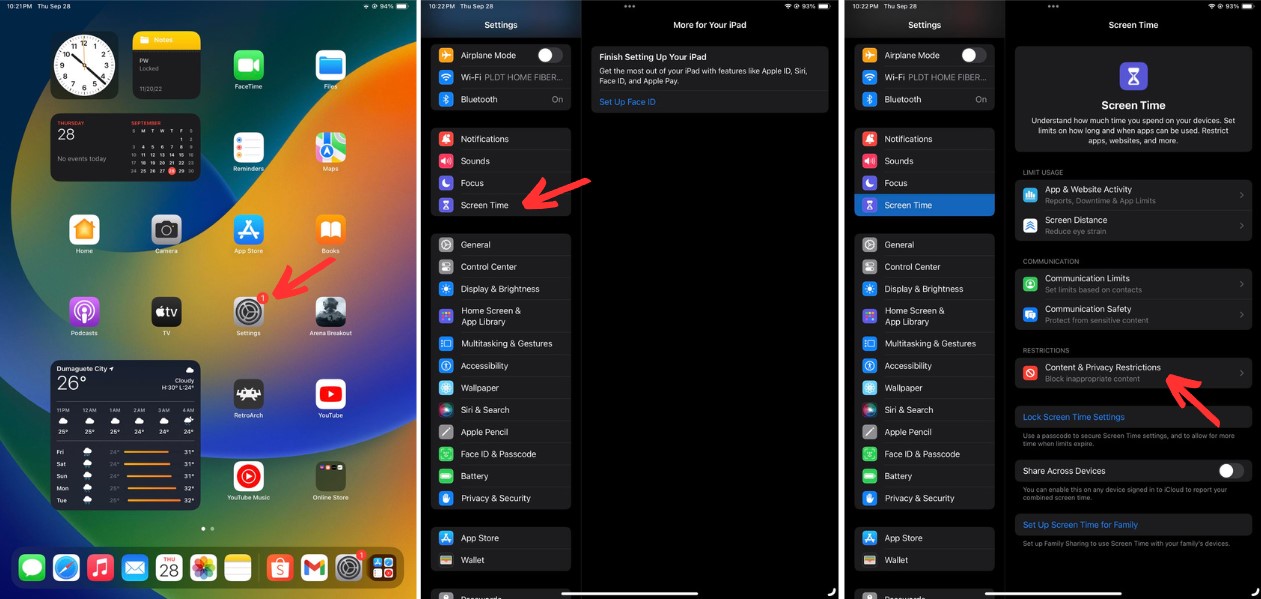
Go to Settings > Screen Time > Content & Privacy Restrictions. Tap Allowed Apps and make sure Mail toggle is green and enabled. Restricting Mail can block Gmail.
Update iOS Mail App and iPad OS
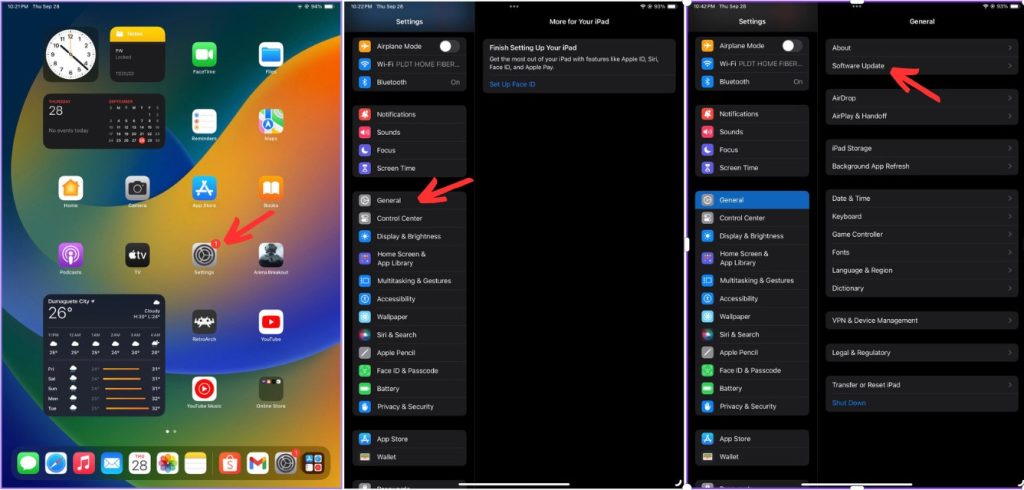
Go to Settings > General > Software Update. Install the latest iOS updates. Updating iPadOS and built-in Mail app improves performance and compatibility.
Delete and Re-Install Mail App
Long press the Mail icon and tap Delete App. Then go to App Store, search for Mail, and reinstall the app. This clears out any corrupt data causing issues.
Remove and Re-Add Gmail Account
Go to Settings > Mail > Accounts. Tap your Gmail account and Delete Account. Restart your iPad. Then re-add your Gmail account. This often resolves sync issues.
Reset All Settings
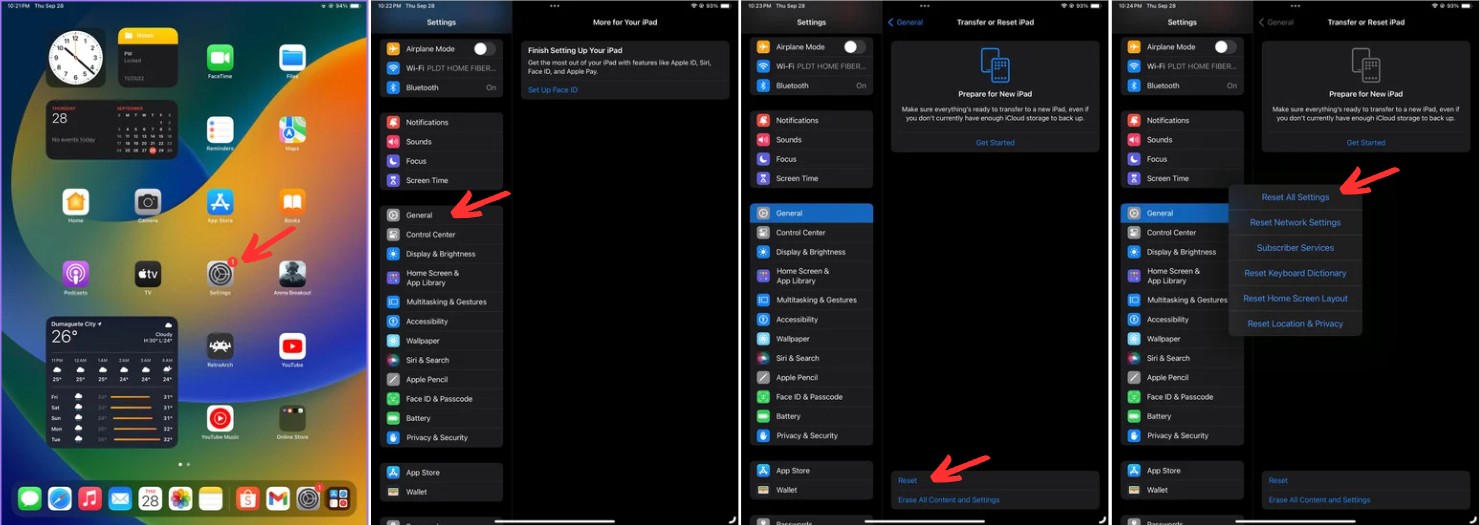
Go to Settings > General > Reset. Tap Reset All Settings. This will restore iPad to factory defaults without deleting data. Set up Gmail account again after reset.
Following these troubleshooting steps should help you resolve any problems with Gmail not working on your iPad. Be sure to also check for Gmail service issues and update your iPad to the latest OS version. Resetting and re-adding your account often fixes sync problems.