If you’re having trouble activating iMessage or FaceTime on your iPhone, you may be getting a verification error. This can be caused by a number of things, such as an incorrect date and time, a weak internet connection, or a problem with Apple’s servers.
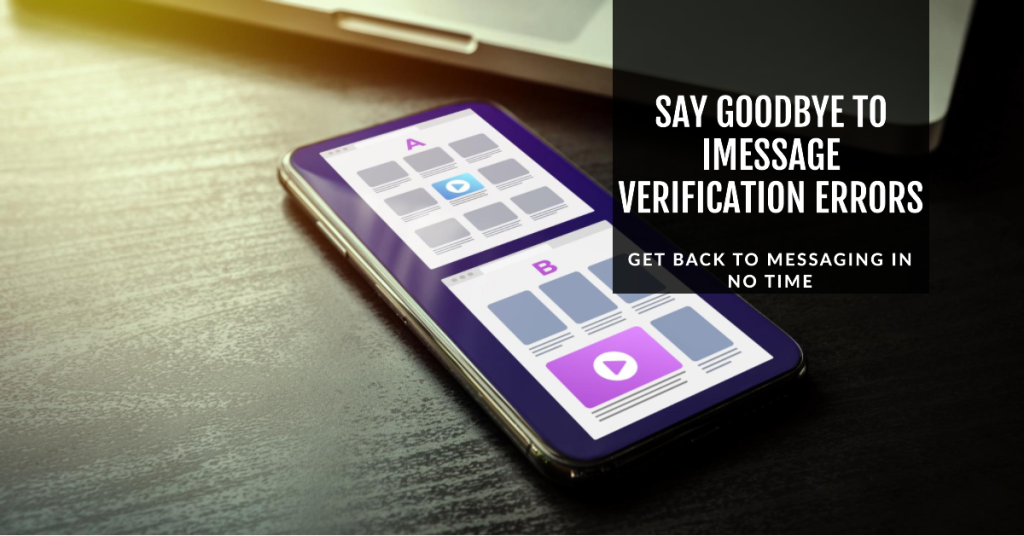
Possible causes
Here are the common causes of the problem:
- Incorrect date and time: If your iPhone’s date and time are not set correctly, it can prevent iMessage from activating.
- Weak internet connection: iMessage requires an active internet connection to work, so if your connection is weak or unstable, you may get a verification error.
- Problem with Apple’s servers: Sometimes, the iMessage servers may be experiencing problems, which can also cause verification errors.
- Software glitch: A minor software glitch on your iPhone can also sometimes cause iMessage activation problems.
- Hardware problem: In rare cases, a hardware problem with your iPhone can also cause iMessage verification errors.
Troubleshooting iMessage Verification Error
Here are some things you can try to fix the iMessage verification error:
Check your date and time
You need to check your date and time when trying to fix the iMessage verification error because iMessage uses your device’s date and time to verify your identity with Apple’s servers. If your date and time are incorrect, Apple’s servers will not be able to verify your identity and you will get a verification error.
In addition, iMessage uses your device’s date and time to timestamp your messages and to determine when they were sent and received. If your date and time are incorrect, your messages may be sent or received out of order, or they may not be sent or received at all.
To check your date and time, go to Settings > General > Date & Time. Make sure that the Set Automatically toggle is turned on. If it is not turned on, you will need to set the date and time manually.
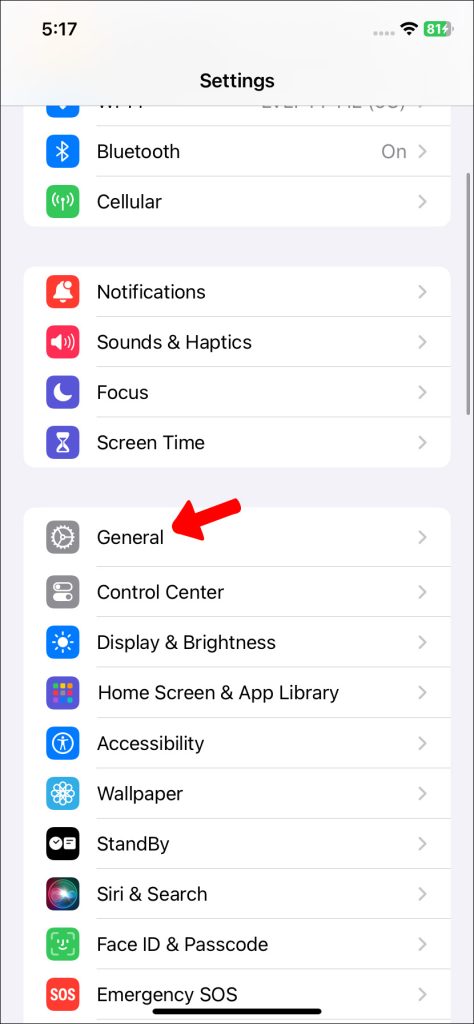
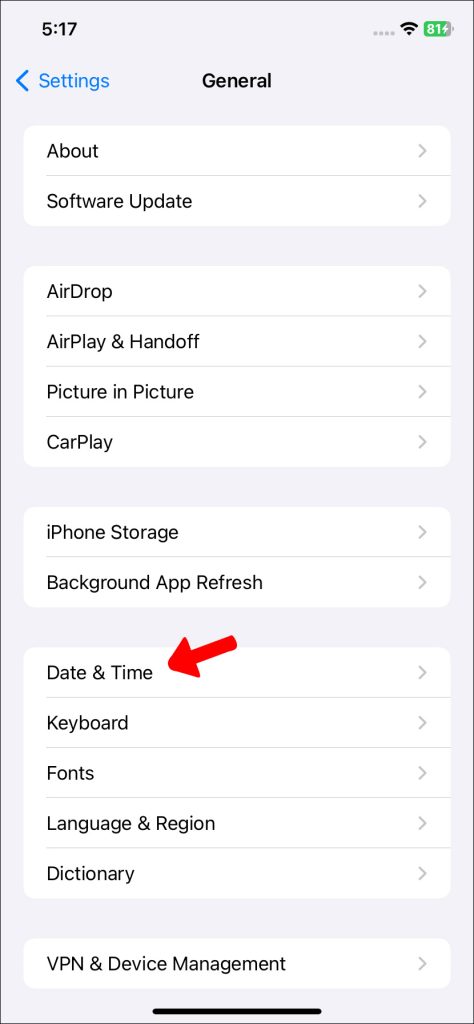
Restart your iPhone
Restarting your iPhone can fix a variety of minor software glitches, including the iMessage verification error. When you restart your iPhone, it clears the RAM and reloads the operating system. This can fix minor glitches that may be preventing iMessage from activating.
Restarting your iPhone is also a good way to refresh the connection between your iPhone and Apple’s servers. If the servers are experiencing problems, restarting your iPhone can sometimes help to resolve the issue.
To restart your iPhone, press and hold the Side button until the power-off slider appears. Drag the slider to the right to turn off your iPhone. Wait 30 seconds, then press and hold the Side button again until you see the Apple logo.
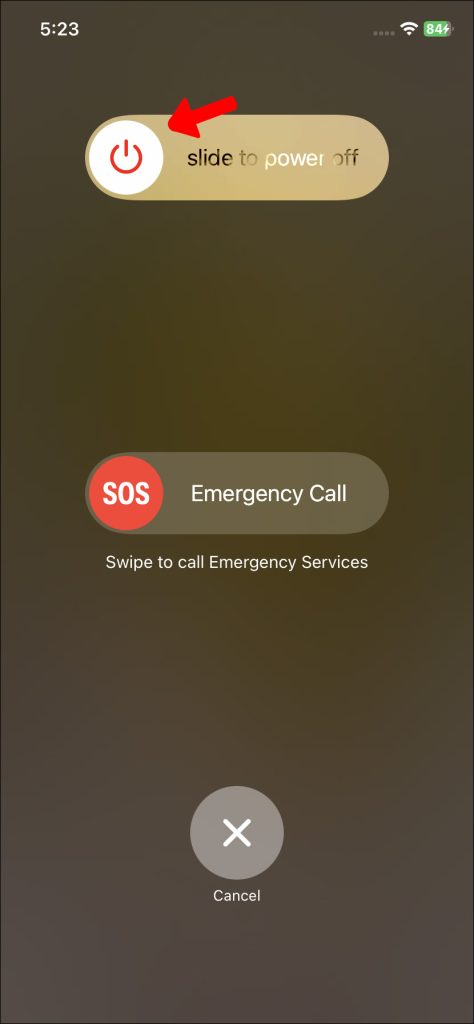
If you are still having trouble with iMessage after restarting your iPhone, you can try the other troubleshooting steps that I mentioned above.
Here are some additional benefits of restarting your iPhone regularly:
- It can improve performance by clearing the RAM and reloading the operating system.
- It can fix minor software glitches.
- It can refresh the connection between your iPhone and other devices and services.
- It can improve battery life by clearing temporary files and processes.
- It can help to resolve minor issues with apps and services.
Restarting your iPhone is a simple and effective way to fix a variety of problems. It is a good idea to restart your iPhone regularly, even if you are not having any problems.
Check your internet connection
You need to check your internet connection when trying to fix the iMessage verification error because iMessage requires an active internet connection to work. iMessage uses the internet to send and receive messages, so if your connection is weak or unstable, you may get a verification error.
To check your internet connection, try opening a web browser or streaming a video. If you are able to do this without any problems, then your internet connection is likely strong enough to use iMessage.
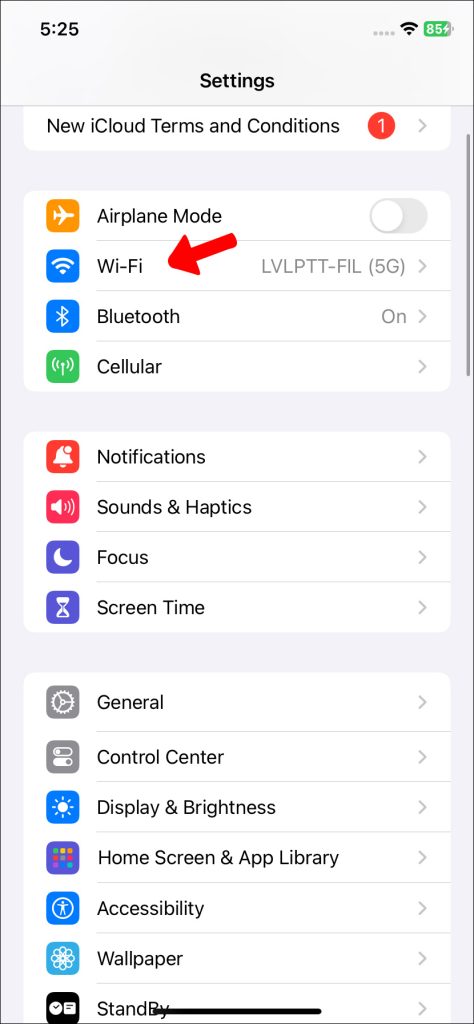
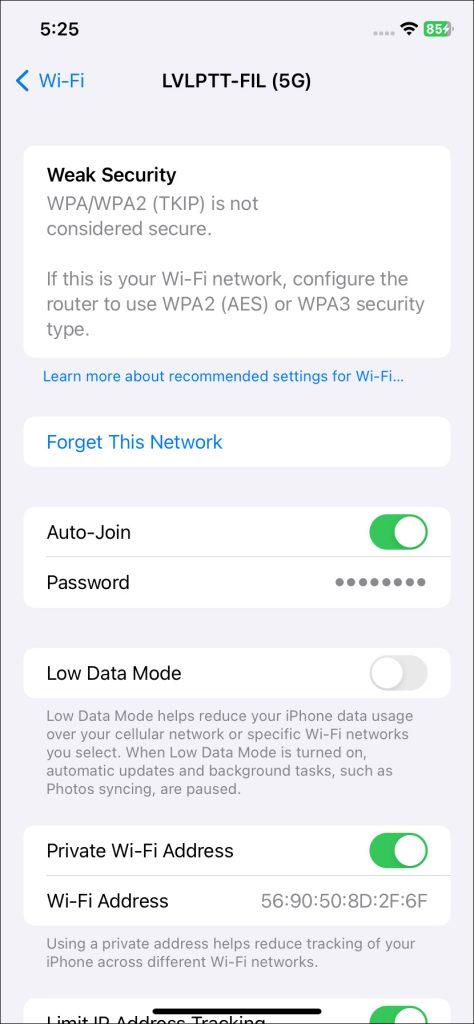
If you are having trouble with your internet connection, you can try the following:
- Restart your router and modem.
- Move closer to your router or modem.
- Disable any VPN or ad-blocker software that you are using.
- Contact your internet service provider for help.
Sign out of your Apple ID account and sign back in
You may need to sign out of your Apple ID account and sign back in to fix the iMessage verification error because this can sometimes clear up minor glitches that may be preventing iMessage from activating.
When you sign out of your Apple ID account, it clears the authentication tokens that are used to verify your identity with Apple’s servers. When you sign back in, your device will receive new authentication tokens. This can sometimes fix problems with iMessage activation.
To sign out of your Apple ID account, go to Settings > [Your Name] > Sign Out. You will be asked to enter your Apple ID password to confirm.
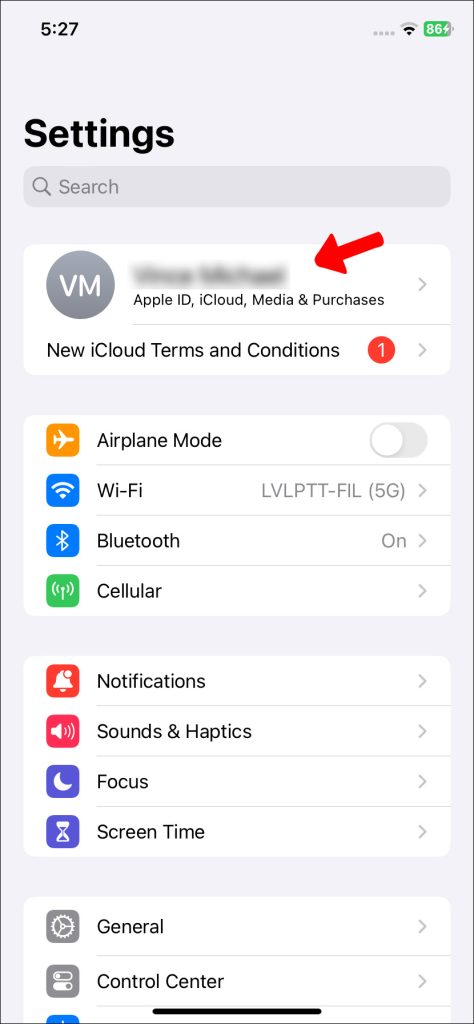
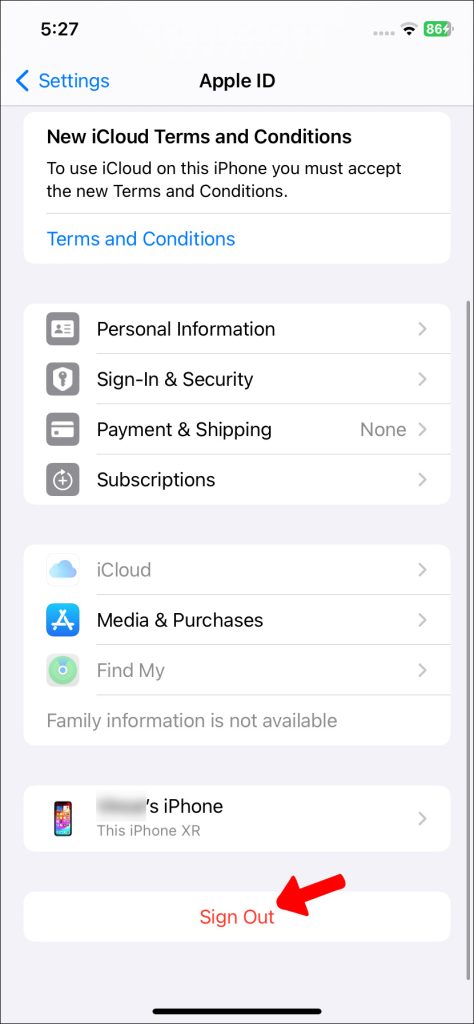
Once you have signed out, sign back in by going to Settings > Sign In. Enter your Apple ID email address and password.
Update to the latest version of iOS.
You may need to update to the latest version of iOS to fix the iMessage verification error because Apple often releases software updates to fix bugs and improve performance. iMessage is a built-in app in iOS, so if there is a bug in the iMessage code, it can be fixed by updating to the latest version of iOS.
In addition to fixing bugs, software updates also often include new features and security improvements. So, even if you are not having any problems with iMessage, it is a good idea to update to the latest version of iOS to get the latest features and security improvements.
To update to the latest version of iOS, go to Settings > General > Software Update. If there is a software update available, you will see it listed on this screen. Tap Download and Install to start the update process.
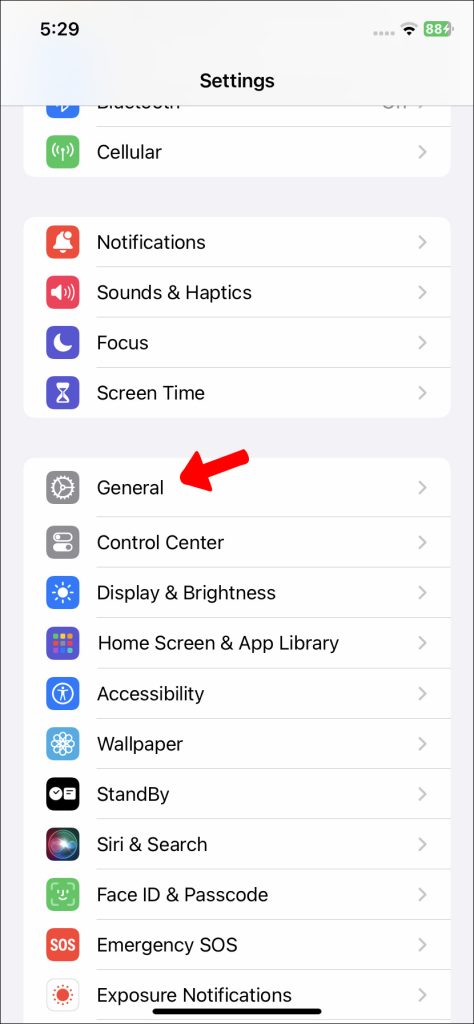
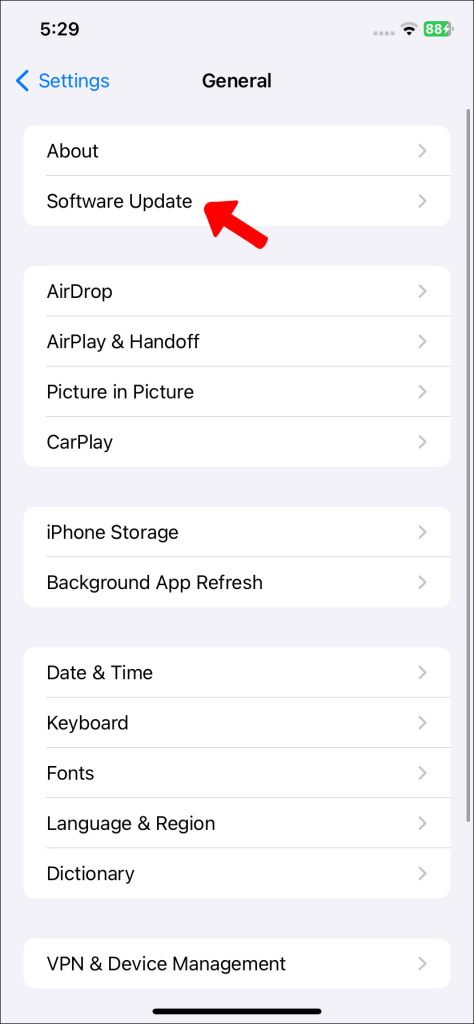
If you are still having trouble with iMessage after updating to the latest version of iOS, you can try the other troubleshooting steps that I mentioned above.
Contact Apple Support
You may need to contact Apple Support if you have tried all of the troubleshooting steps above and you are still getting the iMessage verification error. Apple Support may be able to diagnose the problem and provide additional assistance.
Here are some of the reasons why you might need to contact Apple Support:
- The problem is caused by a hardware issue with your iPhone.
- The problem is caused by a software bug that has not yet been fixed by Apple.
- The problem is caused by a conflict with another app or service that you are using.
- You need help troubleshooting the problem and you are unable to resolve it on your own.
To contact Apple Support, you can visit the Apple Support website or call the Apple Support phone number. You can also chat with an Apple Support representative online.
When you contact Apple Support, be prepared to provide the following information:
- Your iPhone model and serial number.
- The version of iOS that you are using.
- A detailed description of the problem that you are experiencing.
- Any steps that you have already taken to try to fix the problem.
A relatable story
Having trouble with iMessage verification? You are not alone! Many users have reported getting a verification error on their phone number, which prevents them from sending and receiving iMessages.
“Anyone having issues with verification I’m getting a verification error on my phone number so I can’t send and receive iMessage right now.”
Additional tips
Here are some additional tips for fixing the iMessage verification error:
- Try activating iMessage using a different Wi-Fi network.
- Try activating iMessage using cellular data.
- Disable VPN if you’re using one.
- Reset your network settings. To do this, go to Settings > General > Transfer or Reset iPhone > Reset > Reset Network Settings.
- Restore your iPhone from a backup.
If you’re still having trouble activating iMessage, contact Apple Support for help.