Have you ever blocked a phone number or contact on your iPhone, only to later realize you need to unblock them? We’ve all been there. Thankfully, it’s easy to unblock numbers on an iPhone 13 running iOS 15 or newer. In this simple guide, we’ll walk you through the entire process of unblocking a number on your iPhone 13 in just a few easy steps.
How to unblock a number on iPhone 13

Why You Might Need to Unblock a Number on iPhone
There are a few common reasons you may need to unblock a number on your iPhone:
- You blocked someone by mistake – We all make mistakes. If you reacted too quickly and blocked someone you didn’t mean to, you’ll need to unblock them.
- You blocked someone temporarily – Sometimes you just need a short break from someone’s calls or texts. In that case, blocking them temporarily can give you some space.
- The circumstances have changed – A person you previously blocked due to a disagreement or breakup may need to be unblocked if you reconcile.
- You blocked a number you now need to contact – You may have blocked a business number that you now need to call back regarding an appointment, invoice, or other matter.
Unblocking a previously blocked number on iPhone 13 takes just a few quick steps:
1. Open Settings
The process starts in your iPhone’s Settings app. From your Home Screen, simply tap the Settings icon to open it.
2. Tap Phone
Next, scroll down and tap “Phone” to access call and number settings.
3. Select Blocked Contacts
Now choose “Blocked Contacts” to view your entire block list.
4. Tap Edit
To unblock a number, first tap “Edit” in the upper right corner.
5. Tap the Minus Icon
You’ll then see a red minus icon next to each blocked number. Tap it to unblock that number.
6. Confirm Unblocking
A popup will ask you to confirm unblocking that number. Tap “Unblock” to complete the process.
7. Tap Done
When finished unblocking numbers, tap “Done” to save your changes.
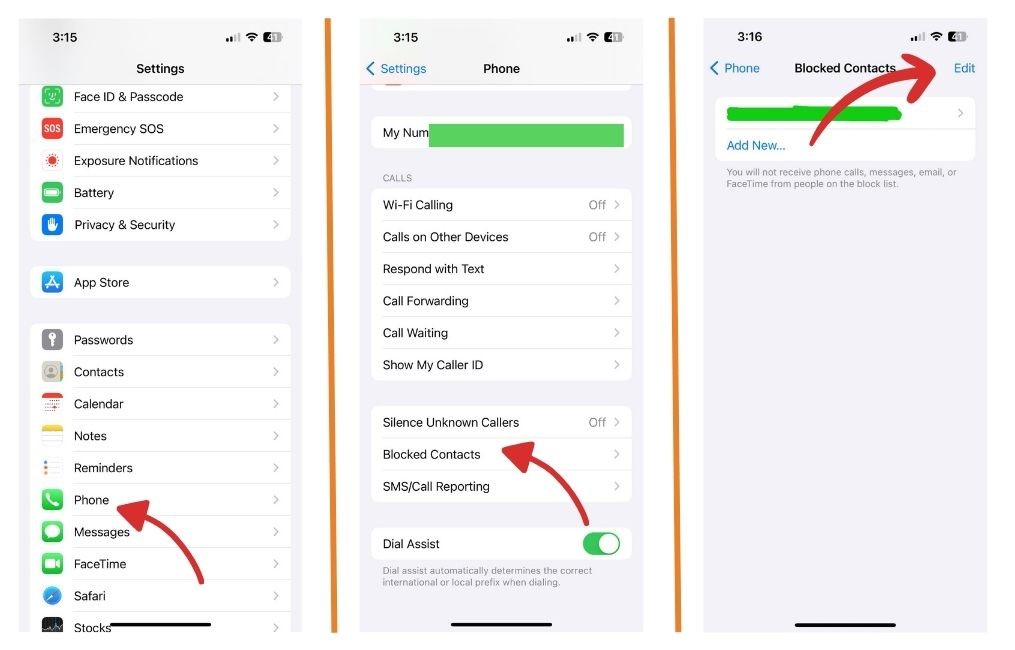
And that’s it! The selected number will be removed from your block list and you’ll be able to receive calls and texts from them once again.
Unblocking Specific Contact Types
The above steps allow you to unblock phone numbers and contacts. But you can also unblock some specific contact types directly from their apps or settings:
- Unblock an Email Contact: Settings > Mail > Blocked > Tap Minus Icon
- Unblock a FaceTime Contact: Settings > FaceTime > Blocked Contacts > Tap Minus Icon
- Unblock a Text Sender: Settings > Messages > Blocked Contacts > Tap Minus Icon
Unblocking Through Your Phone Carrier
One important note: If you used your phone carrier’s blocking service, unblocking the number requires contacting them directly rather than using the iPhone’s unblock feature. Check with your carrier for details.
What Happens When You Unblock a Number on iPhone?
Once unblocked, the contact will once again be able to call and text you normally. Their messages will come through rather than being blocked.
Things to consider:
- Unblocking voicemails – Any voicemails left while blocked will now appear in your voicemail inbox.
- Texts aren’t saved – While the sender sees texts as going through normally, you won’t have a record of any texts sent while blocked.
- They may know you blocked them – If your settings sent blocked calls straight to voicemail, the caller likely realized you had blocked them.
- Blocking again – You can always re-block the number if need be. The option remains available.
Take Control of Your Blocked Contacts List
As circumstances change, you may occasionally need to both block and unblock various contacts on your iPhone 13. Following this simple guide makes it quick and easy to take control of your block list and unblock any numbers when needed. The power is in your hands.