This post will walk you through setting up parental controls by restricting foul online content when browsing the internet on the iPhone 13. Here’s a quick guide on how to manage web content restrictions on iPhone 13 with the latest iOS version.
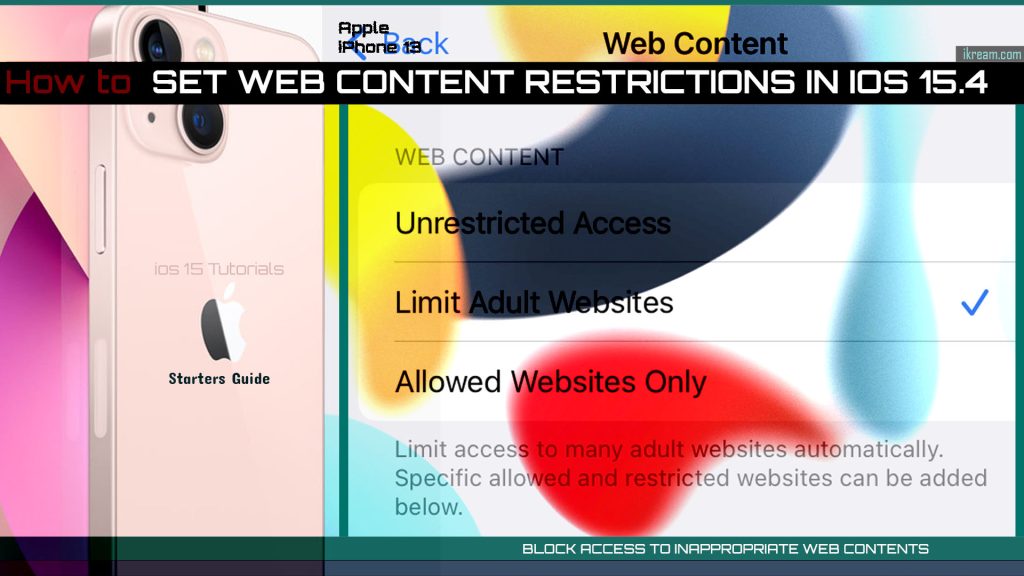
iOS 15 Content & Privacy Restrictions
Recent iOS devices allow you to filter website content and limit access to nasty sites when browsing the internet in Safari and other online apps. The feature is called Content & Privacy Restrictions under the Screen Time menu.
With this feature, your device will automatically block access to specific websites or limit web access to only approved websites and online platforms. This is one way to hinder any inappropriate content on your iOS device. It’s tagged among other relevant features of the iOS parental controls.
Content & Privacy Restrictions is an iOS Screen Time feature that allows you to pick which type of content appears on your device.
Aside from blocking inappropriate content, you can also use this feature to block unauthorized purchases and downloads and set your own privacy settings.
If you let your child or younger siblings use your iPhone, activating screen time is highly recommended so you can set some limits on web content access.
Keep reading for more information on which iOS feature to enable to make your iPhone implement these restrictions.
Steps to Manage Web Content Restrictions on iPhone 13
The following steps are applicable when limiting web content access on the latest iPhone 13 series and other iPhone models running in iOS 15 or later version.
Actual user interface may vary between device models, software versions and carriers.
Feel free to start whenever you’re all set to enable restrictions for online contents on your new iPhone.
Step 1: To get started, tap Settings from the Home screen to launch the settings app.

Step 2: While in the Settings app menu, find and then tap Screen Time. If you haven’t already, enable and set up screen time on your phone.

Step 3: Select Content & Privacy Restrictions from the Screen Time options. Make sure that the Content & Privacy Restrictions switch is turned on.

Step 4: Tap Content Restrictions to proceed.

Step 5: On the succeeding menu, tap Web Content.

Step 6: Choose your preferred restriction option.
Among the given options include Unrestricted Access, Limit Adult Websites and Allowed Websites Only.

Unrestricted Access is equivalent to no restrictions, which means that any type of online content and platforms are accessible on your phone.
You may also opt to specify the website(s) that you want to restrict or allow.
To add specific URLs or websites to limit or block, tap Add a Website under Never Allow then enter the site address (URL) to block. Repeat the same steps for every URL that you want to block.

You can also put some language restrictions and restrict the use of explicit language on your device.
Blocking explicit language will prevent Siri from showing explicit languages.
Unblock a restricted website
If you change your mind and decide to grant access to any of the blocked sites, you can revert the current settings immediately.
To do this, go back to Settings-> Screen Time-> Content & Privacy Restrictions-> Content Restrictions-> Web Content menu.
Under the Never Allow section, you should see the list of the blacklisted sites and contents. Just swipe left on the website/content that you want to unblock then tap Delete.
The selected content/site will be removed form the blacklist and thus access to this site/content is granted on the device.
Prevent Restrictions Overrides
You can set up a Screen Time Passcode to prevent anyone from altering or overriding your iPhone settings and lift the restrictions you’ve set.
- To do this, go to Settings-> Screen Time menu. Select the option to Use Screen Time Passcode then follow the onscreen instructions to enter and set the passcode.
You may be asked to enter your Apple ID and password to reset your Screen Time passcode in case you forget it. Just follow the prompts to complete the process.
It’s also worth noting that enabling content & privacy restrictions may likewise affect certain apps functionalities, particularly the ones that cater App Store downloads, in-app purchases and storage access.
Thus, if any of your third-party apps suddenly stops working after enabling iOS restrictions or parental controls, verify your iPhone settings and set exceptions to allow those apps.
And that’s all about setting up web content restrictions on the new Apple iPhone 13 device.
Please keep posted for more comprehensive iOS tutorials and troubleshooting guides on this site. Or you can check out this YouTube channel to view more comprehensive tutorial and troubleshooting videos including recent iOS devices.