Has your iPhone XR been acting up and you need to put it into recovery mode to restore it? Putting an iPhone into recovery mode allows you to fix software issues and refreshing the device. Apple iPhone XR DFU Mode steps are easy; here’s how:
1: Ensure You Have a Computer with iTunes or Mac with Finder
To put your iPhone XR into recovery mode, you’ll need a computer – either a PC with Windows 10 or later and iTunes installed, or a Mac with Finder.
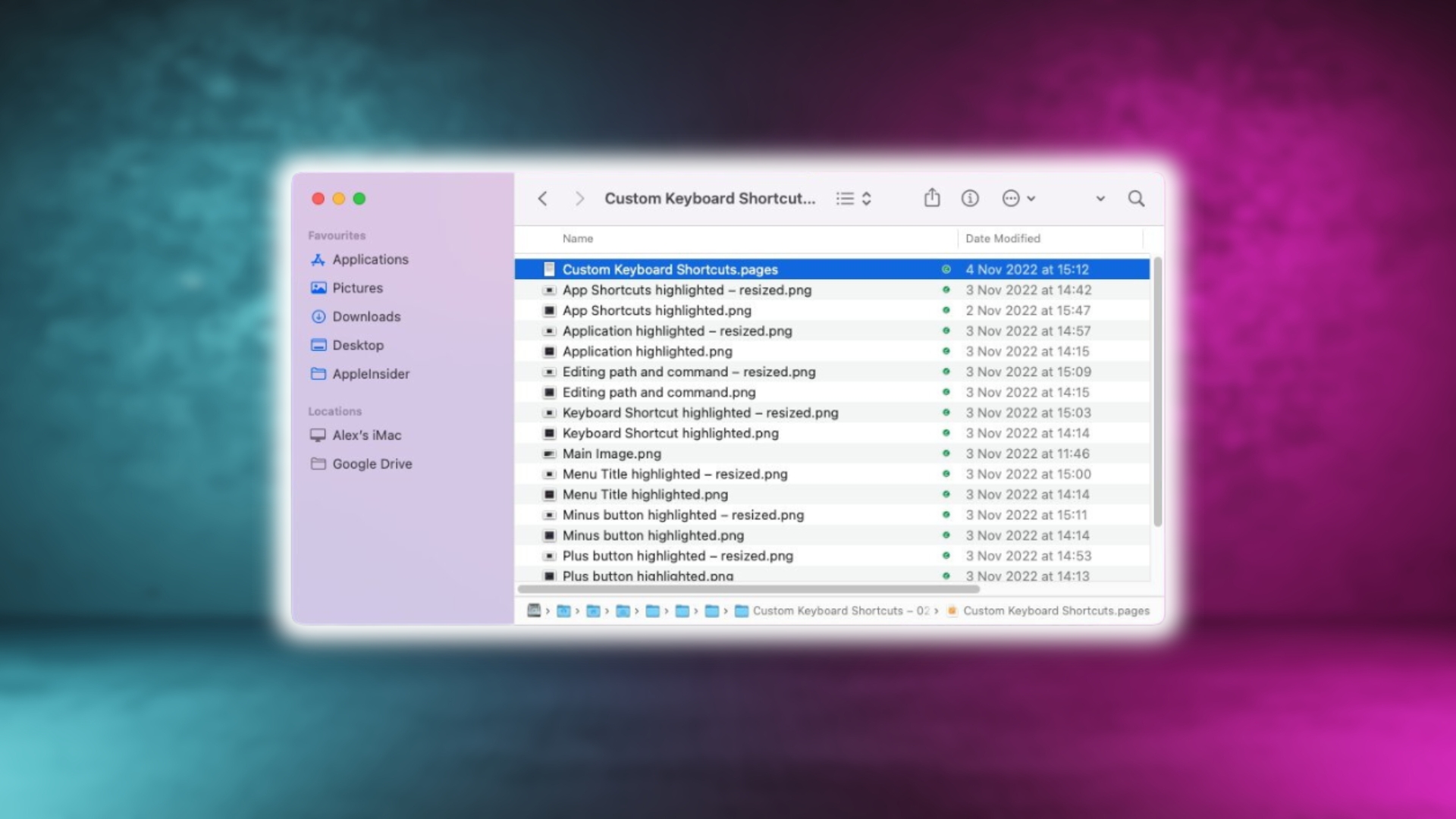
You’ll also need the USB cable that came with your iPhone to connect it to the computer. If you don’t have a computer or cable, you’ll need to visit an Apple Store for assistance.
2: Turn Off Your iPhone XR
Before you can put your iPhone into recovery mode, you need to turn it off.
To turn off an iPhone XR, press and hold both the Side button and either Volume button at the same time until the power off slider appears on screen.
Drag the on-screen slider to turn off your iPhone. Wait at least 1 minute after it shuts down before continuing.
3: Put Your iPhone XR into Recovery Mode
With your iPhone turned off, you can now put it into recovery mode by:
- Press and quickly release the Volume Up button.
- Press and quickly release the Volume Down button.
- Press and hold the Side button until you see the recovery mode screen.
Keep holding the Side button down until the recovery screen appears. This indicates your iPhone has entered recovery mode.
If you accidentally see the passcode screen instead, your iPhone didn’t enter recovery mode. Turn it off and try again.
4: Connect Your iPhone XR to Your Computer
With your iPhone XR in recovery mode, connect it to your computer using the USB cable.

On a Mac with Catalina or later, the iPhone will appear in Finder. On a Mac with Mojave or earlier, or a Windows PC, it will show up in iTunes.
5: Restore or Update Your iPhone XR
In Finder or iTunes on your computer, you should see the option to either Update or Restore your iPhone.
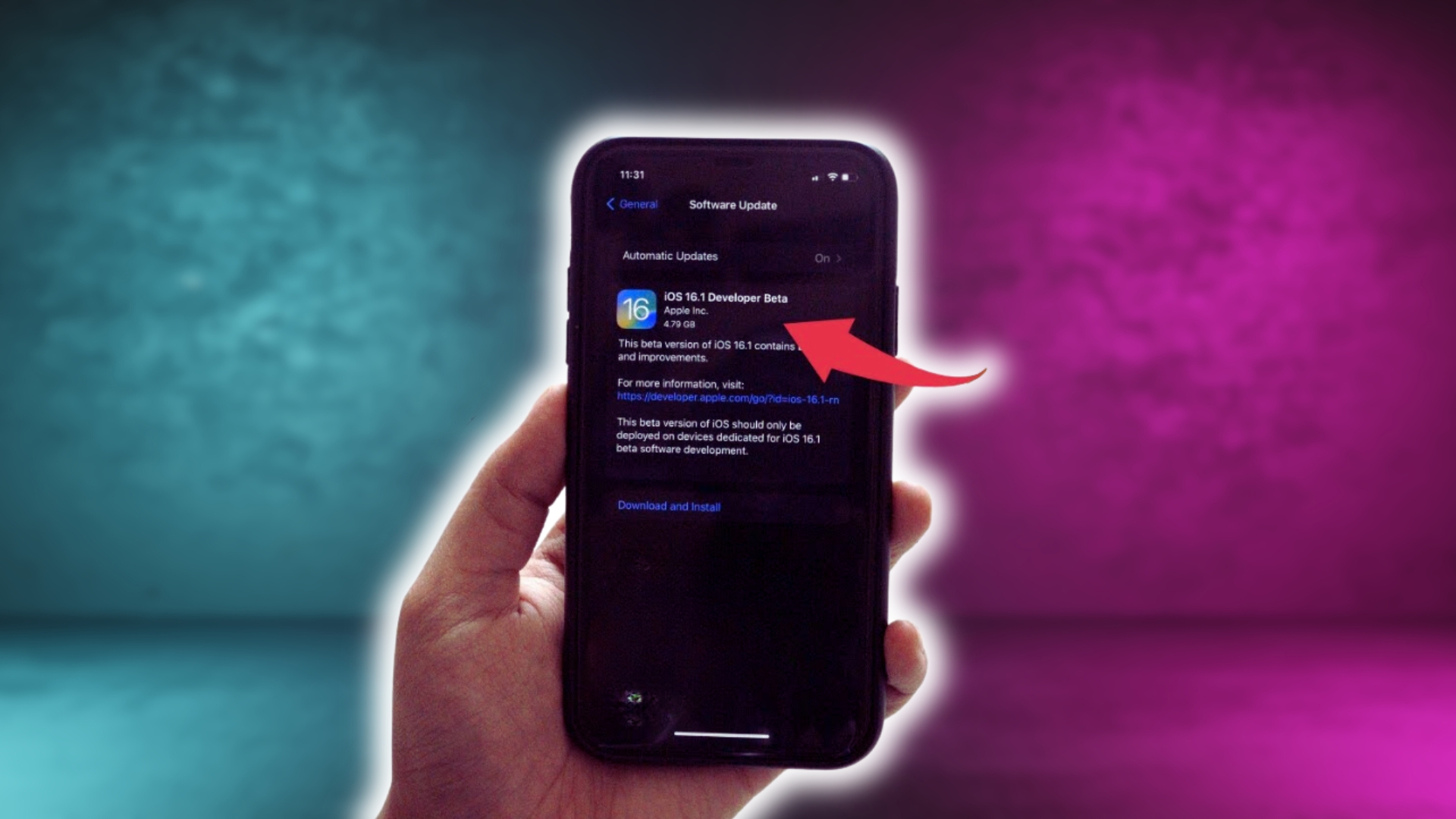
Choose Update to reinstall the iPhone software without erasing data. This should resolve any software-related issues.
If Update doesn’t work, you’ll need to choose Restore to completely erase your iPhone and install a fresh copy of the software. You’ll then have to set it up as new or restore from a backup.
Tips for Putting an iPhone XR into Recovery Mode
Here are some useful tips to help make the recovery mode process go smoothly:
- Make sure your computer and iTunes/Finder are fully updated before starting.
- If the iPhone software download takes more than 15 minutes, your iPhone may exit recovery mode. Let the download finish, then repeat the recovery steps.
- If you need to force restart your iPhone, press and release the Volume Up button, press and release the Volume Down button, then press and hold the Side button until you see the Apple logo.
- If you run into errors or issues in recovery mode, you may need to contact Apple support for assistance.
- Don’t interrupt the restore process once it begins or you may risk corrupting software files. Let it run to completion.
What to Do After Restoring Your iPhone XR
Once the restore process finishes, your iPhone will restart and boot up to the iOS setup screen.
You’ll then need to complete the setup process, including:
- Selecting your language and region
- Connecting to a WiFi network
- Signing into your Apple ID or creating a new account
- Enabling key settings and features
- Restoring an iCloud or iTunes backup (optional)
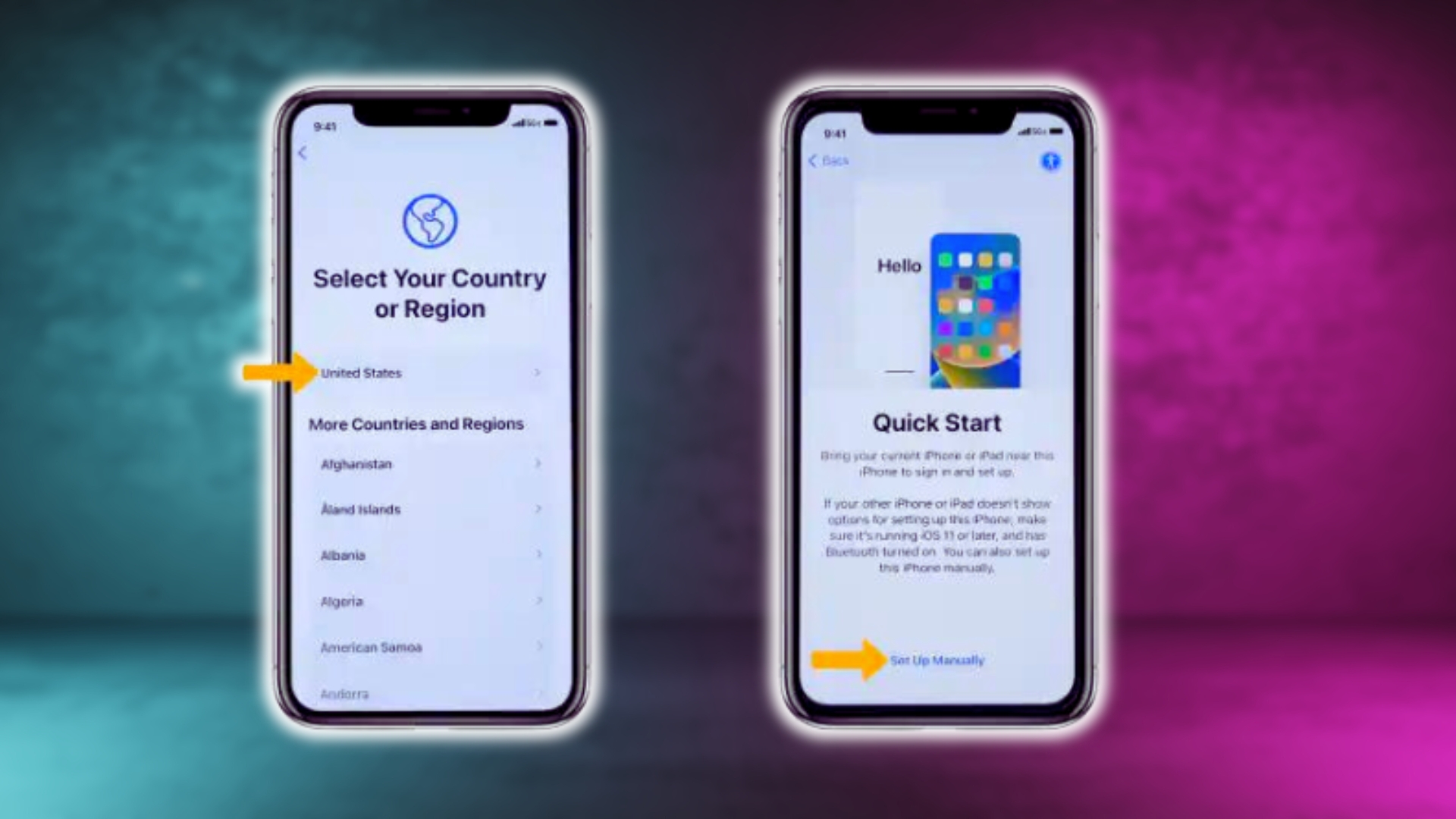
After you complete setup, your iPhone XR should be functioning normally again. All your apps, data, and settings will download automatically if you restored an iCloud backup.