Having an unreliable Wi-Fi connection on your iPhone 13 can be incredibly frustrating. A spotty Wi-Fi signal interrupts anything you try to do online, from browsing the web to streaming videos.
The good news is, there are several troubleshooting steps you can take to resolve Wi-Fi disconnects on an iPhone 13. In this guide, we’ll walk you through how to diagnose the issue and fix an iPhone 13 that keeps disconnecting from Wi-Fi.
iPhone 13 keeps disconnecting from WiFi
Why Your iPhone 13 Keeps Disconnecting From Wi-Fi
Before we look at potential fixes, let’s first understand what causes an iPhone to repeatedly drop its Wi-Fi signal.
The problem typically stems from either the iPhone itself or issues with your Wi-Fi router/network. To find out which one, connect another device like a laptop to your Wi-Fi and see if it has connectivity problems too.
If other devices stay connected fine, then your iPhone is likely the culprit. But if they also disconnect or struggle to connect, then your Wi-Fi network is probably at fault.
On the iPhone side, software bugs, outdated firmware, background app activity, and low storage space can all interfere with Wi-Fi stability.
For routers, factors like firmware problems, signal interference, band crowding, and faulty hardware can disrupt connectivity.
Simple First Steps to Try
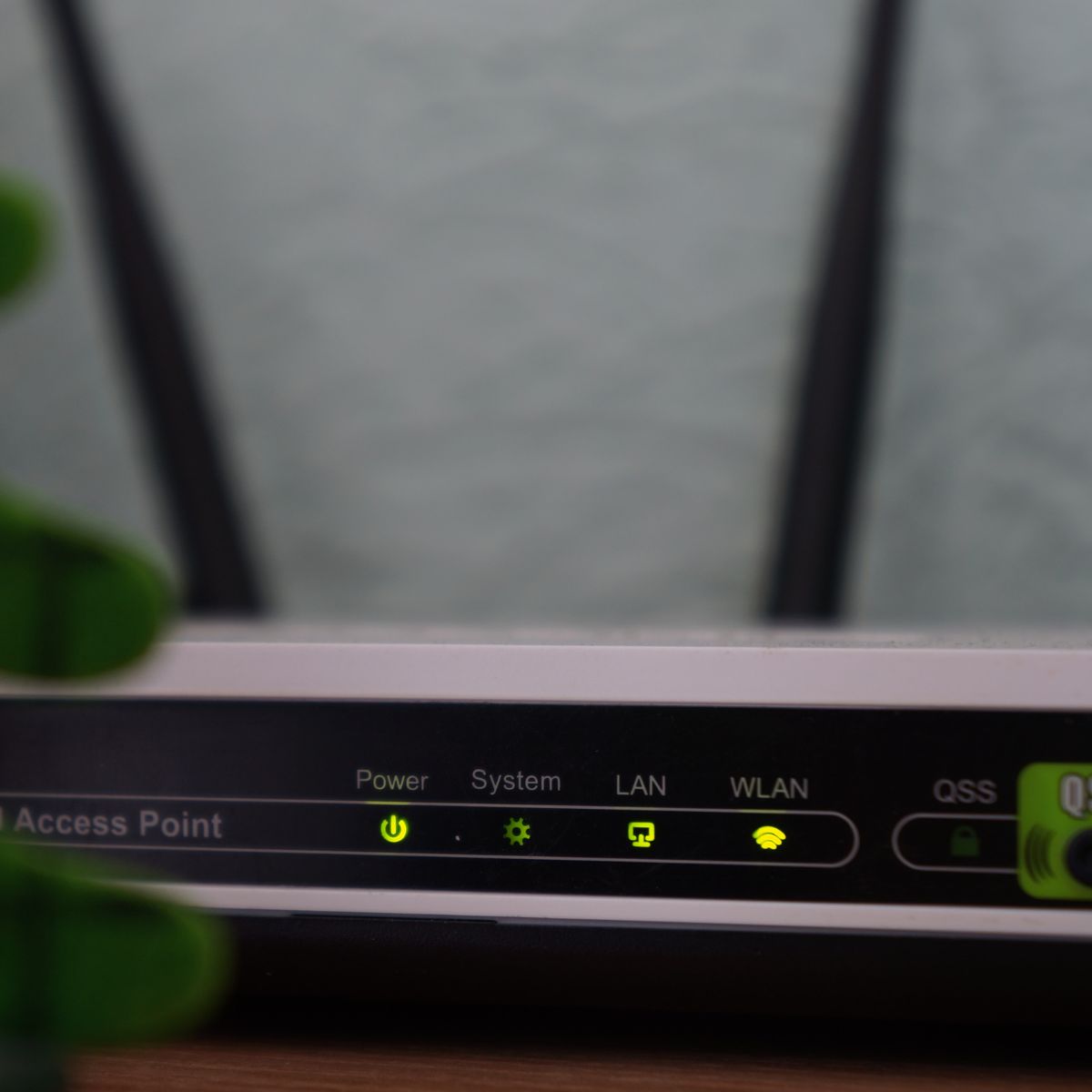
Before we move onto more complex fixes, let’s rule out quick and easy issues:
- Make sure Wi-Fi is turned on in Settings -> Wi-Fi. Tap the switch to turn it green if it’s grayed out.
- Check if you’re within range of your router. Move closer if not.
- Confirm you’re connected to the correct Wi-Fi network and using the right password.
- Go to Settings -> General -> Software Update to install any available iOS updates.
- Restart your iPhone and router if you haven’t already.
Troubleshooting Your Wi-Fi Router
If you determined that your Wi-Fi router seems to be the problem, here are some steps to stabilize your network connection:
Update Your Router Firmware
Outdated router firmware can cause connectivity issues. Log into your router’s admin page and check for firmware updates. Follow your manufacturer’s instructions to upgrade the firmware if an update is available.
Adjust Your Router’s Channel Setting
If you have a dual-band router that uses both 2.4GHz and 5GHz frequencies, try changing the channel on the 2.4GHz band to a less crowded option like 1, 6 or 11. This reduces wireless interference that can disrupt Wi-Fi signals.
Router placement also matters. Set it up in a central area instead of hiding it away in a closet or garage. Keep it away from potential sources of interference like baby monitors, Bluetooth devices, microwaves, etc.
Factory Reset Your Router
If firmware updates and channel adjustments don’t improve connectivity, a router factory reset may help. This restores its original manufacturer settings. You’ll have to set up your Wi-Fi network again afterwards.
Inspect Your Router Hardware
Faulty router hardware like a damaged antenna can severely impact Wi-Fi range and signal quality. If your router is several years old, has overheated frequently or endured any physical damage, inspect it thoroughly or replace it if needed.
Troubleshooting Connectivity Issues on Your iPhone
If other devices maintain a strong Wi-Fi connection, your iPhone is likely the problem. Here are some steps to fix connectivity problems on your iPhone 13.
Forget the Wi-Fi Network
Go to Settings -> Wi-Fi and tap the “i” icon next to your network. Select Forget this Network, then tap Forget again to confirm. Reconnect and re-enter your password when prompted. This often resolves simple connection issues.
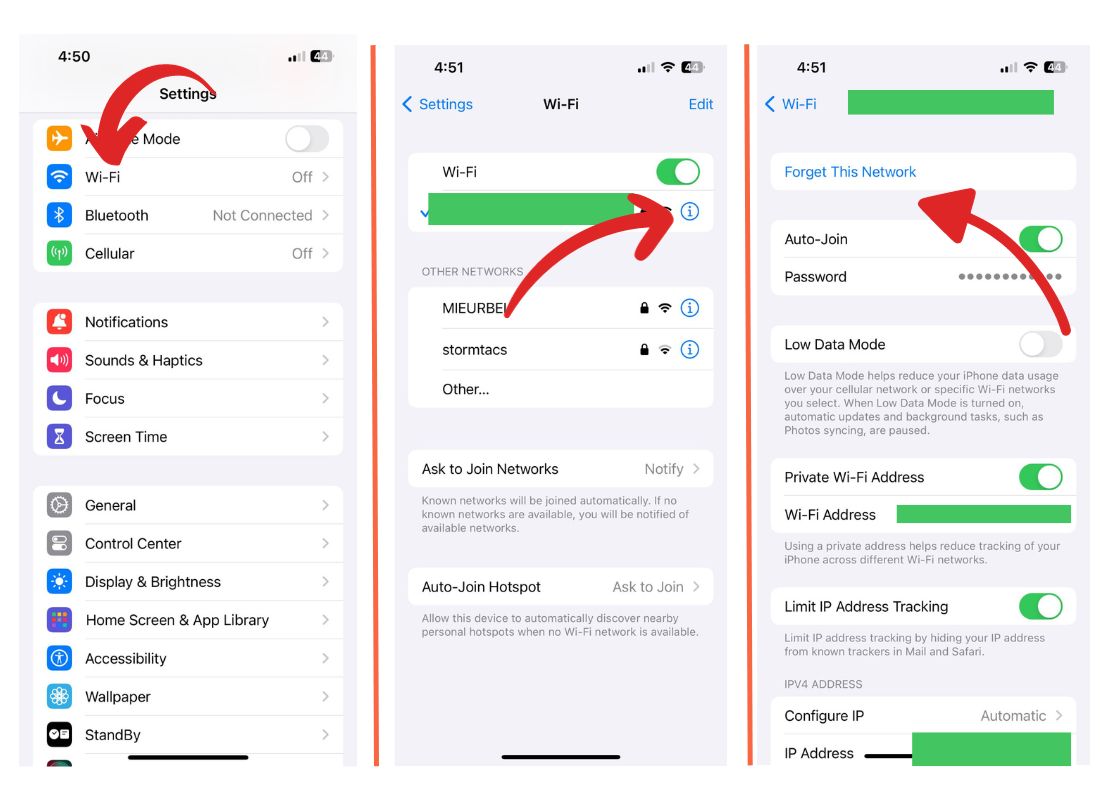
Turn Off Wi-Fi Assist
Go to Settings -> Cellular -> Cellular Data Options and turn off Wi-Fi Assist.
This feature automatically switches your iPhone to cellular data whenever it detects a poor Wi-Fi connection. Turning it off prevents such transitions.
Reset Network Settings
Resetting your network settings erases all Wi-Fi passwords and other network-related customizations, and may resolve persistent connectivity problems.
Go to Settings -> General -> Transfer or Reset iPhone -> Reset -> Reset Network Settings. You’ll have to enter your passwords again afterwards.

Update iOS Software
Outdated iOS versions are prone to Wi-Fi bugs. Install the latest iOS updates from Settings -> General -> Software Update. Updates frequently include fixes for Wi-Fi reliability.
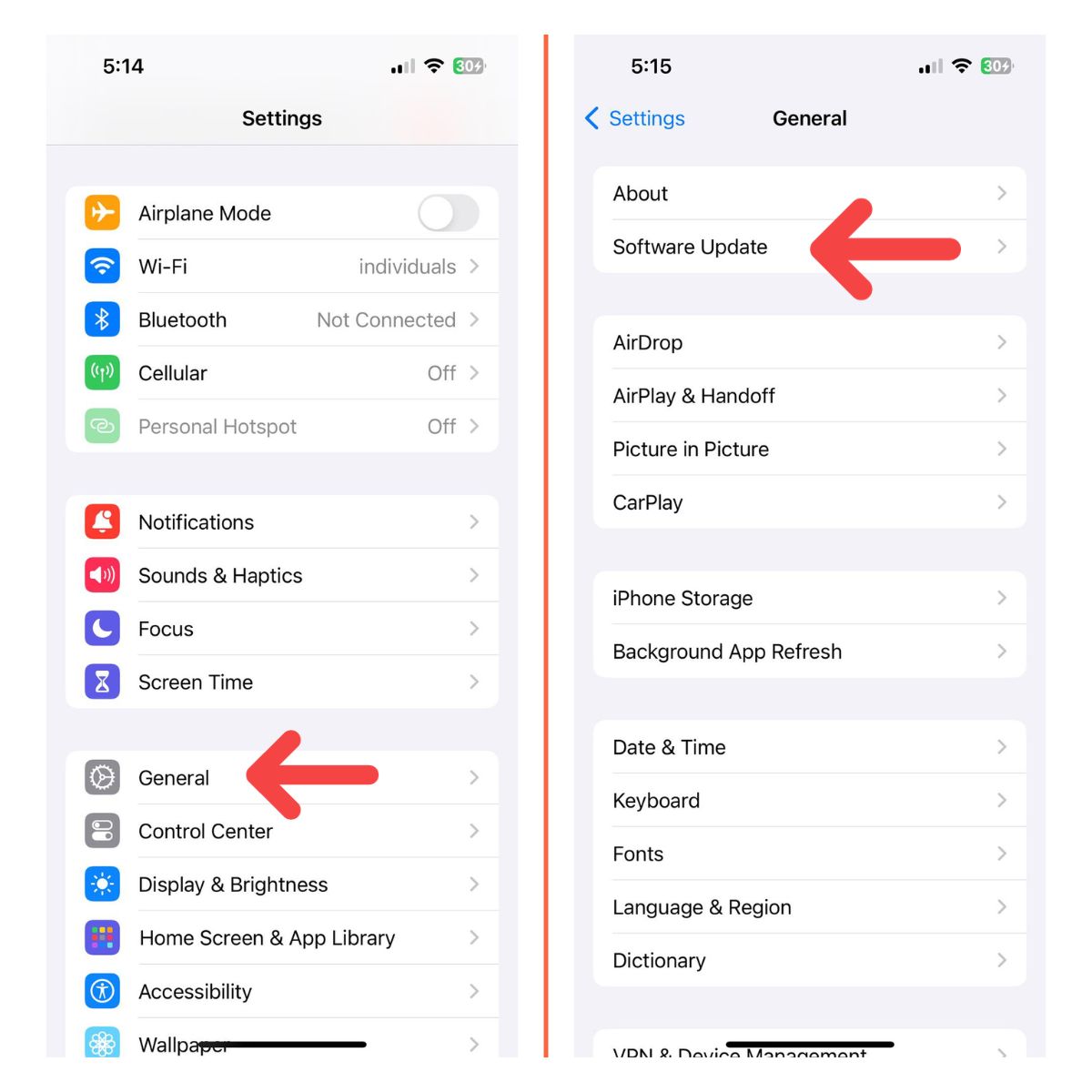
Disable Certain Location Services
Some location services can interfere with Wi-Fi performance. Go to Settings -> Privacy -> Location Services -> System Services and turn off any services you don’t need.
Check for App Issues
Apps running in the background can sometimes disrupt Wi-Fi connectivity. Force close all recently used apps by double tapping the home button and swiping up on each app preview window. Then try reconnecting.
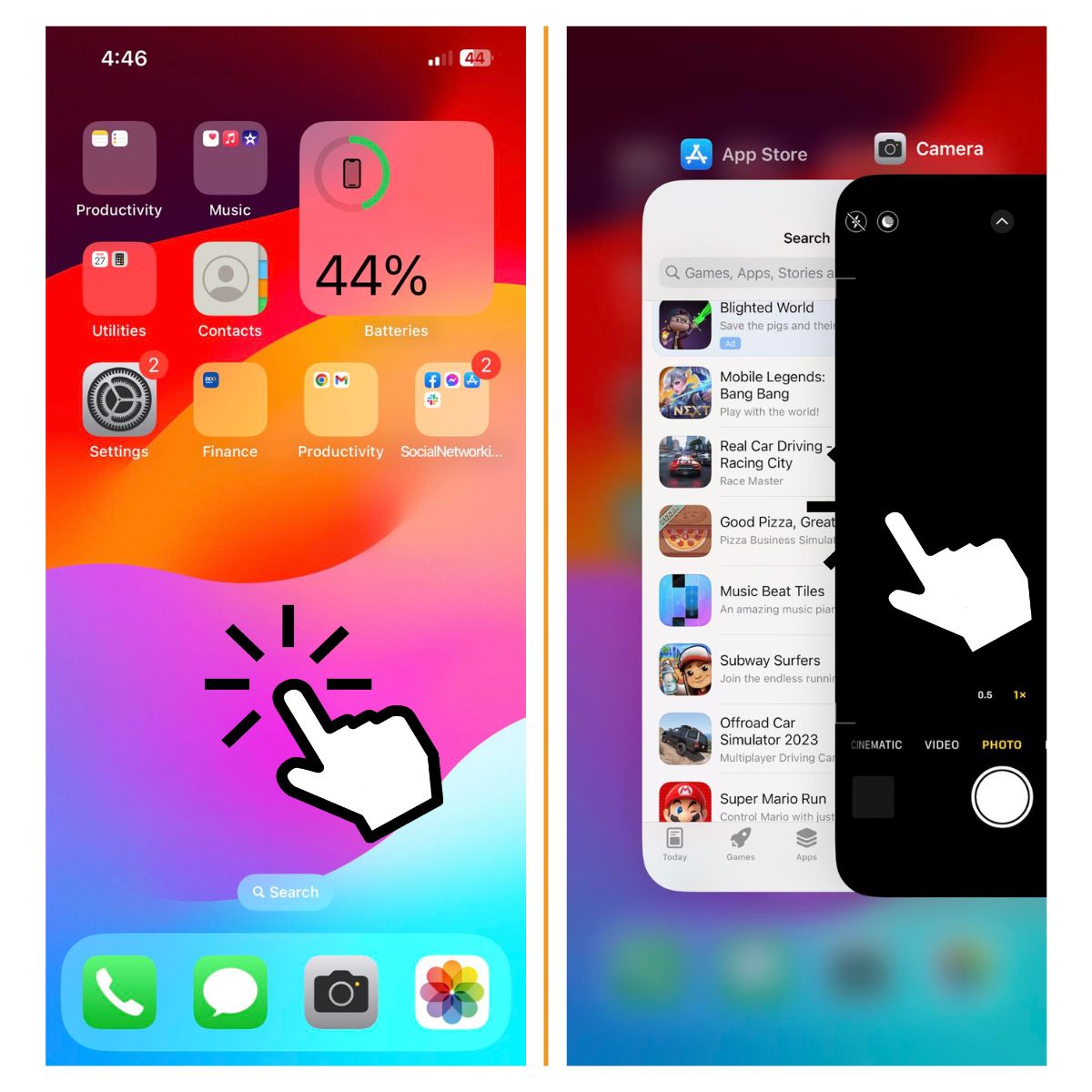
Delete Unnecessary Apps and Media
Low storage space can impact Wi-Fi stability on iPhones. Offload unused apps and delete unneeded videos/music to free up storage.
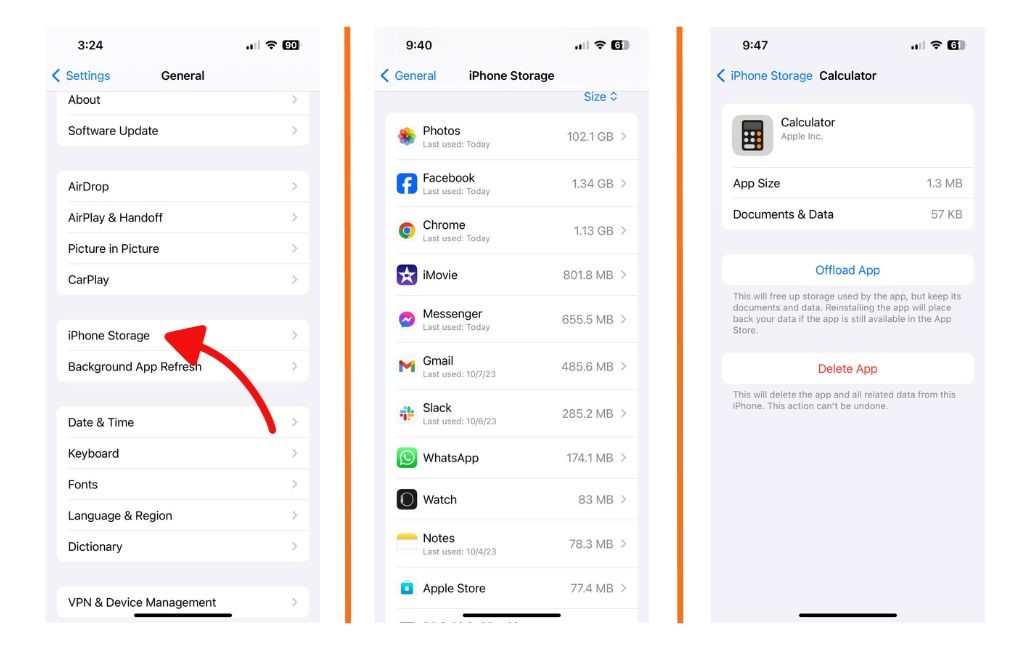
Factory Reset the iPhone
If you’ve tried everything else with no success, a factory reset erases all data and settings on your iPhone and reinstalls iOS from scratch. Back up your iPhone to iCloud or iTunes first, then go to Settings -> General -> Transfer or Reset iPhone -> Reset -> Erase All Content and Settings.
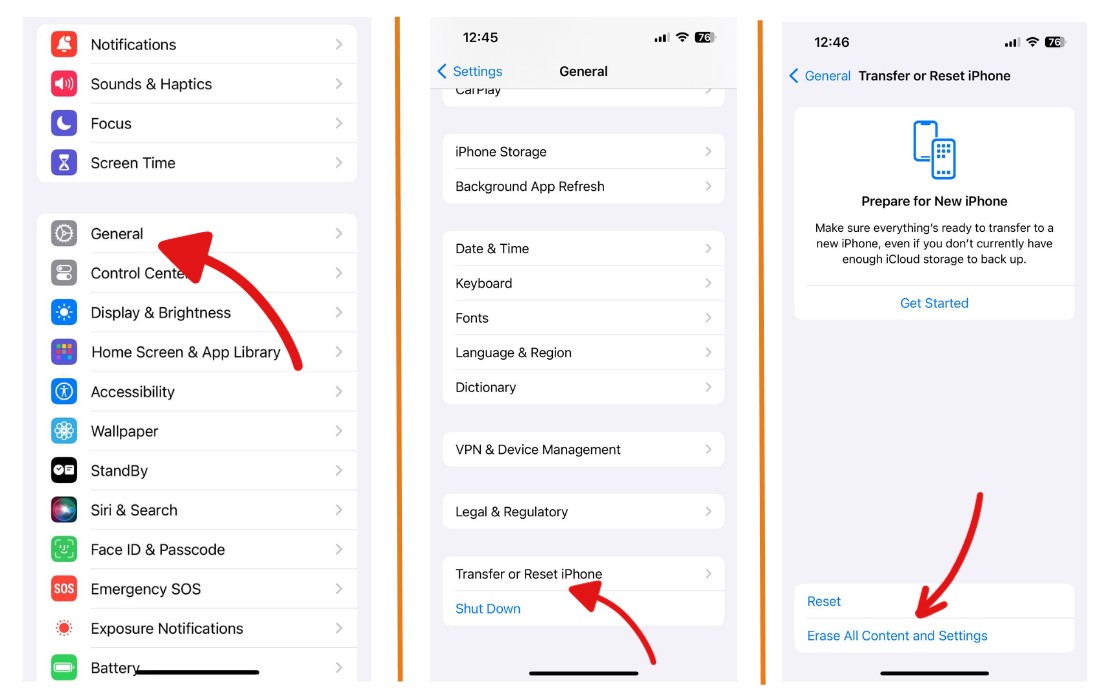
Contact Apple Support
If you continue experiencing frequent Wi-Fi drops after a factory reset and iOS reinstall, your iPhone may require servicing. Contact Apple support for further troubleshooting help. They can run diagnostics and advise you on any additional steps needed to resolve your connectivity problems.
Stay Connected
Frequent Wi-Fi disconnects on your iPhone 13 can quickly go from a small annoyance to a serious headache. Use the tips in this guide to methodically troubleshoot the problem and get smooth, reliable connectivity again. Consistent Wi-Fi access will let you enjoy your iPhone without unnecessary disruptions.