Are you frustrated with videos not playing on your iPhone 13? Don’t worry, we’re here to help. In this article, we will provide you with a straightforward guide on how to fix the issue of videos not playing on your iPhone 13. We will walk you through a series of troubleshooting steps to identify and resolve the underlying causes. From checking your internet connection to clearing cache and app data, we will cover the most common solutions to get your videos playing smoothly again. By following these step-by-step instructions, you will be able to troubleshoot the problem on your own and regain the joy of watching videos on your iPhone 13.
Videos not playing on iPhone 13? Simple Solutions
Are you experiencing issues with videos not playing on your iPhone 13? Don’t worry, we’ve got you covered. In this section, we will provide you with a comprehensive troubleshooting guide to help you resolve the problem and get your videos playing smoothly again on your iPhone 13.
First Solution: Reboot your iPhone (soft reset)
The simplest yet very effective solution to random software errors on an iPhone is a soft reset. That said, rebooting the iPhone is highly recommended from the very onset of an error.
If you haven’t already, then better reboot your iPhone first.
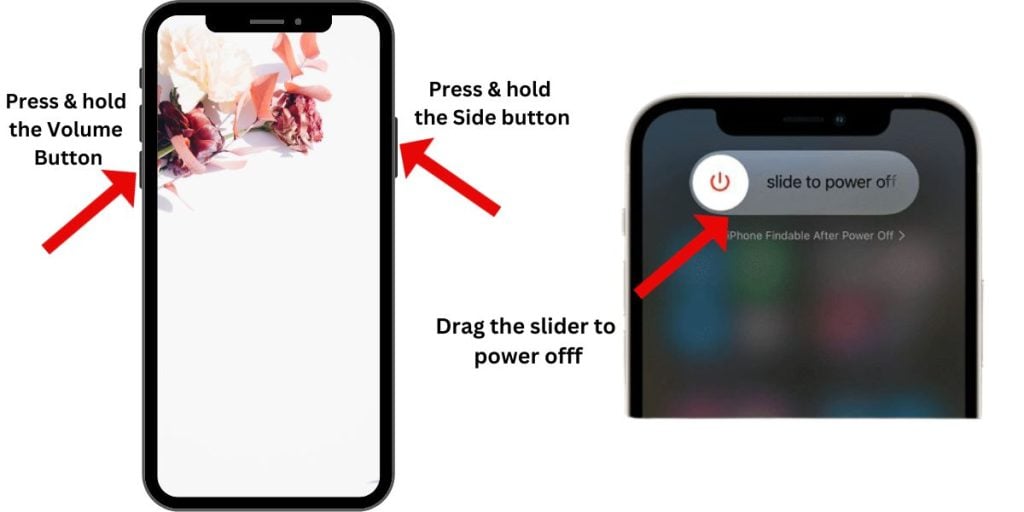
- Press and hold the Power/Side button and either Volume buttons for a few seconds and then release when the Power off slider appears.
- Then, drag the slider to turn your iPhone completely off.
- After 30 seconds, press and hold the Side button again until the Apple logo appears.
A soft reset is also a way to clear out residual data including errant caches from the system storage. It also refreshes iOS apps and system services that have been glitching.
More importantly, it doesn’t affect any saved information from the iPhone storage and therefore ensures NO data loss.
Second Solution: Optimize iPhone Storage
If your iPhone is running low on storage, its performance will likewise depreciate. As a result, performance related issues including random to frequent lags, crashes, and file loading errors.
![How To Fix Videos Not Playing On iPhone 13 2]() To make sure this isn’t the root cause of the problem, check and manage your iPhone storage with these steps:
To make sure this isn’t the root cause of the problem, check and manage your iPhone storage with these steps:
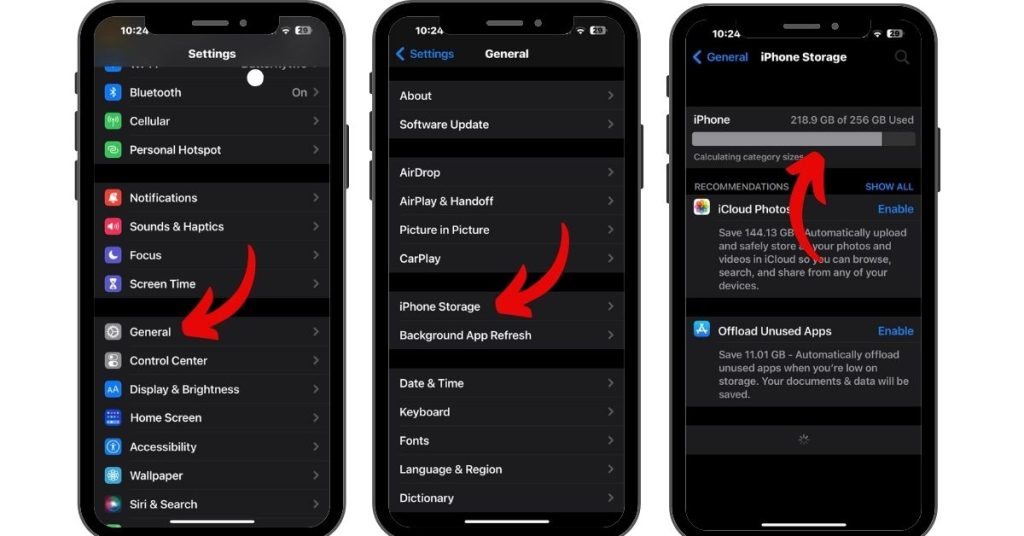
- Open the Settings app.
- Tap General.
- Tap iPhone Storage.
- Check how much is used and available storage.
- To view how much storage is used up by individual apps, scroll down to see the breakdown.
If necessary, delete old and unwanted apps and files from your iPhone.
You can also free up some storage space by transferring some of your important files to iCloud storage or a computer drive in iTunes.
Third Solution: Refresh your internet connection
As noted earlier, internet connectivity issues are usually the main reason why a device is unable to load or play video files from online sources. This is why refreshing your iPhone’s internet connection is recommended.
There are many different ways to refresh the internet connection on your iPhone depending on your internet setup.
If you’re connected to the internet via Wi-Fi network, then these workarounds are applicable to you.
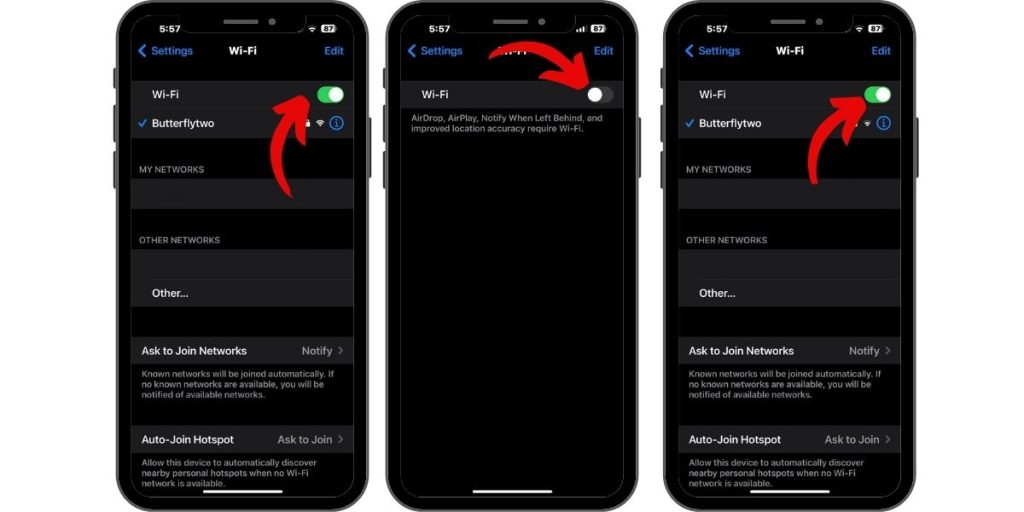
- Go to Settings->Wi-Fi menu and then turn the Wi-Fi toggle off and on. If you’re on Cellular data, turn cellular data off and on instead.
- Go to Settings-> Airplane mode menu and then toggle to turn the Airplane mode switch off for a few seconds and then turn it back on again.
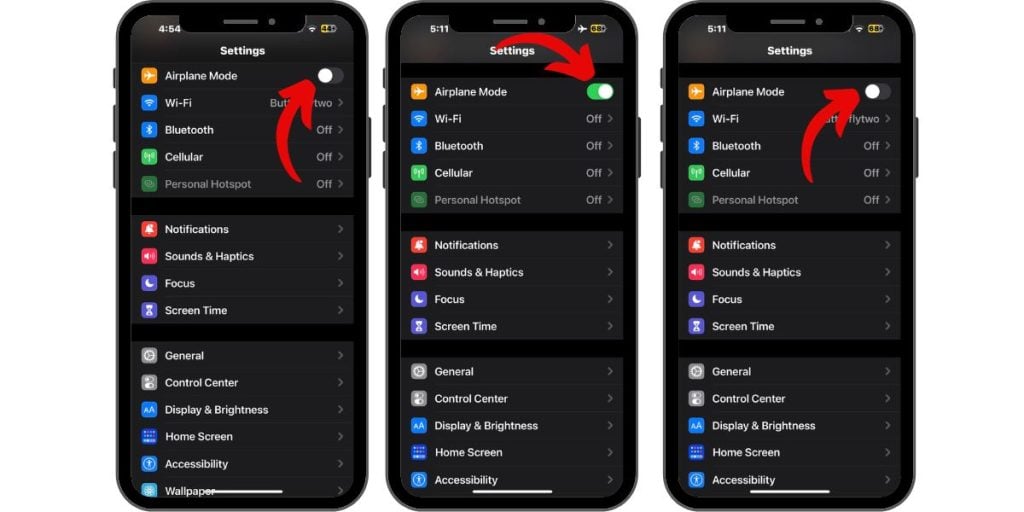
Forgetting and re-adding the Wi-Fi network is also a potential solution. Doing so will help correct internet connectivity issues tied to a corrupted network.
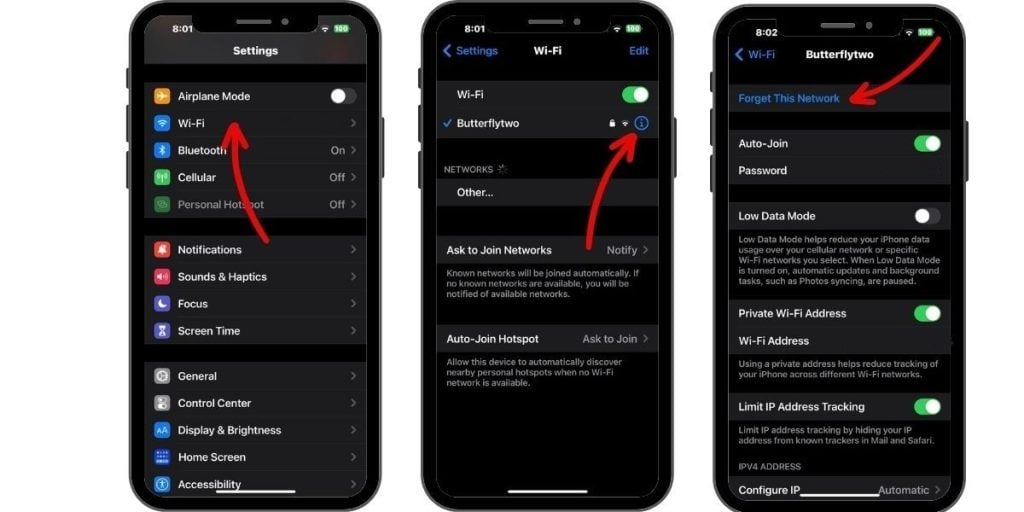
- To forget Wi-Fi network , go to Settings-> Wi-Fi menu then tap the information (i) icon next to the Wi-Fi network that you’d like the device to forget. Tap Forget This Network to continue then tap Forget from the warning prompt to confirm action.
After deleting the network, restart your iPhone then add the Wi-Fi network so you can join and connect to it like the first time you did. Be sure to enter the correct Wi-Fi password to ensure correct login.
If you’ve enough data credits, you can try switching to cellular or data connection and try loading the problematic video files through cellular data.
To connect to the internet via cellular network, you will need to enable cellular or mobile data feature on your iPhone. Also ensure that your iPhone has strong and stable cellular network reception.
Fourth Solution: Adjust restriction settings on your iPhone
When enabled, restrictions may limit certain content, apps and features on your iPhone. Access to your location by some apps may likewise be barred according to your preferences.
To make sure that this isn’t preventing your device from loading a certain video file, try to turn off Content & Privacy Restrictions on your iPhone.
Here’s how to access and manage this feature:
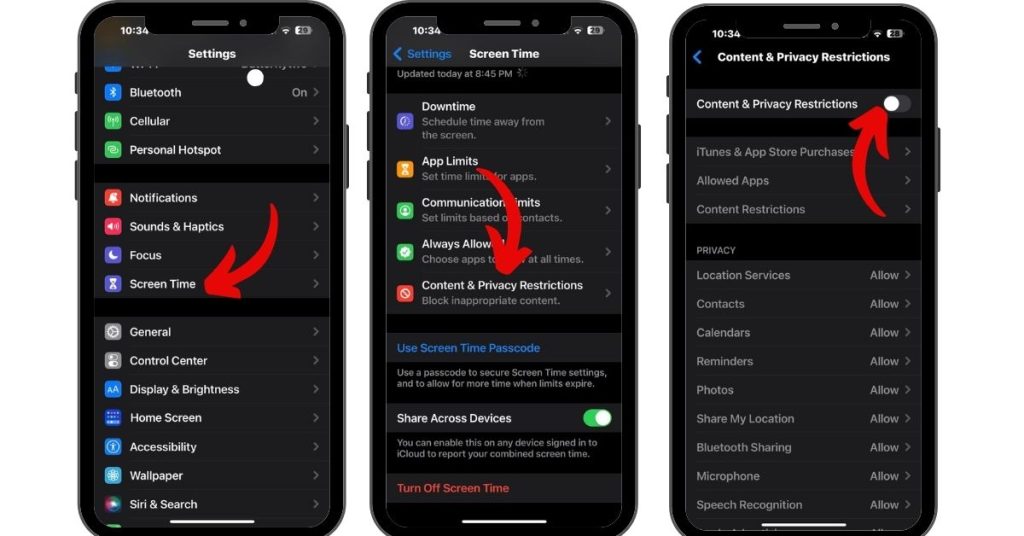
- Open the Settings app.
- Find and then tap Screen Time.
- While in the Screen Time menu, tap Content & Privacy Restrictions.
- If prompted, enter your Screen Time passcode to proceed.
- Then, toggle to turn off the switch next to Content & Privacy Restrictions.
All restrictions that are in place on your iPhone and secondary device will then be disabled. As a result, access to everything the device is capable of is granted.
By then, try to load the video file and see if the error is gone.
If the video is still not loading, it means that your iPhone restrictions have nothing to do with it. You can turn the feature back on by then and try the next applicable solution.
Fifth Solution: Install available software updates on your iPhone.
A software bug or malware may likewise halt a video player from playing high-resolution video files and prompts relevant errors. To get rid of these bugs, downloading and installing software updates is recommended.
Software updates not only bring in new features but also embed critical patches to fix certain types of bugs and malware that are causing problems on your iPhone.
If your internet connection is fine and stable, head over to the App Store and check for new updates. If there are pending app updates, download and install them manually.
Just follow these steps:
- Go to your iPhone Home screen or App library and then long-press the App Store icon.
- Select Updates to continue to view all pending app updates on the App Store.
- If multiple app updates are available, tap Update All. Otherwise, tap the Update button next to an app.
Aside from App Store updates, installing the latest iOS version available for your iPhone is also recommended. This can help make your device free from bugs and working stable.
To manually check for new iOS updates on your iPhone 13, just follow these steps:
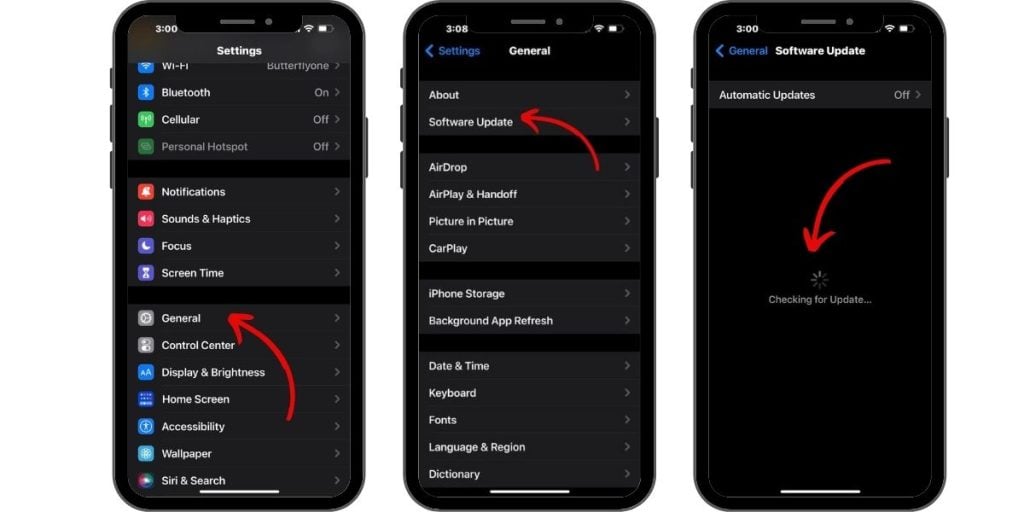
- Open the Settings app.
- In the Settings menu, tap General.
- Then, tap Software Update.
- If a new iOS version is available, read the software information then tap Download and Install.
- Follow the rest of the onscreen prompts to finish updating your iPhone.
After updating, reboot your iPhone to apply all recent software changes to refresh your iPhone apps and services.
Sixth Solution: Reset all settings on your iPhone.
Messed up settings on the iPhone may likewise be the underlying cause of the problem. If the error instigated after making a series of settings alterations or installing updates, then restoring the default options and settings might be the key to fixing it.
To reset all settings on the iPhone 13, just follow these steps:
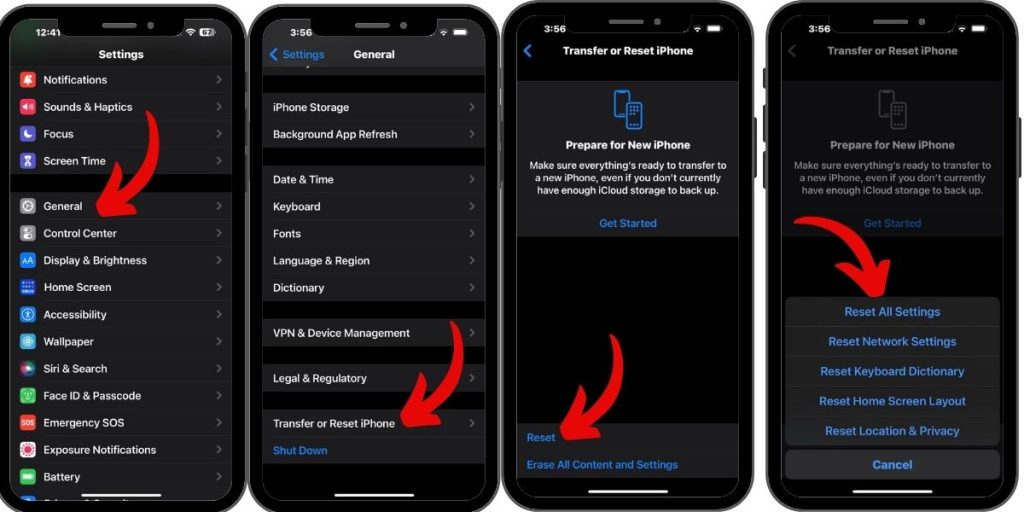
- Go to your Home screen and then open the Settings app.
- Scroll to and tap General.
- Tap Transfer or Reset iPhone to proceed.
- Then tap on Reset.
- On the succeeding menu, tap Reset all settings from the given options.
- Enter your device passcode if prompted.
- Tap the option to confirm all system settings reset on your iPhone.
Performing this reset is usually recommended before a factory reset because resetting all settings does not affect any saved data from the iPhone storage. Having said that, you won’t lose important files and documents from your device.
After the reset, you will need to re-enable necessary features that are disabled by default. You also need to set up and connect to Wi-Fi like the first time you did. Setting default apps to process certain file types and data protocol.
Still unable to load videos on your iPhone?
Other iPhone users purportedly managed to resolve this error by removing the problematic video from Favorites.
Should you wish to give it a shot, simply double-tap on the problematic video file and then tap the Favorite icon. While in the Favorites directory, find and delete the video.
After deleting the video from the Favorites folder, try loading or playing it again and see if it’s already working.
Turning the Video option off from the iCloud settings can likewise be deemed a potential solution. To do so, simply go to your iCloud Settings then tap to turn the Videos switch off.
Other helpful tweaks that might help you fix the error are as follows:
- Import the video into iMovie and try loading or playing it there.
- Create a copy of the video and try to play the copied file.
- If you have a shared album, upload the problematic video file and download it again.
Convert video file. In the case where the video file format you’re trying to play is not supported by your iPhone, you can try converting the existing video file to one of the supported formats (MOV, MP4, M4V, AVI).
You can use any of the available video file converters that’s compatible with your iPhone including those from the App Store.
If none of the given solutions worked and the video error message continues, you can have it escalated to Apple Support for further assistance. Do this if the error occurs while attempting to play all types of videos on your iPhone. There might be some critical issue with the iOS video application and camera that requires more advanced solutions.