This post will walk you through converting video files to an audio file with MP3 format on an iOS device. Here’s a quick guide to convert video to MP3 on an iPhone.
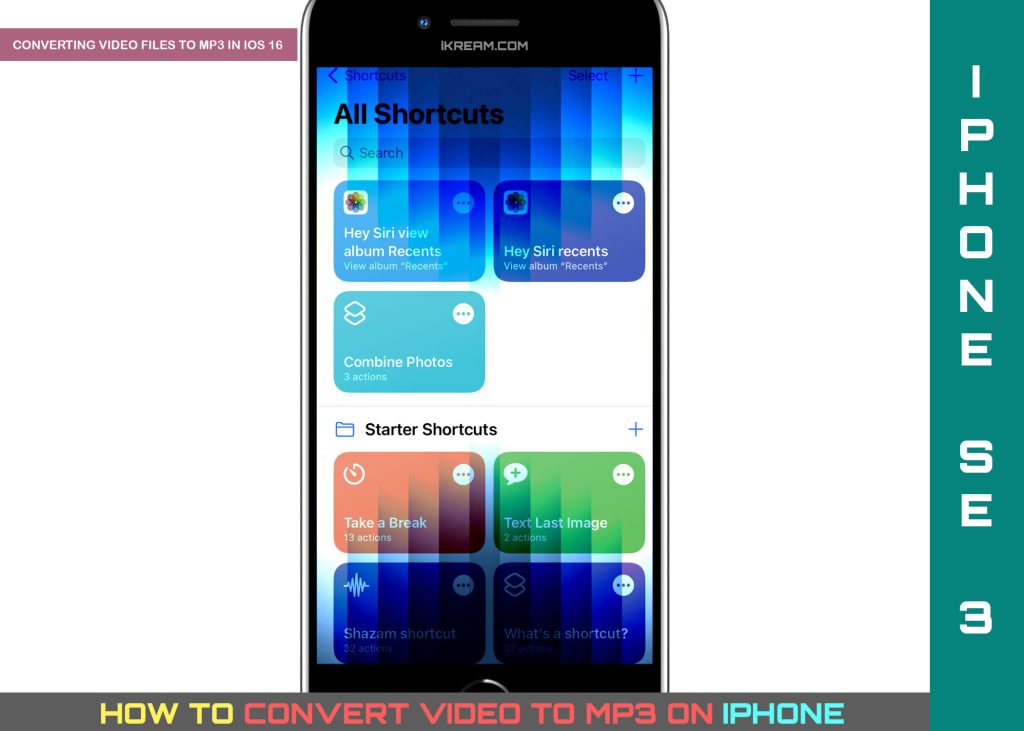
Video to Mp3 File Converters for iOS
While Apple doesn’t have a dedicated file converter application for iOS devices, there is one in-built iOS app that can carry out the same task. That app is called Shortcuts.
With Shortcuts, you can automate different actions using your iPhone including Calendar events, reports, and other actions like moving text or other files between different apps. All you have to do is create a shortcut to execute using screen taps or Siri.
Aside from creating shortcuts, the app also has preloaded shortcut presets or ready-made shortcuts that you can use on your iOS device. These shortcuts are made out of combining multiple steps across multiple apps. As a result, powerful task automations are created.
One shortcut typically consisted of a series of actions. Each of these actions is a single step that carries out a particular task or function.
For instance, when you create a shortcut to share an animated photo may consist of three series of actions from taking photos on the iPhone, building an animated image (GIF) out of those photos and sending the output GIF to a recipient.
So instead of completing all prior procedures, you can just ask Siri to run your custom shortcut using the iOS Shortcuts app.
Steps to Convert Video to MP3 on iPhone using Shortcuts
The following steps will help you create a video to MP3 file converter shortcut on an iPhone using the iOS Shortcuts application. The entire process is similar to that of creating a computer program that carries out a specific function.
Just follow these steps whenever you’re all set to create your very own video to mp3 converter shortcut:
Step 1: Launch the Shortcuts app on your iPhone to begin. If you don’t see the app, you may have to download and install it first from the App Store.

Step 2: To start creating your shortcut to convert a video to MP3, tap Create Shortcut or Add Shortcut (+) icon from the My Shortcuts tab.

Step 3: On the New Shortcut window, tap Add Action.

Step 4: Search ‘Get File’ in the search box then tap Get File from the search results to add it as an action.

Step 5: After adding Get file action, search for Encode media the tap to add Encode Media.
Step 6: Fold it out then toggle Audio Only in Encode Media.
Step 7: To continue, search Save File then add it as Action.
Step 9: On the top-right corner, tap Next. If prompted, rename the shortcut with a label that best describes the shortcut function. For example, Convert Video to Audio File or something similar.

Step 10: After renaming your shortcut, tap Done.
The new shortcut will then be saved and added on the iPhone’s Shortcut app’s Home page.
Running the Video to Audio Shortcut
After saving the shortcut, you can execute/run it anytime when needed. To run the recently created shortcut on your iPhone, just follow these steps:
Step 1: First, navigate to My Shortcuts then tap Video to Audio (or whatever name you assigned to your shortcut).

Step 2: On the next screen, tap Get file then search for the video file that you want to convert to an audio (mp3) file.

You can get video files from your iCloud drive, iPhone storage or any other storage folders you’ve got on your device.
Step 3: Tap Encode Media on the next screen then choose the output format from M4A or AIFF. The video file will then be automatically encoded to audio.
Step 4: When the file encoding is finished, tap Save file.
If prompted, specify the location you’d like the converted file to be saved.
Be sure to take note of the location of the file so you can easily access it anytime later.
Third-Party iPhone Audio Converter Apps
Aside from the iOS Shortcuts app, there are also plenty of other third-party applications that you can use to convert a video file into an audio file on an iPhone.
You can use any of these apps whenever you need to convert YouTube videos and other video files on your iPhone to an audio file in MP4 or MP3 format.
Tagged among the latest widely used video to MP3 converters (video converter app) that you can use on your iPhone are as follows:
- Media Converter
- iConv Video Converter
- Video to Audio
- PlayerXtreme Media Player
- File Converter
Each of these apps has dedicated built-in commands and controls that you can click on to convert video files to an audio format (mp3) in an instant. Just pick the app that best suits your needs and preferences. These apps can be downloaded through the App Store for free or via a one-time fee.
If you have a computer with the latest iTunes application installed, you can use iTunes to convert video including YouTube videos to audio files in mp3 format on your computer instead.
And those are some of the available means to convert videos to audio files with mp3 file format on an iPhone.
Please keep posted for more comprehensive iOS tutorials and troubleshooting guides on this site. Or you can check out this YouTube channel to view more comprehensive tutorial and troubleshooting videos including recent iOS devices.