If your iPhone screen freezes and won’t respond when you try to touch it, don’t panic. This frustrating issue has several potential DIY fixes before you need to take it to the Apple store.
iPhone screen freezes and won’t respond to touch
Why Does an iPhone Screen Freeze and Become Unresponsive?
Several different issues can cause an iPhone’s touchscreen to suddenly stop working and become unresponsive. Here are some of the most common causes:
- Software glitches or bugs, especially after a major iOS update. New updates sometimes have conflicts until subsequent patches are released.
- Insufficient storage space prevents the operating system from functioning smoothly. The phone will lag and freeze if it’s too full.
- An outdated version of iOS that hasn’t been updated recently. Older versions become incompatible.
- Third-party apps that are not optimized for the current iOS version. They may crash or conflict with system functions.
- Physical hardware defects or damage to the display or digitizer underneath. This requires professional repair or replacement.
How to Fix an iPhone With a Frozen, Unresponsive Screen
Here are the best troubleshooting steps to try if your iPhone touchscreen is completely unresponsive or working intermittently.
Try Restarting the iPhone
Often a simple restart will clear up many minor software glitches causing the iPhone screen to freeze.
- On newer iPhones with Face ID, press and release the Volume Up button, press and release the Volume Down button, then press and hold the Side button until you see the Apple logo.
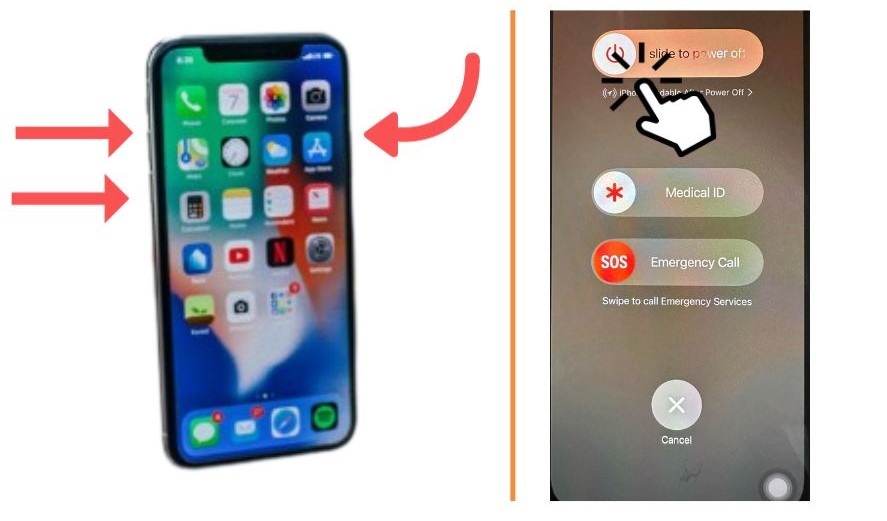
- For iPhones with a Home button, press and hold the Side or Top button until you see the Slide to Power Off prompt. Slide it, wait 30 seconds, then hold the button again until the Apple logo appears.
This type of “soft restart” resets the software without deleting anything. Force restarting is handy if the screen won’t even let you power it off normally.
Check for and Remove Screen Protectors
Improperly applied or very thick screen protectors can sometimes interfere with the iPhone’s touch sensitivity and cause the screen to become unresponsive.
Carefully remove any screen protector and test the bare iPhone screen for responsiveness. If it starts working properly without the protector, the accessory is likely the issue. Consider ditching the protector or trying a different high-quality one.

Clean the Screen
Dirt, dust, oil, and other debris getting trapped between a screen protector and the iPhone display can also impede touchscreen functionality.

Wipe down the bare screen thoroughly with a soft microfiber cloth to remove any contaminants. Make sure the screen looks pristine. Then test again while bare and with the screen protector reapplied.
Disconnect Accessories
Although rare, some users have reported iPhone touchscreen problems arising from accessories plugged into the charging port. Unplug any wired headphones, charging cables, adapters, or dongles connected to the Lightning port.

See if the issue occurs when nothing is connected. If so, try replacing the offensive accessory with an Apple-certified version.
Update to the Latest iOS Version
Outdated iOS software often clashes with newer apps and causes system problems like screen freezes. Always update to the current iOS version as soon as possible.
On the iPhone, go to Settings > General > Software Update and tap “Download and Install” if an update is available.
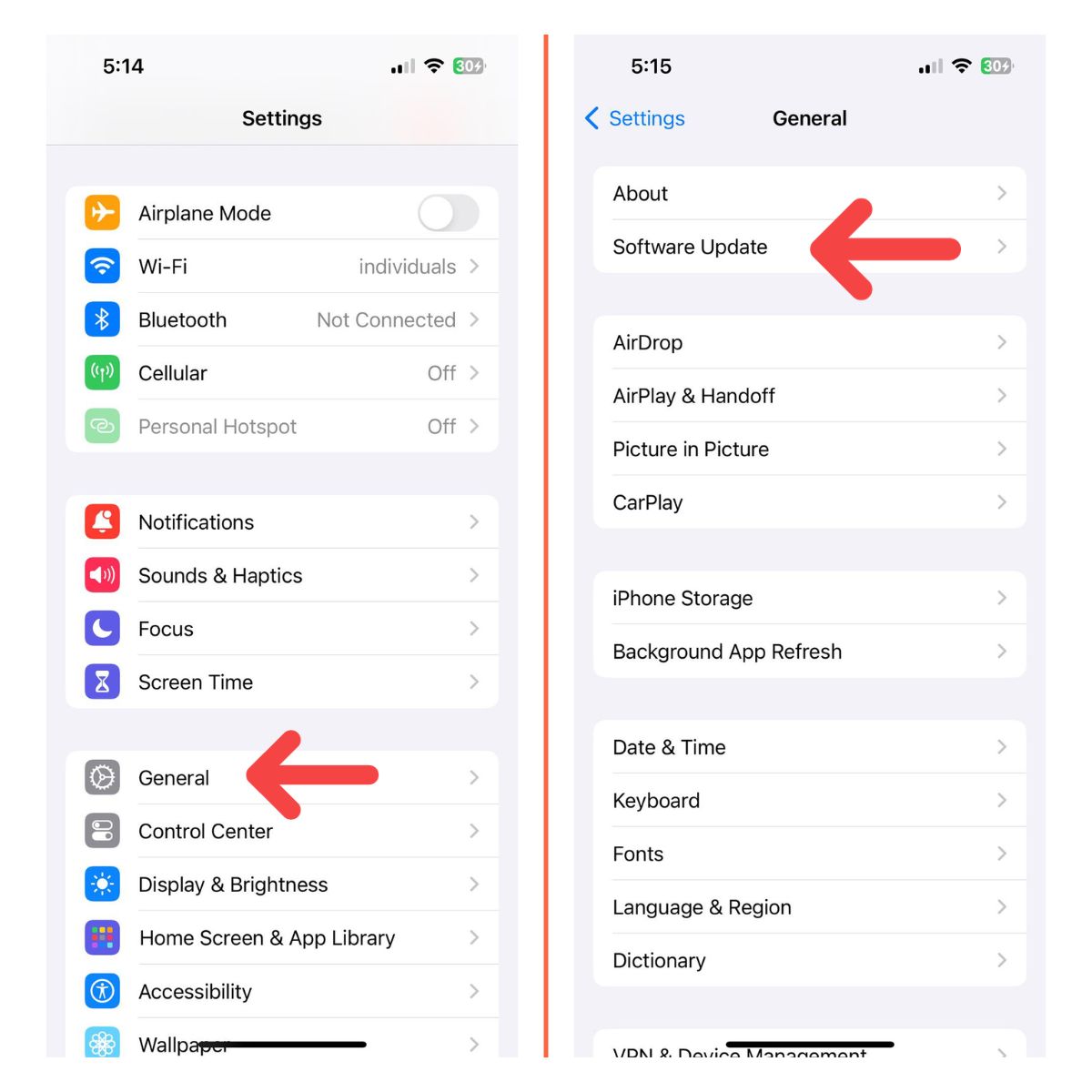
Alternatively, connect your iPhone to a computer with iTunes (Windows/MacOS Mojave or earlier) or Finder (MacOS Catalina or later) and do the update through that interface.
Reset All Settings
If you’ve customized a lot of settings on your iPhone, something may have been changed that causes touch input to fail. Resetting to factory default settings without erasing your data may fix it.
Go to Settings > General > Reset and choose “Reset All Settings.” Enter your passcode if prompted and confirm to reset the iPhone. It will reboot with original settings.
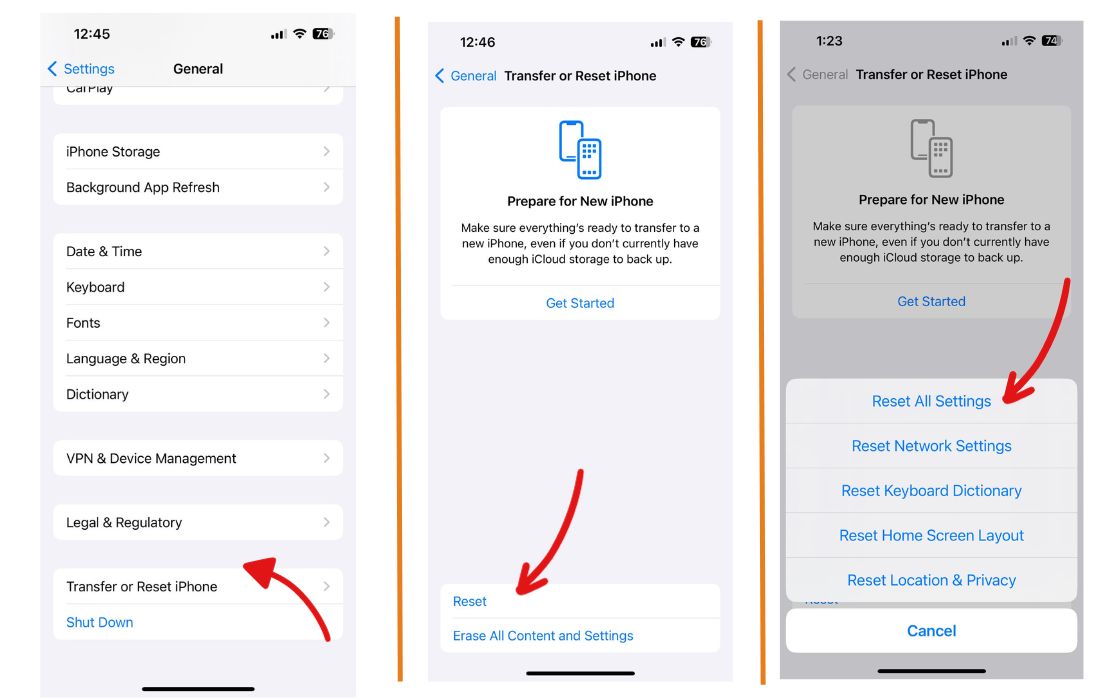
Factory Reset as a Last Resort
None of the above steps worked? As a final software troubleshooting step, completely erase your iPhone and set it up like new with a factory reset.
Connect the iPhone to iTunes or Finder and click “Restore” to wipe it. Then set it up as a new device without using any backup. Test the touchscreen thoroughly during and after initial setup.
If a fresh software install doesn’t help, the issue is hardware-related. Backup your data first if possible.
Contact Apple Support for Hardware Issues
If you’ve tried everything else, the iPhone probably has a hardware defect or damage causing the touchscreen malfunction. Schedule an appointment at the Apple store to have it inspected.
Be ready to erase and restore the iPhone or replace it if Apple determines a hardware problem. Back up data beforehand if possible.
Tips for Using an iPhone With Touchscreen Issues
Here are some tips for operating an iPhone with an unresponsive touchscreen until you can get it fixed:
- Enable Assistive Touch in Accessibility settings to bring up an onscreen menu with system controls.
- Use Siri voice commands to place calls, dictate texts, open apps, adjust settings and more.
- Connect a Bluetooth mouse or keyboard to navigate the iPhone. The Accessibility settings offer full support for external devices.
In conclusion, frozen iPhone touchscreens usually boil down to software bugs, low storage, accessory conflicts or outdated iOS versions – issues that can often be resolved with some simple troubleshooting steps. But for persistent problems that don’t improve, take it to Apple for a hardware assessment and repair.
My iphone 10 screen isn’t working please help