Have you noticed your iPhone 7 displaying “No Service” or “Searching”? Don’t worry – this issue can often be fixed with a few easy steps. In this guide, I’ll walk you through several methods to get your iPhone 7 connecting to cellular networks again.
iPhone 7 no service
Update Your Carrier Settings
One of the most common reasons an iPhone 7 stops connecting to cell towers is outdated carrier settings. Carrier settings contain important software from your cell provider that enables your device to latch onto their network.
To update your settings:
- Connect your iPhone to WiFi or enable Cellular Data.
- Go to Settings > General > About.
- If an update is available, tap to install new carrier settings.
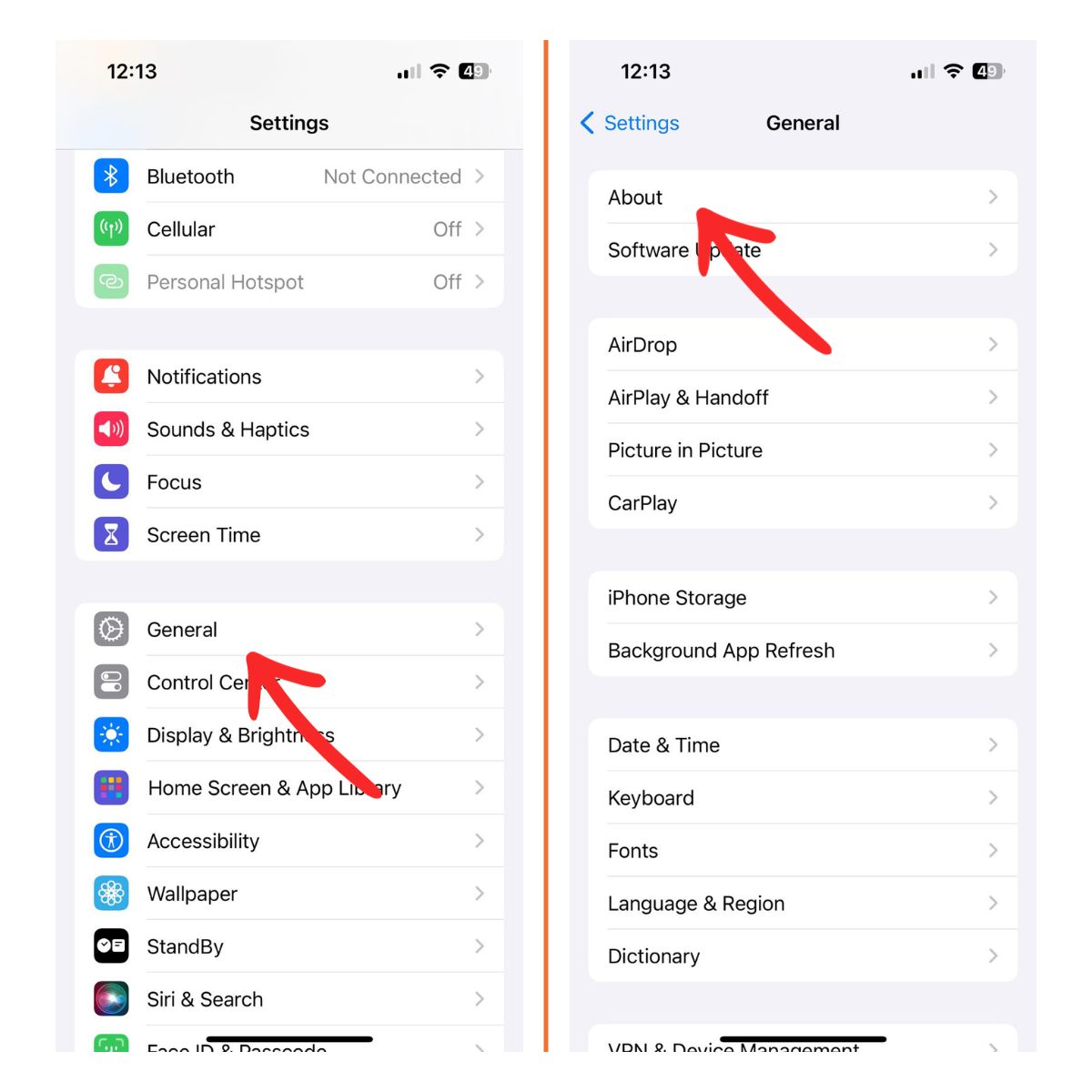
This refresh can instantly get your iPhone finding signals again.
Reset Network Settings
Sometimes connections get gummed up by incorrect network configuration files saved on your device. Resetting network settings erases these files and reverts back to factory defaults.
To reset:
- Open Settings.
- Tap General > Transfer or Reset iPhone.
- Choose Reset > Reset Network Settings.
- Enter passcode if prompted.
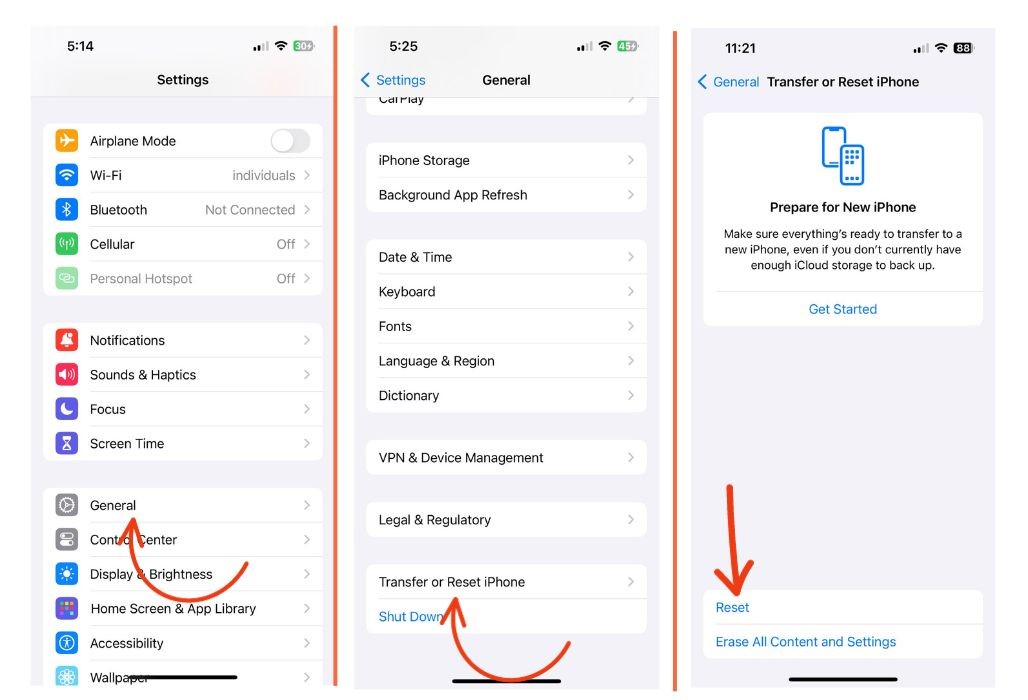
Your iPhone will restart with fresh network configuration.
Check for iOS Updates
Apple releases regular iOS updates that contain bug fixes, optimizations, and enhancements for cellular connectivity. Always keep your iPhone updated to the latest OS version.
To update:
- Go to Settings > General > Software Update.
- Download and install the latest update.
- Restart your device after the update completes.
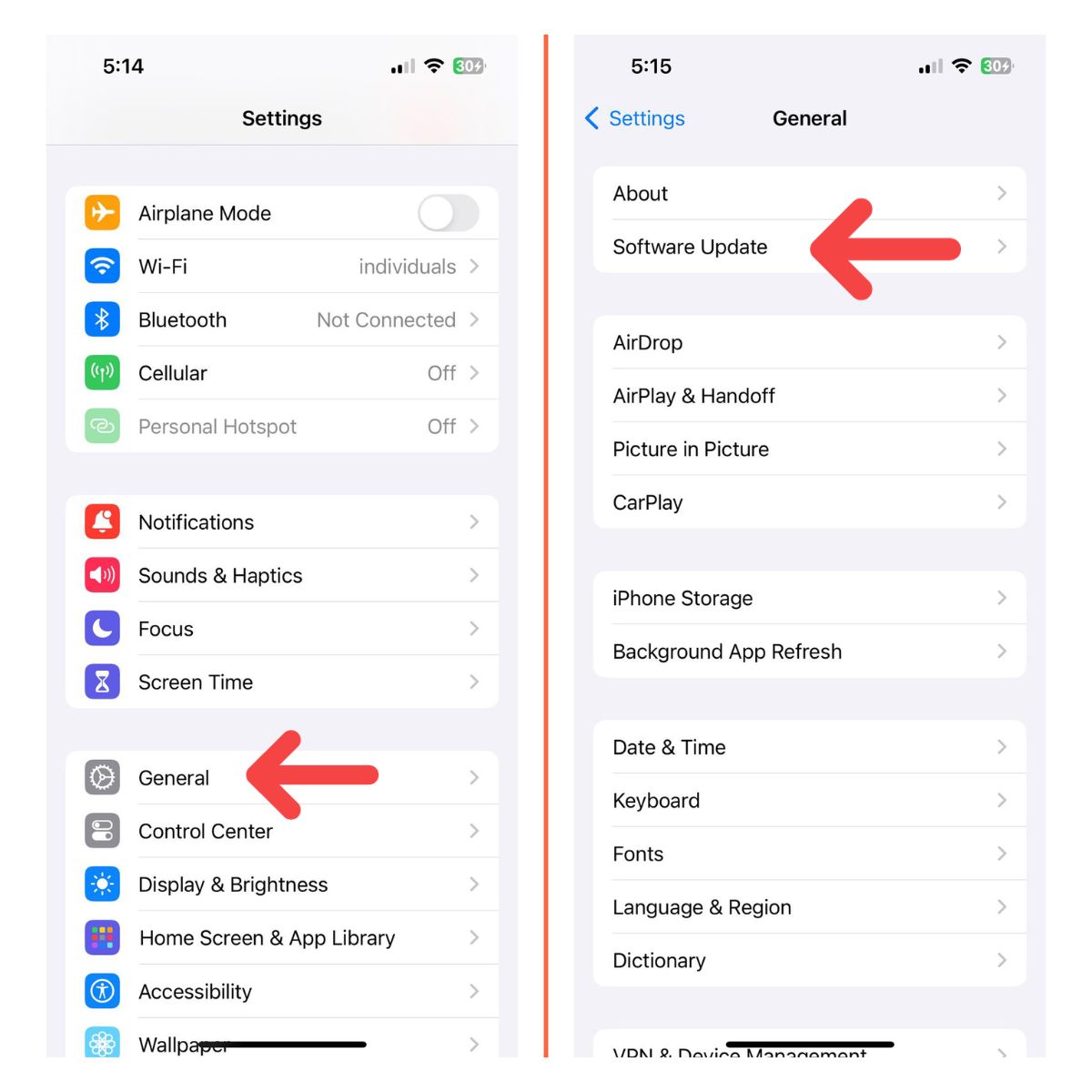
Updating provides important improvements that could resolve your issues.
Remove and Reinsert the SIM Card
If your iPhone 7 can’t find a network suddenly, the problem may lie with the SIM card. Try removing and reinserting the SIM to restore proper connection.
To do this:
- Locate the SIM card slot on the right side of iPhone.
- Use a SIM eject tool or paperclip to pop out the tray.
- Remove and reinsert the SIM card into the tray.
- Push the tray back into the SIM slot.

This can displace any SIM card errors preventing signal detection.
Contact Your Carrier
Cellular network issues like outages or tower problems could be affecting service in your area. Contact your carrier to check if they are experiencing any network interruptions.
Some useful information for your carrier:
- Location where you are experiencing no service
- Time and duration of signal loss
- iOS version running on your iPhone
- Results from troubleshooting steps attempted
Your carrier can use this info to pinpoint any network-related causes.
Get Your iPhone 7 Serviced
For persistent No Service issues that these steps don’t resolve, bring your device to Apple or an authorized service provider. Cellular antennas or other hardware may be malfunctioning.
Be prepared to provide:
- Explanation of issues you are experiencing
- Troubleshooting attempts already tried
- iOS version running on your iPhone
This will help technicians properly diagnose and swap out any faulty components responsible.
Switch Cell Phone Carriers
If your area suffers from perpetual weak cellular signals and coverage gaps on your current carrier, then switching providers could be your last resort. Research carriers with the best coverage maps for your location.
While changing carriers takes effort, it may be your only option if your provider’s network is the root cause of constant No Service problems.
In Conclusion
Don’t put up with an iPhone 7 that can’t find cellular networks. Use the helpful troubleshooting techniques outlined in this article to get your device connecting again. Update carrier settings, reset network configuration, check for iOS updates, reseat the SIM card, contact your provider, get the phone serviced, or switch carriers if needed. With the right fix, you’ll have your iPhone 7 back to accessing strong cellular signals in no time.