Face ID is an incredibly convenient feature on the iPhone 13 that allows you to unlock your phone and authenticate purchases just by looking at the screen. It can be frustrating when face id not working iPhone 13. Don’t worry – there are several troubleshooting steps you can take to get Face ID up and running again.
Face ID Not Working iPhone 13? Try These 12 Fixes
Face ID is a biometric authentication feature that allows iPhone users to unlock their devices, sign in to apps, and make purchases with a glance. However, some iPhone 13 users have reported issues with Face ID not working. This can be frustrating, but there are several steps you can take to fix the problem. In this article, we will provide a complete guide on how to fix Face ID not working on iPhone 13. We will cover various solutions, including checking your TrueDepth camera, resetting Face ID, and cleaning the camera area. By following these steps, you can get your Face ID working again and enjoy the convenience and security it provides.
Check Face ID Settings
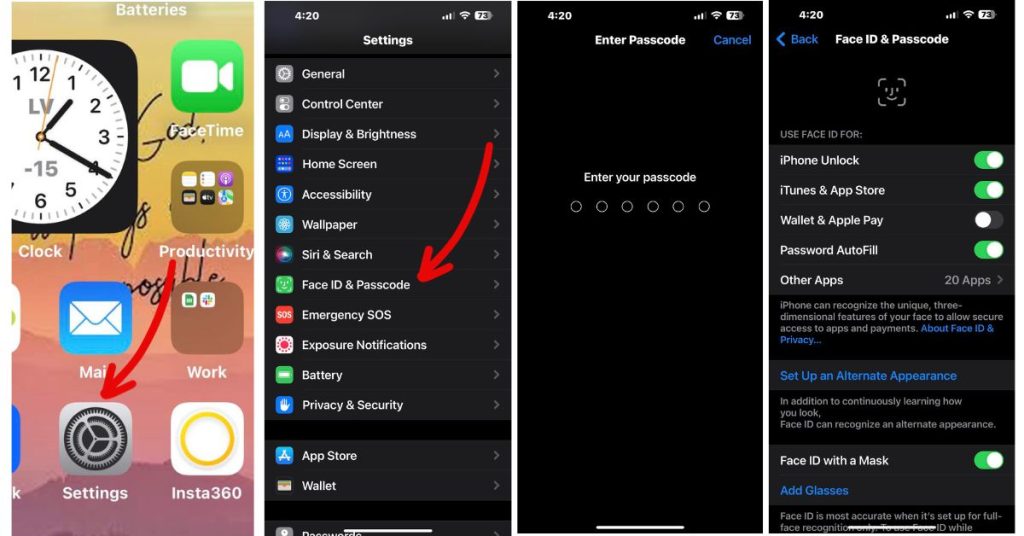
The first thing to check is whether Face ID is actually enabled in your settings. Go to Settings > Face ID & Passcode and enter your passcode if prompted. Make sure that the Face ID switch is turned on.
You can also check that Face ID is enabled for specific features like unlocking your iPhone, using Apple Pay, and logging into apps. Toggle any settings on or off as needed.
Enable Face ID for Apps
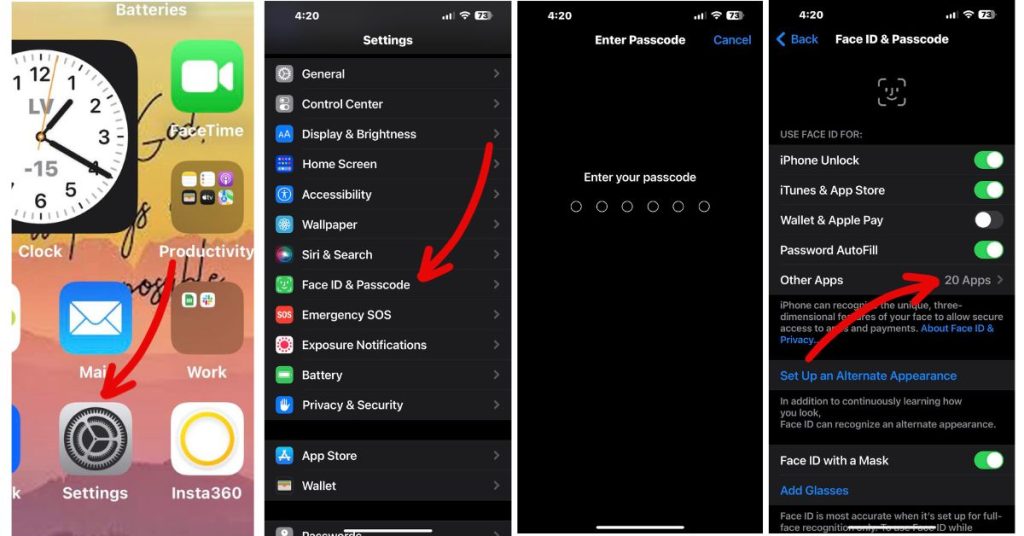
Go to Settings > Face ID & Passcode > Other Apps. Toggle Face ID on for any apps not recognizing you. Or check in individual app settings.
Clean the TrueDepth Camera
Gently wipe the TrueDepth camera lens on top of your iPhone 13 screen to remove any dust, dirt, or grease obstructing the sensors.
Also, take off any phone case you may be using to see if it’s interfering with the TrueDepth camera. Certain bulky
Avoid Blocking Your Face
Hold your iPhone 13 at arm’s length and make sure nothing is covering your eyes, nose or mouth. Remove any masks, scarves, or shades that may interfere.
Make sure you are holding your iPhone 13 correctly when trying to use Face ID. Your face should be centred and taking up most of the screen. Hold the phone 10-20 inches away from your face.
Face ID works best when you have a clear view of your eyes, nose, and mouth. Avoid anything partially covering your face like a mask, veil, or sunglasses. Face ID can work with most sunglasses, but may have issues with polarized or very dark lenses.
Try Without Sunglasses
Polarized sunglasses can disrupt the infrared light Face ID uses. Try unlocking without shades on if you’re having issues with them.
If you’ve made significant changes to your appearance, like growing a beard or getting different glasses, Face ID may no longer recognize you. Go to Settings > Face ID & Passcode > Set Up Alternate Appearance to add a new facial scan.
You can store up to two alternate appearances. This will help ensure Face ID keeps working if your look changes.
Position Your iPhone 13 Correctly
Hold your iPhone 13 about 10-20 inches from your face in portrait orientation. Landscape Face ID requires iOS 16+.
Restart Your iPhone
Before trying more advanced troubleshooting, simply restart your iPhone 13. Hold down the Side/Power button and either Volume button until the power off slider appears. Drag the slider to turn off your phone.
After about 30 seconds, press and hold the Side button again to turn your iPhone back on. Restarting your device can clear out any software bugs that may be preventing Face ID from working correctly.
Update Your iPhone Software
An outdated version of iOS could be the reason for your Face ID woes. Go to Settings > General > Software Update to download and install the latest iOS update. Updates fix Face ID bugs. Major iOS updates sometimes include fixes and improvements to Face ID.
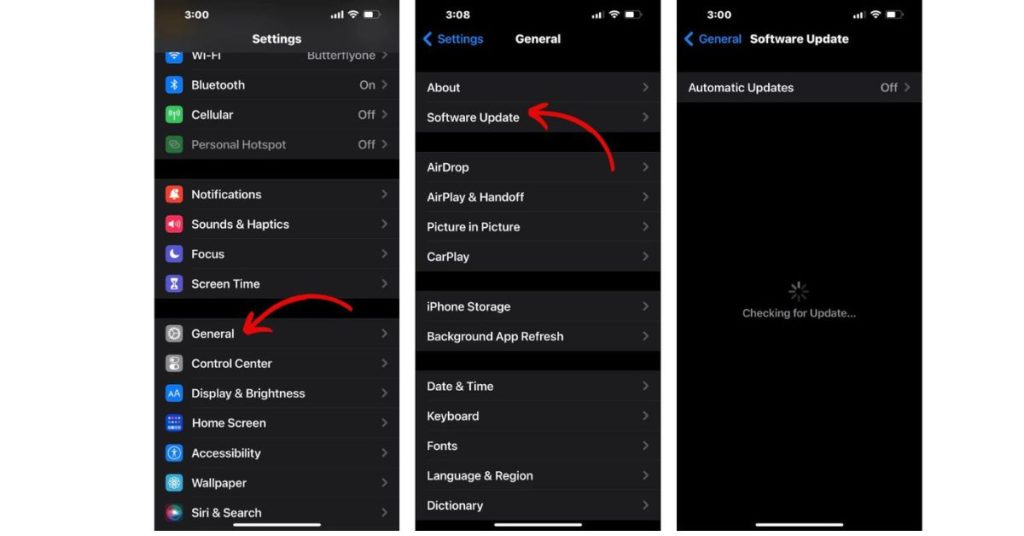
Updating your iPhone 13 to the newest iOS version might be all that’s needed to get Face ID functioning smoothly again.
Install the latest iOS updates under Settings > General > Software Update.
Set Up Alternate Appearance
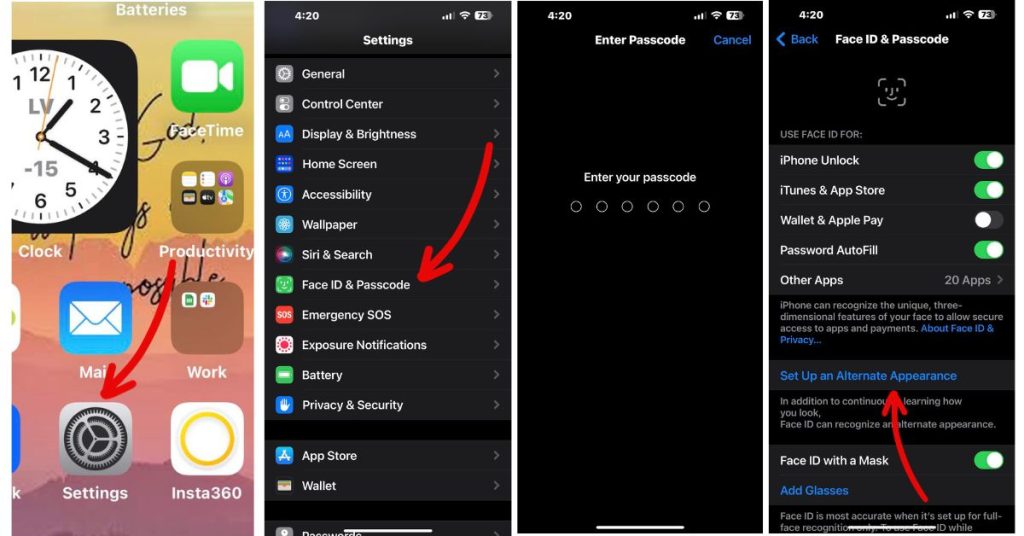
Set up another Face ID appearance if your looks changed dramatically, like growing a beard. This improves recognition.
Reset Face ID
Go to Settings > Face ID & Passcode > Reset Face ID. Then set up Face ID again from scratch.
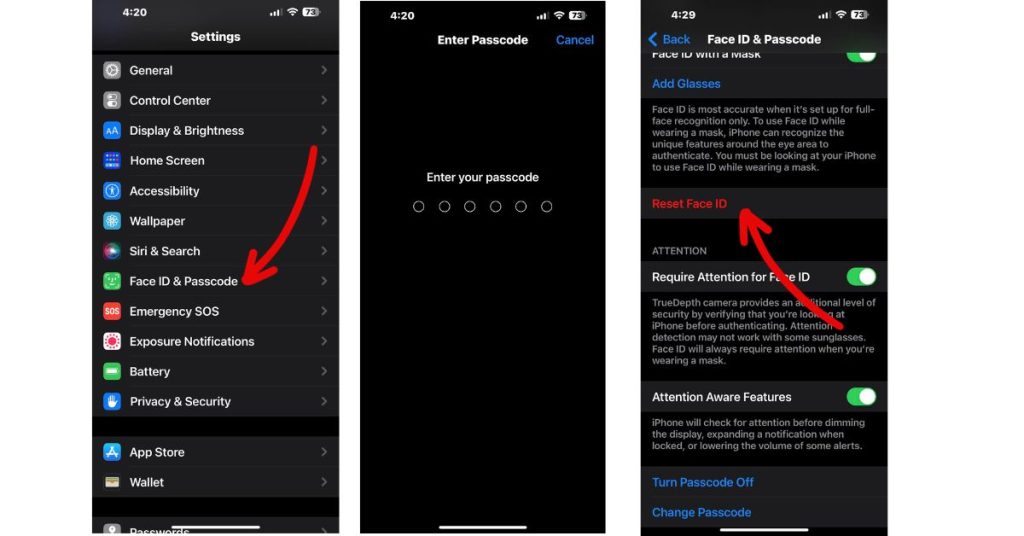
If Face ID is still not working properly, resetting it can often do the trick. Go to Settings > Face ID & Passcode and tap Reset Face ID. This will delete any stored facial scans. You’ll have to set up Face ID from scratch again.
Carefully follow the on-screen instructions to complete the Face ID setup process. Make sure to scan your face in a well-lit area and from multiple angles. Once done, see if the reset helped Face ID work again.
Factory Reset iPhone
If you’re still struggling with Face ID, resetting all settings might help. Go to Settings > General > Reset > Reset All Settings. This will restore various iPhone settings to default without erasing your data. Make sure to re-enable Face ID afterwards.
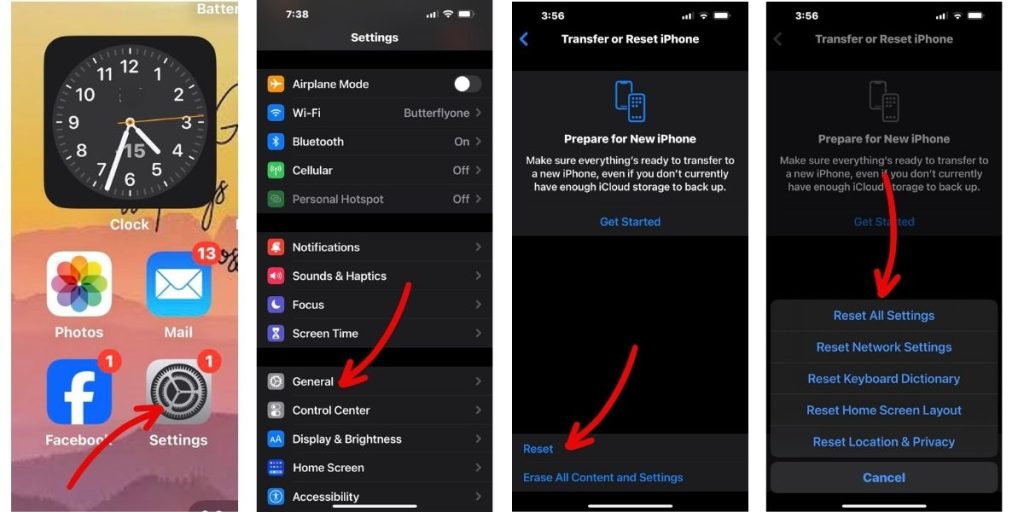
Resetting all settings can fix software issues that may be preventing Face ID from working properly on your iPhone 13. This should be seen as a last resort before contacting Apple support.
Contact Apple Support
If Face ID isn’t working after a drop or water damage, contact Apple Support to schedule a repair and inspection of the TrueDepth camera.
If you’ve tried all the troubleshooting steps and Face ID still won’t work, it likely indicates a hardware problem. Contact Apple Support directly or book a Genius Bar appointment at an Apple Store.
An Apple technician can run diagnostic tests to pinpoint the exact issue and determine if you need a repair or replacement phone. Face ID problems are typically covered under Apple’s limited 1-year warranty.
Resetting Face ID and restarting iPhone can help us solve this problem. If iOS 17 Face ID not working is caused by unknown system issues, it is recommended to use a system repair tool to fix them, such as TunesKit iOS System Recovery. If the problem is caused by incorrect settings on your iPhone, resetting all settings can get Face ID back to normal.