Frustrated by Bluetooth issues on your iPhone 13? Read on for easy troubleshooting steps to get wireless audio, calls, and connections working again. Let’s examine the potential causes and proven fixes to get your wireless connections back up and running.
One of the key conveniences of modern iPhones is seamless Bluetooth connectivity. But when your iPhone 13’s Bluetooth starts glitching or stops working entirely, it severely limits device functionality. No wireless headphones, no streaming to speakers, no Apple Watch pairing. Thankfully, most Bluetooth problems on iPhone 13 can be easily resolved through a few simple user-level troubleshooting techniques.
Why is Bluetooth Not Working on iPhone 13?
There are many reasons as to why Bluetooth may not be working on an iPhone. Among the typical causes of Bluetooth issues on an iPhone include the following:
- Outdated iOS version needing an update
- Nearby signal interference from other wireless devices
- Bluetooth antenna damage from drops or exposure to moisture
- Too many paired devices overcrowding connectivity
- Software/hardware failure following a failed update
Now that we’ve already identified the possible causes, we’ll go ahead and begin troubleshooting.
Troubleshooting Bluetooth Problems on iPhone 13
Performing these subsequent steps will help you get your iPhone 13 Bluetooth working properly again. Try these before opting for hardware solutions.
Step 1: Update Software
If you haven’t enabled automatic system updates on your iPhone, chances are that it’s running on an outdated iOS version. This has likely made the device unstable and buggy. Should this be the case, updating the iPhone software will likely solve the problem.
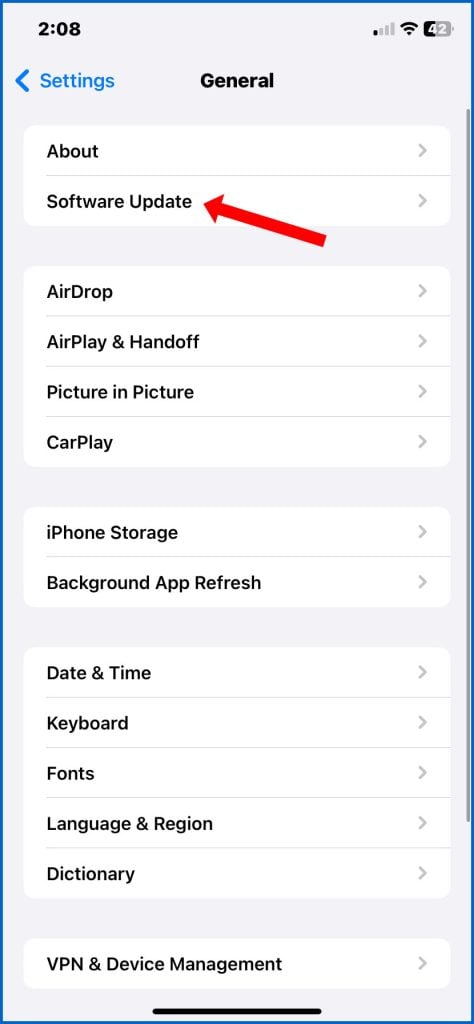
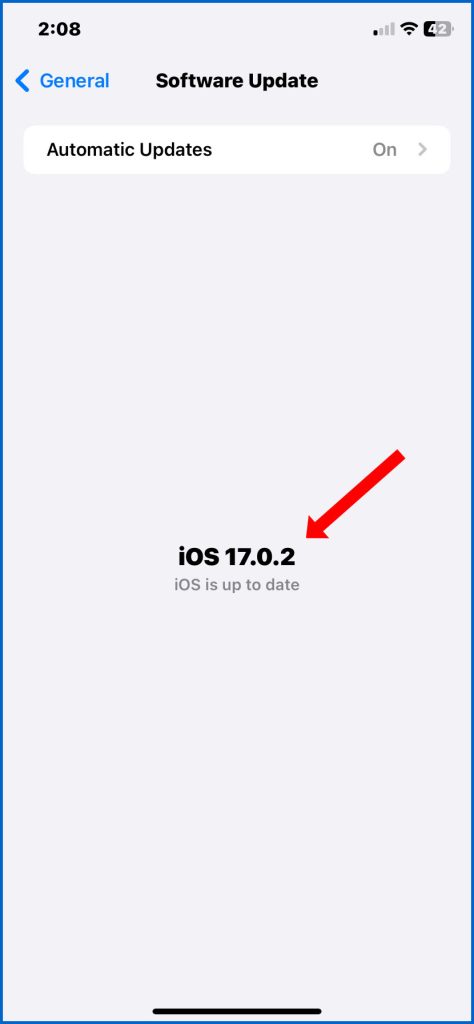
To update your iPhone 13 software, follow these steps:
- Make sure your iPhone is connected to Wi-Fi and plugged in to power.
- Open the Settings app.
- Tap General.
- Tap Software Update.
- If a software update is available, tap Download and Install.
- Enter your passcode if prompted.
- The update will download and install automatically.
Once the update is installed, your iPhone will restart.
You can also turn on automatic software updates so that your iPhone automatically downloads and installs updates when they are available. To do this, follow these steps:
- Open the Settings app.
- Tap General.
- Tap Software Update.
- Tap Automatic Updates.
- Turn on the Download iOS Updates and Install iOS Updates switches.
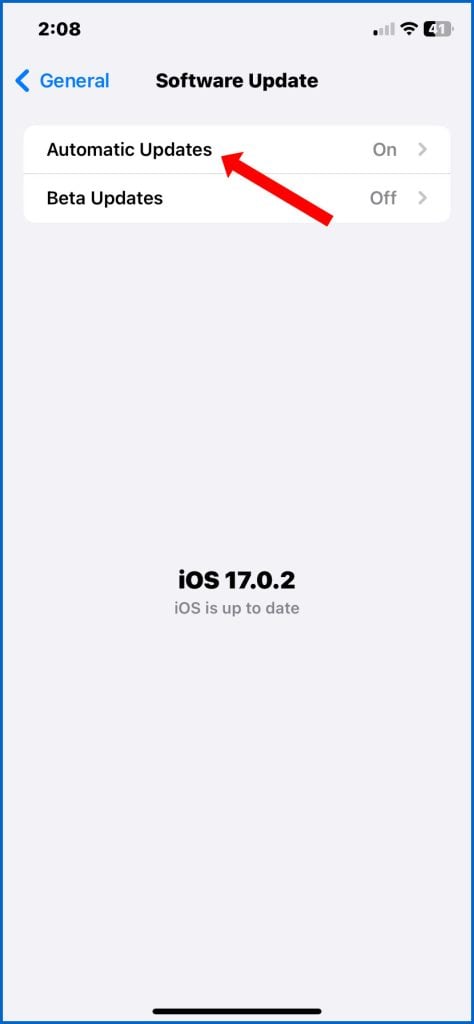
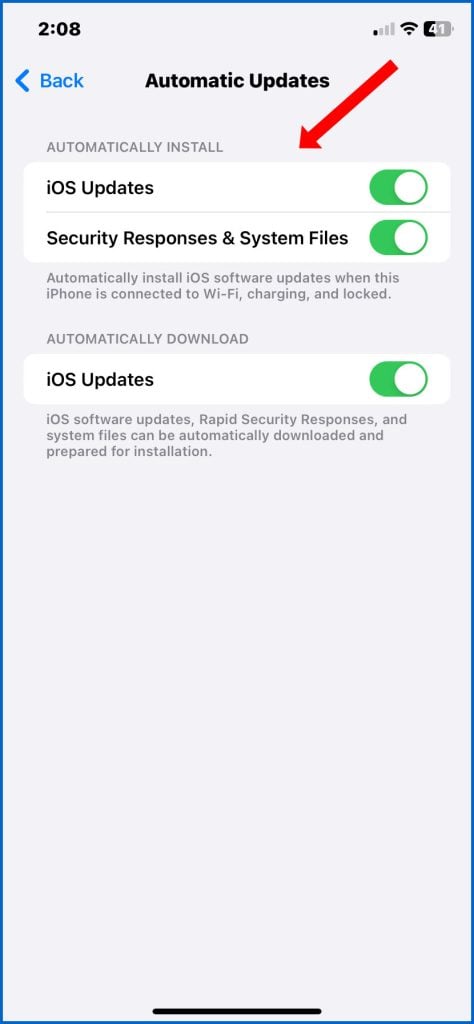
There are a few reasons why installing a software update can help fix Bluetooth connectivity issues on an iPhone:
- Bug fixes: Software updates often include bug fixes that can address specific issues with Bluetooth connectivity. For example, an update may fix a bug that is causing Bluetooth to disconnect unexpectedly, or that is preventing Bluetooth devices from pairing with the iPhone.
- Improved performance: Software updates can also improve the overall performance of the iPhone, including Bluetooth performance. For example, an update may improve the speed at which Bluetooth devices connect to the iPhone, or the quality of the Bluetooth connection.
- New features: Software updates can sometimes introduce new features related to Bluetooth. For example, an update may introduce support for a new type of Bluetooth device, or new settings that can be used to improve Bluetooth performance.
Overall, installing a software update is a good way to troubleshoot Bluetooth connectivity issues on an iPhone. Software updates are typically free and easy to install, and they can often fix minor issues without the need to contact Apple support for help.
In addition to the above, software updates can also help fix Bluetooth connectivity issues by:
- Updating Bluetooth drivers: Software updates often include updates for the Bluetooth drivers on the iPhone. These drivers are responsible for controlling the Bluetooth hardware, and an outdated driver can sometimes cause connectivity issues.
- Improving Bluetooth compatibility: Software updates can also improve the compatibility of the iPhone with other Bluetooth devices. For example, an update may add support for a new type of Bluetooth device, or fix a compatibility issue with an existing device.
Step 2: Toggle Bluetooth Off and On
When you toggle iPhone Bluetooth off and on, you are temporarily disabling the Bluetooth radio. This means that your iPhone will not be able to connect to any Bluetooth devices until you turn Bluetooth back on.
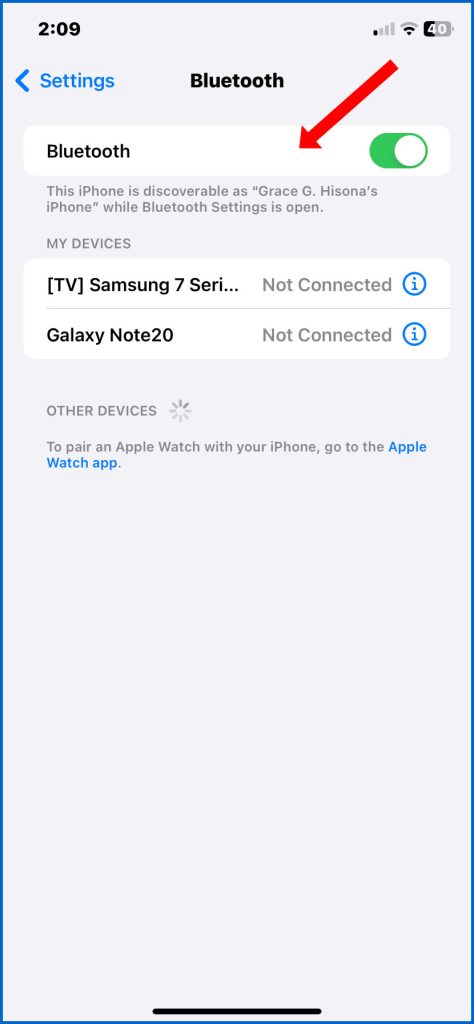
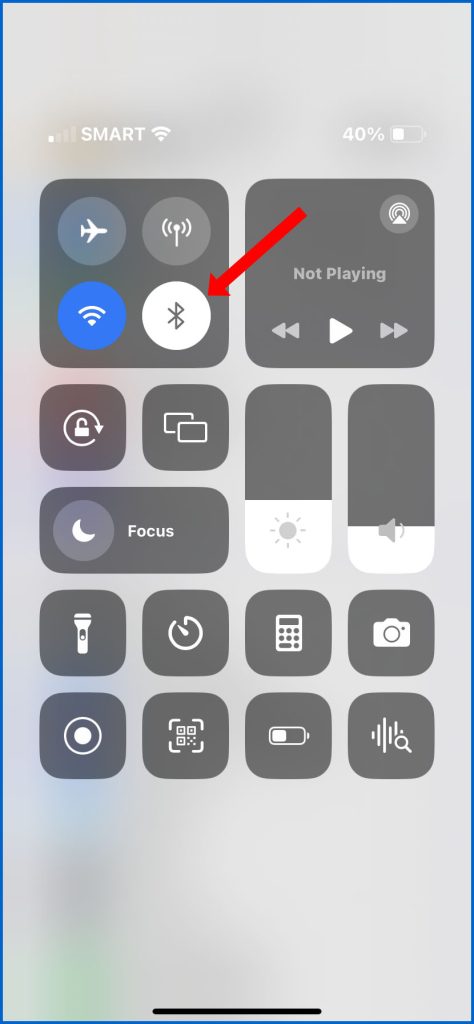
Turning Bluetooth off and on can help fix Bluetooth connectivity issues on an iPhone by:
- Clearing temporary glitches: When you turn Bluetooth off and on, you are essentially restarting the Bluetooth radio. This can help to clear any temporary glitches that may be preventing Bluetooth from working properly.
- Refreshing the Bluetooth connection: Turning Bluetooth off and on can also help to refresh the Bluetooth connection between your iPhone and other Bluetooth devices. This can be helpful if the connection is unstable or if the devices are having trouble connecting to each other.
- Resetting Bluetooth settings: Turning Bluetooth off and on can also help to reset Bluetooth settings. This can be helpful if you have changed any Bluetooth settings that are causing problems.
To turn Bluetooth off and on on your iPhone, you can either:
- Open Control Center and tap the Bluetooth button.
- Go to Settings > Bluetooth and toggle the Bluetooth switch off and on.
Once Bluetooth is re-enabled, retry connecting/pairing your iPhone with your Bluetooth accessory and see if it works.
Step 3: Forget Bluetooth Devices
When you forget a Bluetooth device on your iPhone, you are removing it from the list of paired devices. This means that your iPhone will no longer be able to connect to the device until you pair it again.
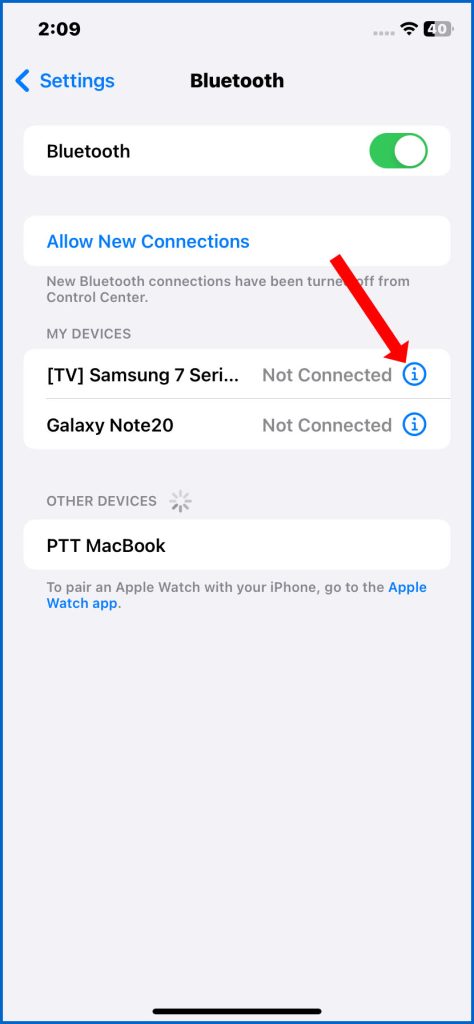
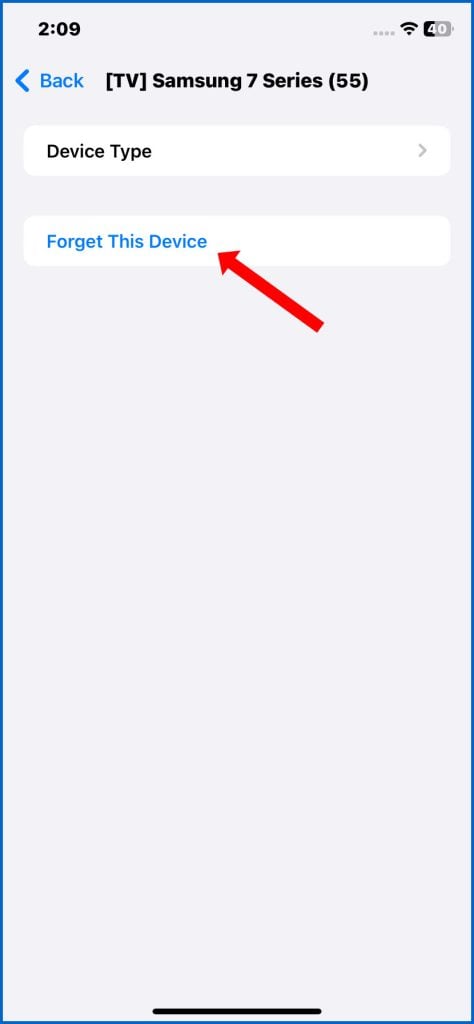
To forget a Bluetooth device on your iPhone, follow these steps:
- Open the Settings app.
- Tap Bluetooth.
- Tap the Info button next to the device you want to forget.
- Tap Forget This Device.
- Tap Forget Device to confirm.
Forgetting a Bluetooth device can help resolve Bluetooth problems in a few ways:
- It can clear temporary glitches. Sometimes, Bluetooth problems can be caused by temporary glitches in the Bluetooth connection. Forgetting and repairing the device can help to clear these glitches.
- It can reset Bluetooth settings. If you have changed any Bluetooth settings that are causing problems, forgetting the device can help to reset these settings.
- It can force the iPhone to reconnect to the device from scratch. This can be helpful if the iPhone is having trouble connecting to the device.
Step 4: Reset Network Settings
Resetting network settings on an iPhone restores all network settings to their factory defaults. This includes Wi-Fi settings, cellular settings, Bluetooth settings, and VPN settings.
To reset network settings on an iPhone, follow these steps:
- Open the Settings app.
- Tap General.
- Tap Transfer or Reset [Device].
- Tap Reset.
- Tap Reset Network Settings.
- Enter your passcode if prompted.
- Tap Reset Network Settings to confirm.
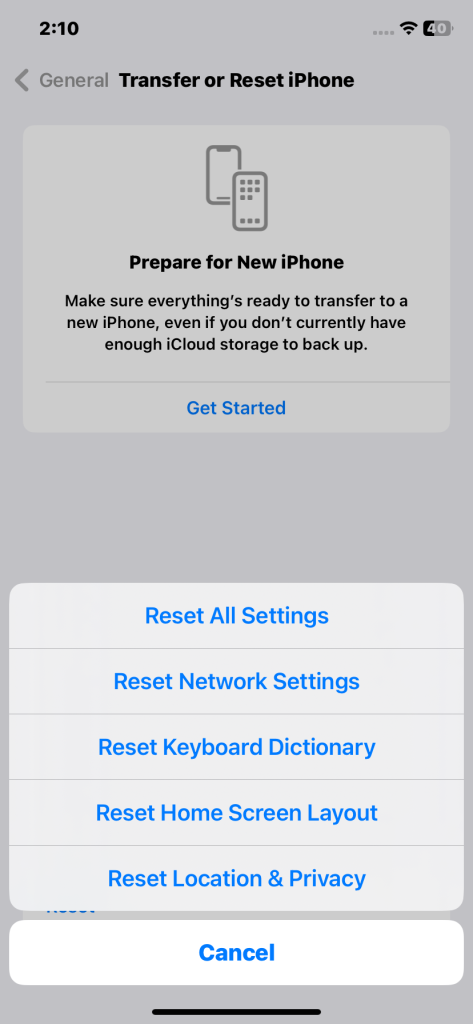
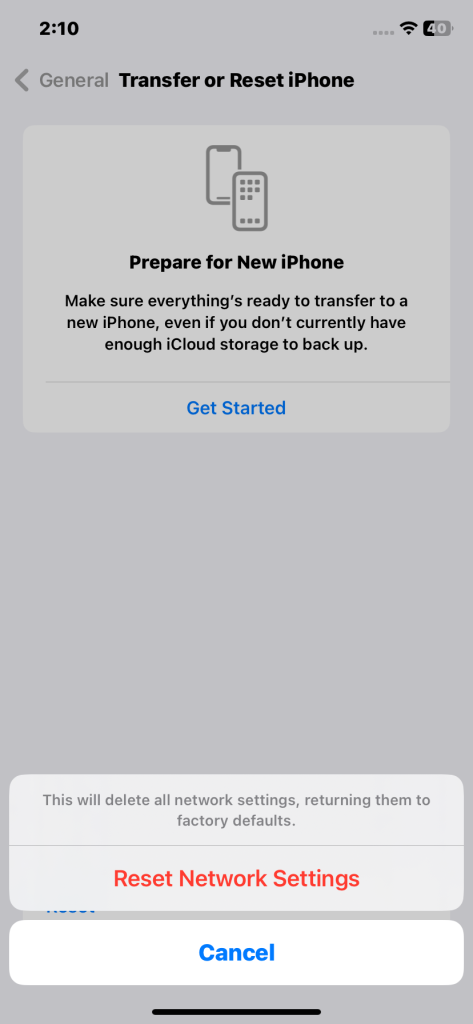
Resetting network settings can help to fix Bluetooth connectivity issues by:
- Clearing temporary glitches: Sometimes, Bluetooth problems can be caused by temporary glitches in the network settings. Resetting the network settings can help to clear these glitches.
- Resetting Bluetooth settings: Resetting the network settings will also reset Bluetooth settings. This can be helpful if you have changed any Bluetooth settings that are causing problems.
- Forcing the iPhone to reconnect to Bluetooth devices from scratch: When you reset the network settings, your iPhone will forget all paired Bluetooth devices. You will need to pair the devices again after resetting the network settings. This can help to fix Bluetooth connectivity problems caused by issues with the Bluetooth pairing process.
It is important to note that resetting network settings will also delete all Wi-Fi passwords and VPN settings. You will need to re-enter these settings after resetting the network settings.
Step 5: Check for Physical Damage
It is necessary to check for hardware damage when dealing with Bluetooth connectivity issues on an iPhone because Bluetooth connectivity issues can be caused by both software and hardware problems.
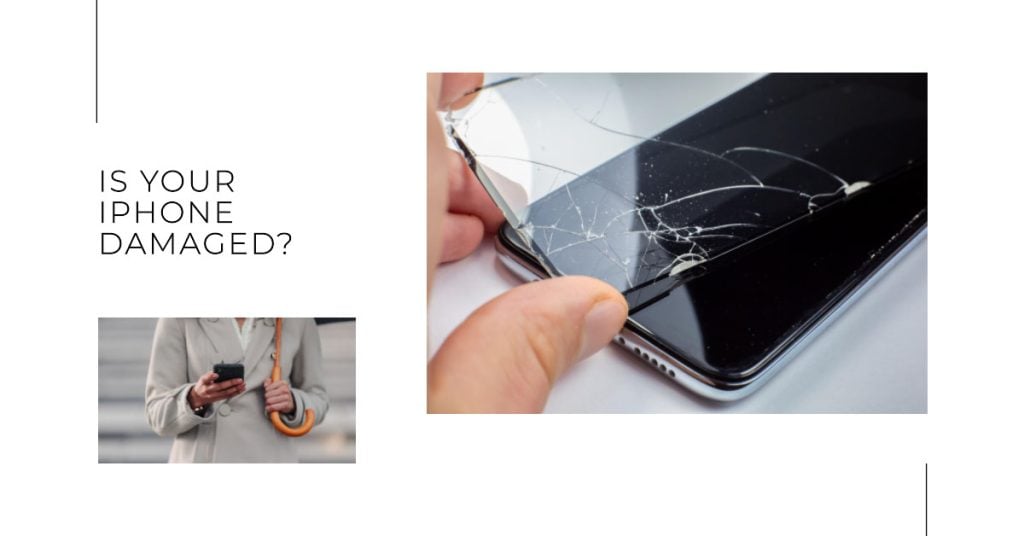
If you have tried all of the software troubleshooting steps, such as restarting your iPhone, forgetting and repairing Bluetooth devices, resetting network settings, and booting in Recovery Mode, and you are still experiencing Bluetooth connectivity issues, then it is possible that there is a problem with your iPhone’s Bluetooth hardware.
Some of the most common causes of Bluetooth hardware damage on iPhones include:
- Water damage: If your iPhone has been exposed to water, it is possible that the Bluetooth hardware has been damaged.
- Physical damage: If your iPhone has been dropped or damaged in some other way, it is possible that the Bluetooth hardware has been damaged.
- Manufacturing defects: In rare cases, iPhones can be manufactured with defective Bluetooth hardware.
If you suspect that your iPhone’s Bluetooth hardware is damaged, you should take it to an Apple Store or authorized Apple service provider for diagnosis and repair.
Preventing Recurring Bluetooth Problems
If you’ve managed to resolve the issue with any of the aforementioned solutions, your next move is to avoid future Bluetooth headaches. So here’s what you should do then:
- Maintain latest iOS version through automatic updates
- Only pair necessary devices and delete old ones
- Avoid damage from drops, water exposure, or debris
- Turn off Bluetooth when not in use to maximize battery
Proper maintenance prevents many connectivity issues.
And that’s all there is to troubleshooting Bluetooth connectivity issues on the iPhone 13 series. Stay tuned for more troubleshooting guides and tutorials!