Have you ever tried to play local media on your iPhone before (i.e. not from YouTube), and ran into issues playing the video? It actually happens quite a bit, and in a number of different forms — this is largely because there’s a very specific format that video needs to be played in on the iPhone and iPad, and converting video on your own can lead to error like not being able to play video. Just one example is the MKV video format — .MKV is not supported natively by iOS, so you won’t be able to watch the content. You’ll get an error along the lines of “Failed to play MKV.”
Free Video Converter Software Offer:
- For a limited time only VideoProc is giving away hundreds of licenses to its software through a free giveaway. Enter your email and get a free license to start converting video for free ($43 value).
- That’s not where the good news stops though — if you enter your email, you’ll be entered to win an iPhone XS Max, as well as some other prizes.
- Be sure to take advantage of this giveaway until it ends on February 20.
Luckily, not all hope is lost. There’s still a way that you can play those MKV files, but through a specific video conversion process. If you follow along below, we’ll show you how you can easily do this yourself at home!

Tools you’ll need
The first and most important piece of hardware that you’ll need for this process is an iPhone. If you already have an iPhone, you’re good to go to use this software; however, if you don’t, you’ll definitely want to check one out so that you can enjoy crystal clear media content on the beautiful Super Retina display that the phone has. You’ll also need a Mac or PC to use this software on, as that’s where the video conversion process will happen.
Next, we’re going to use a piece of software called VideoProc for the iPhone. VideoProc is the best video converter software for iPhone. With it, you can convert any video file that won’t play due to formatting and other errors on your iPhone, and move it into a format that will play the video as smooth as butter.
If you don’t have an iPhone, or don’t have the ability to buy VideoProc right now, they’ve got both of those covered. For a limited time only (until February 20), VideoProc is giving away hundreds of licenses to its software through a giveaway sweepstakes. Normally, a lifetime license would cost you around $43; however, now you can snag one for free. On top of that, if you enter your email, you’ll be entered to win an iPhone XS Max — the latest and greatest smartphone from Apple.
If you want to skip the giveaway and just pay for a lifetime license, you can get one from VideoProc here. Alternatively, you can take the free version for a run. Get your copy here.
Video problems
VideoProc is able to solve most video playing problems that you’ll come across. A common one is Failed To Play video.MKV because of format issue. This generally means that the file format you’re trying to play isn’t supported by Apple. You might also regularly see something like Cannot Play/Edit iPhone HEVC Videos With Old Version of QuickTime, Photos, Final Cut Pro, iMovie, etc. You might also come across trouble playing drone videos on your iPhone, or 4K videos in 60 frames per second will have difficult playing, with the footage usually looking pretty fractured and pixelated.
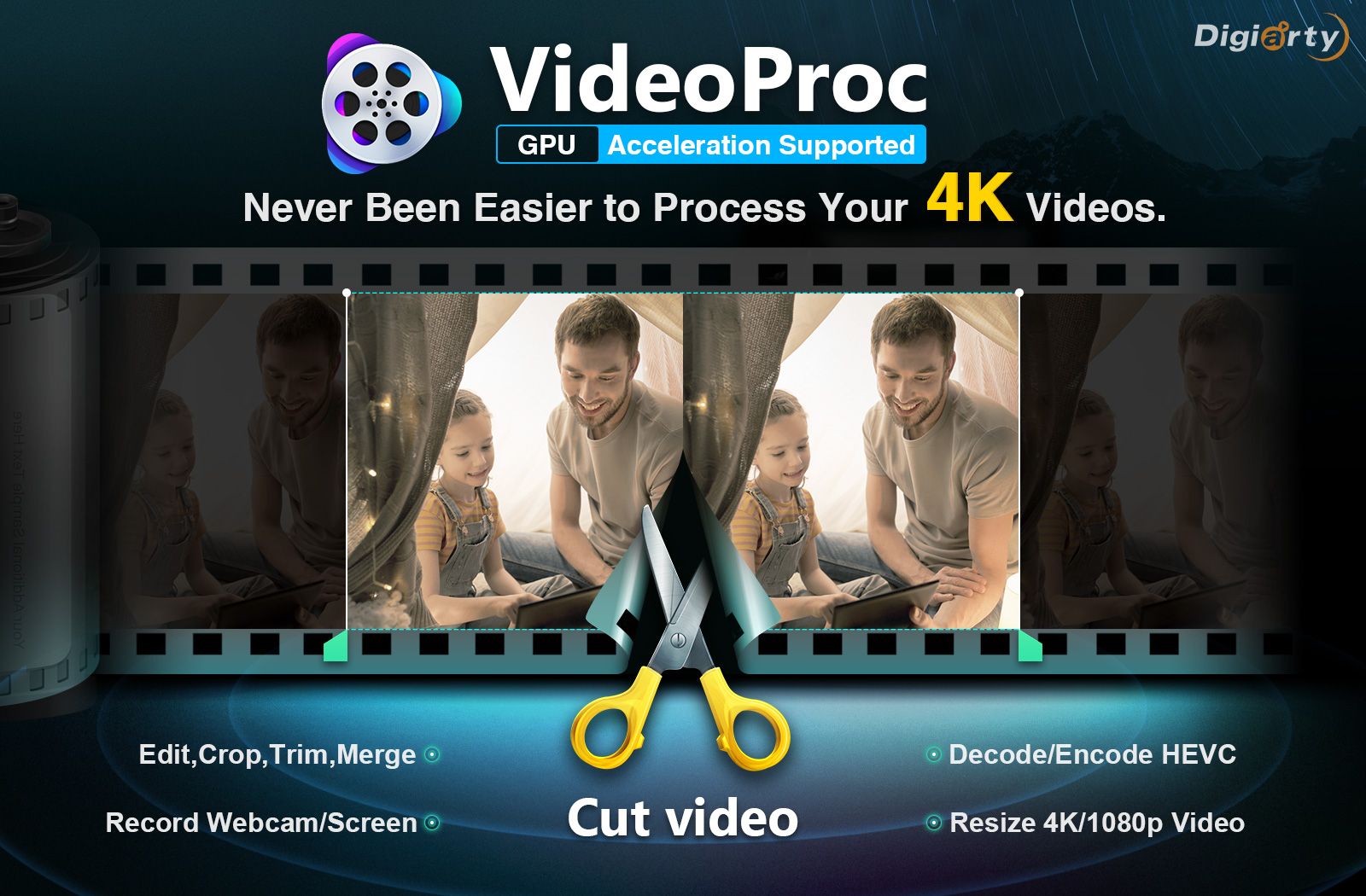
Aside from video, you might come across issues like Unable to Play Music on iPhone because of format error.
There are numerous errors that you could come across, and unfortunately, traditional video conversion software doesn’t fix all of these. That’s why we like VideoProc so much — it has all of the features and support needed to align video and music files with the requirements of the iOS system software. Having trouble with your drone video? A 4K video? Run it through VideoProc and you’ll be able to effortlessly play it on your iPhone once and for all.
Here’s how you can do it yourself:
Setup
The first step is to download VideoProc onto your PC or Mac. If you’re on PC, it should be a straight forward solution; however, if you’re on Mac, you may need to go into your System Preferences and allow the download from a third-party source.
When you first open the application (if you don’t have the free version), you’ll be asked to enter a license for the product. Enter the one that you were given as part of the sweepstakes. This should be in your email.

Next, we’ll need to setup Hardware Acceleration so that video conversion happens quickly. At the top right corner of the main menu, click on the gear icon to open Settings.

Next, we’ll need to click on Options, which is right next to the “Hardware Acceleration Engine” selection. Make sure to select the appropriate option — for video or DVD conversion. Then, check the boxes corresponding to the hardware in your system: you’ll want to make sure Encoder, Processing, and Decoder are all checked. Press OK when finished.
Now, we need to select a Destination folder. You can do so at the bottom right of the screen, right around where the Options button was. Press Browse, and then select where you want your converted file to end up. You’ll also want to select the box that says Use High Quality Engine to take advantage of those fast conversion speeds.
Convert a video

To convert a video, the first step is to add the video you want to convert to the program. You can easily do this by pressing the +Video button, as outlined above.

Next, we’ll need to choose on what the goal is, what file format you want your video to be in by the end of the process. You can click on the “Video” tab, and then choose the file format that’s most ideal to your purposes.
If you can’t find the file format that you want, you can click on Target Format, and get a bevy of different options. Here’s just a few:
- General Profiles: H.264, MPEG4, MOV, HEVC, WebM and more.
- Music: Convert video to an audio file, such as in MP3, M4A, WAV, FLAC, AAC, etc
- Mobile Video Profile: Transfer/Convert video to Apple, Huawei, Samsung, Android, Microsoft devices, and even Sony devices.
- Web Video Profile: Convert video for YouTube, Facebook, Vimeo and other online video-sharing sites, such as in MP4.
- DVD Profile: You can even change video formats to those that can be played on DVD, such as NTSC/PAL VOB.
- HD Video: Want higher quality video? You also have HD video formats, such as TS, AVCHD, MKV and MPEG HD.
Once all of this is chosen, you can press the Done button. Remember, if you’re trying to directly do MKV to MP4, you would select the MP4 option, and then press Done. Finally, press the big blue RUN button to start the transcoding process.
In the video process, you can also select some different Codec Options. Just press the Codec Options gear icon in the main panel. There are a couple options that VideoProc outlines for you to change, which can raise or lower the quality of your video. This can also raise and lower the size of the outputted file. Here they are:
- Quality: Move the slider to High Quality for higher video quality, or you can move it to Fast for the fastest transcoding speed, which generally means a lesser video quality.
- Video Codec Options: Modify frame rate, resolution, aspect ratio, etc.
- Audio Codec Options: Audio channel, sample rate, and bit rate can be fine-tuned for outputting HiFi audio.
Keep in mind that these settings should be adjusted before you press RUN.
Edit a video
VideoProc makes it quite easy to edit video files as well. You can add a video to VideoProc by pressing the +Video button. Then, you’ll have all sorts of tools available to you for editing your video content. Not only that, but VideoProc makes the tools easy to use so that even the layman can use the editing tools to create the video that they want.
Once you’re video is added, in the main screen you’ll see all sorts of tools that you can use. You’ll have access to things like Cut, Crop, Watermark, Split, Rotate, Subtitle, and Effect. Effect provides you a ton of options to add some neat video effects to your video.
With the Effect option, you’ll be able to do things like add filters to your video. There’s also individual elements that you can manipulate, such as adjusting video brightness, contrast, hue, gamma, saturation, and more. These are most helpful for, say, homemade videos where they could use a little touching up, whereas many production-level videos have already been touched up.
You could imagine that VideoProc makes itself a useful tool here for, say, the YouTuber. You don’t need to purchase expensive software like Final Cut Pro X when software like VideoProc is available to you — you’ll have all of your editing needs here, even watermarking abilities which are particularly important to YouTubers.
There’s one other neat feature that we should point out, which is helpful for the GIF makers out there. There’s a GIF button, which allows you to setup a Video to GIF option. Choose the portion of the video that you want to loop, process it, and then you’ll have your very own GIF you can use in conversation!
Convert music
If you have, say, an MKV that you’re trying to convert to MP4 just to listen to the music and/or audio on your phone, VideoProc allows you to convert MKV to a straight music file, like .mp3. It saves storage space, and generally sounds better when you decide to play it.
So go ahead and open up VideoProc again. We’re going to press the +Video again, and we’re going to select the video that you want to convert into a music file. This time, select the Music tab, and choose MP3. Some other options you have are M4A, WAV, FLAC, AAC, and more. Choose what works best for you.
Next, once you’ve setup your file conversion choice, you can press the Done button. Then, just press RUN, and within a couple of minutes, the fully converted audio file will show up in your chosen destination folder.
Other bonus content
VideoProc comes with a handful of other bonus content as well. For one, VideoProc comes with the same fast processing features that many of its other software is equipped with — Level 3 Hardware Acceleration Tech. This gives you lossless video quality, up to 47x video processing speed, and is easier on the CPU, keeping usage down at 40%, whereas most other video software uses much more. On top of that, there’s actually support for manipulating and converting large, 4K UHD video.
There’s another neat feature that it comes with — the ability to convert DVDs into a format that can be played on your iPhone. You can convert any DVD in your home (we’re talking DVD, not Blu-Ray), into that format. You’ll just have to remember that some of these can be extremely large in file size — even after using the VideoProc toolbox to reduce it — and will have to make the necessary storage adjustments to actually play it on your iPhone.
Finally, there’s another handy feature thrown into VideoProc, which allows you to record your iPhone’s screen. You can create handy tutorials for clients this way, or even show your friends some cool applications that you’ve been using!
Closing
Remember, if you don’t have an iPhone, or don’t have the ability to buy VideoProc right now, you have the chance to get both of those for free! For a limited time only VideoProc is giving away hundreds of licenses to its software through a free giveaway. Enter your email and get a free license to start converting video for free. Normally, a lifetime license would cost you around $43, so it’s best to take advantage of this giveaway until it ends on February 20.
That’s not where the good news stops though — if you enter your email, you’ll be entered to win an iPhone XS Max, as well as some other prizes.
As you can see, VideoProc is the best MKV to MP4 video converter for iPhone. It’ll take any video file that you’re experiencing errors with and turn it into something that can be easily watched. Not only that, but traditional video conversion software can take a half hour to multiple hours to complete the conversion process, all depending on your hardware. VideoProc frees up time by completing your video conversion process in minutes by taking advantage of hard acceleration. Get your free copy here.
Got a question about VideoProc? Got stuck in the conversion process somewhere? Let us know and we’d love to help you out!
Free Video Converter Software Offer:
- For a limited time only VideoProc is giving away hundreds of licenses to its software through a free giveaway. Enter your email and get a free license to start converting video for free ($43 value).
- That’s not where the good news stops though — if you enter your email, you’ll be entered to win an iPhone XS Max, as well as some other prizes.
- Be sure to take advantage of this giveaway until it ends on February 20.