Are you experiencing the Apple Watch Music app not working issue? One of the widely used built-in apps on the Apple Watch is the Music app. Through this app, you can create a playlist of your favorite songs and play them on a paired Bluetooth device or accessory. All data (like playlists) used on your Apple Watch’s Music app are the same as the ones stored on the built-in Music app on its paired iPhone. Hence, if there’s a problem with the Music app on your iPhone, it also affects your Watch’s Music app functions.
Don’t Let Apple Watch Music App Not Working Problems Frustrate You
If you’ve landed into this page while searching for help in dealing with Music app problems on your Apple Watch 4, I’ve mapped out a few recommended solutions and workarounds you can try on. Read further and get some inputs on what to do if your Apple Watch 4 Music app is not working.
Possible causes of Apple Watch Music App Not Working Issue
There are several potential causes for the Apple Watch Music app not working. Here are a few common culprits to consider:
- Outdated app or software version: The Music app may not work if it or the software on your Apple Watch or iPhone is not updated to the latest version. The app and software developers may release new updates to fix bugs, improve performance, and add new features. If you are using an outdated app or software version, you may encounter errors and glitches that prevent the app from working.
- Corrupted app data: The Music app may not work if its data is corrupted or damaged. This can happen due to various factors, such as improper installation, incomplete updates, malware infection, or device malfunction. Corrupted app data can interfere with the app’s functionality and stability, resulting in errors or crashes.
- Insufficient battery or storage space: The Music app may not work if your Apple Watch or iPhone does not have enough battery or storage space to run the app smoothly. The app requires a certain amount of battery and storage space to stream and store music files. If your devices are running low on battery or storage space, the app may not be able to access or save these files properly, leading to errors or crashes.
- Incompatible device settings: The Music app may not work if your Apple Watch or iPhone has some settings that are incompatible with the app. For example, if you have enabled airplane mode, do not disturb mode, or restrictions on cellular data usage, the app may not be able to function normally and stream music.
- Network issues: The Music app may not work if your Apple Watch or iPhone has a poor or unstable network connection. The app relies on a stable network connection to communicate with the Apple servers and stream music from various sources. If your network connection is weak, slow, or interrupted, the app may not be able to load the music correctly and result in errors or crashes.
Troubleshooting Apple Watch Music app not working
The following solutions are used to eliminate software-related factors that might have caused the Music app to stop working on both the Apple Watch 4 and its paired iPhone. You can start whenever you’re all set to troubleshoot your devices.
First solution: Quit/force close Music app on your Apple Watch
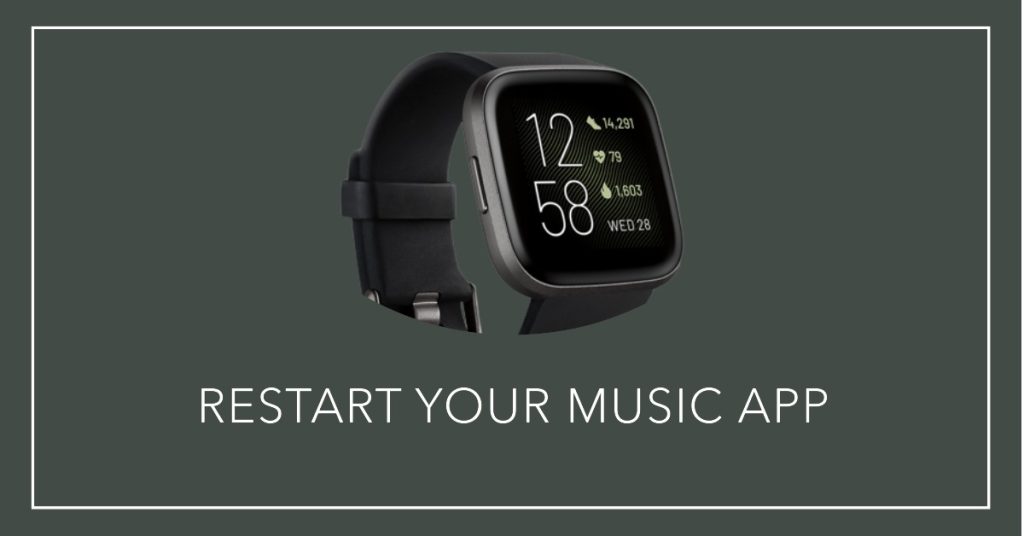
For apps that were previously working find and suddenly stopped working, random in-app glitches are likely to blame. If this is what happens to your Watch 4 Music app, then force closing the app as well as any other running apps will fix it. So this is what you should try first:
- If you’re not wearing your watch, enter the passcode to unlock it..
- Then press the Side button once.
- Then scroll through the active apps until you see the Music app.
- Swipe from right-to-left on the Music app to close it.
- Then tap Remove to confirm.
Alternatively, you can clear out all active apps including Music by performing a forced restart on your Apple Watch 4. Just follow these steps:
- Press and hold the Side Button for a few seconds then release the button when the shutdown screen shows up.
- Then press and hold the Digital Crown until the app closes.
After clearing out all background apps from your Apple Watch, try launching the Music app again and see if the problem is gone. If it’s still not working, then you should move on and try the next possible solution.
Second solution: Restart your Apple Watch.

The next factors that you should rule out are random system errors and glitches inflicted by minor firmware crashes on your Apple Watch 4. To get this done, all you have to do is to restart your Apple Watch. Here’s how:
- Hold down the Side button for a few seconds and then slide to Power Off the watch.
- After a few seconds, press the Side button to turn the Apple watch back on.
Alternatively, you can force restart your Apple Watch 4 to simultaneously end all running apps and corrupted system services that might have inflicted troubles to your Music app. To force restart your Apple Watch 4, simply follow these steps:
- Hold down both the Digital Crown and the small button just beneath the crown on the side of the watch.
- Keep holding down both Digital Crown and Side button until the Apple logo shows up on the display.
Allow your watch to finish rebooting and once it’s ready, get back to the App Screen and then launch Music app to see if it’s already working as intended.
Third solution: Refresh Internet connection to fix Watch Music app that’s not working
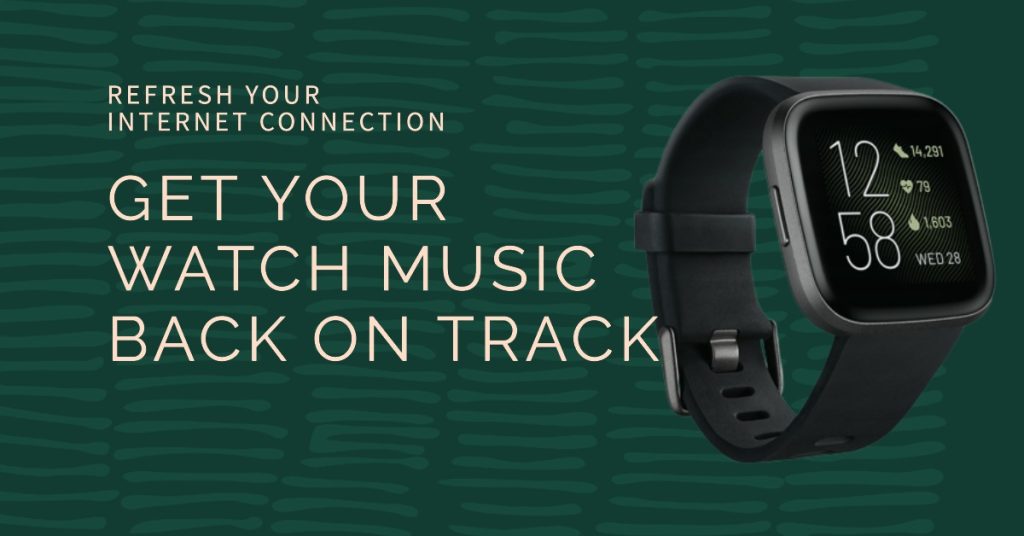
If you are trying to stream music from your Apple Watch, you will need an internet connection. With that said, you may experience some trouble using Music app on your Apple Watch if Internet connectivity issues such as slow browsing or Wi-Fi internet drops are present. To clear this out, performing the following workarounds can help.
- Power cycle the modem/router. This means turning the wireless router/modem off for about 1 minute and then turn it back on again. It eliminates random wireless connectivity issues inflicted by minor firmware crashes on the network equipment. It also refreshes relevant apps and services.
- Toggle Wi-Fi switch off and on. Turning your Apple Watch’s Wi-Fi feature for a few seconds and turning it back on again can also help fix various problems affecting wireless services and online applications. To do this, simply go to Settings ->Wi-Fi menu then toggle the Wi-Fi switch to turn the feature off and then back on again.
- Perform the Airplane Mode trick. Another solution to various types of wireless issues on an iPhone and smartwatches is the so-called Airplane Mode trick. It works by simultaneously turning off all wireless functions of the device and then turn them back on again. The entire process basically involves turning the Airplane Mode switch on from Settings and then turning it off again.
To play songs or music on your Apple Watch without an internet connection, you can download them first.
Fourth solution: Update Music app, if possible
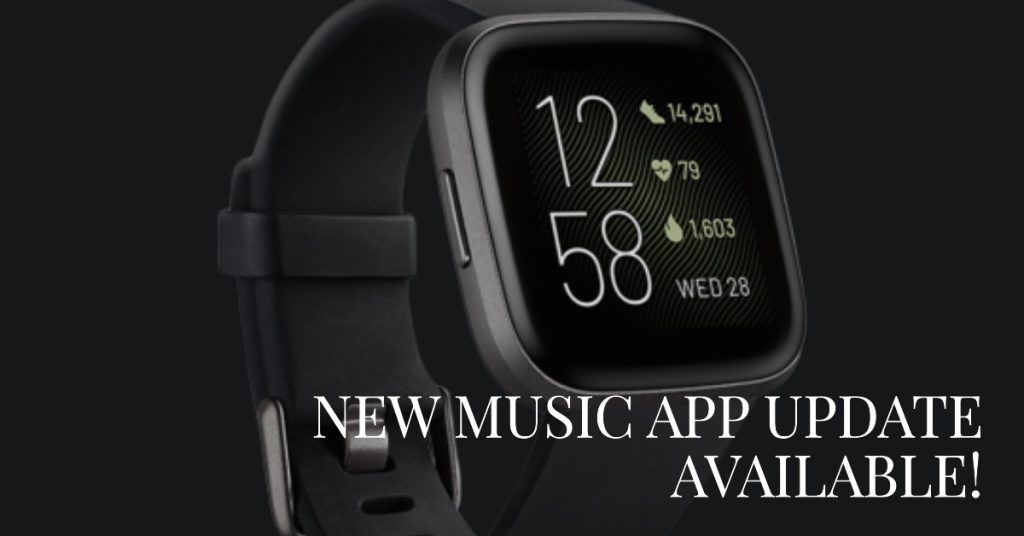
Updates for built-in iOS apps like Music app are usually embedded in new software updates released by Apple. These updates are not only pushed to bring in new features but more importantly, to offer fix patches to eliminate stubborn bugs and malwares affecting built-in apps and system functions. If you haven’t updated your watchOS or iOS already, then follow these steps to do so.
- Go to your iPhone and open the Apple Watch app.
- Then tap the My Watch tab.
- Select General then toggle the switch to enable Automatic App Install.
- Any updates to apps on your iPhone will also be installed automatically on your Apple Watch 4 for as long as Automatic App Install is enabled.
Reboot your iPhone and Apple Watch after updating to ensure that all new system changes are properly saved and implemented. Doing so will likewise refresh the apps and iOS services.
Fifth solution: Reinstall Music app on your Apple Watch
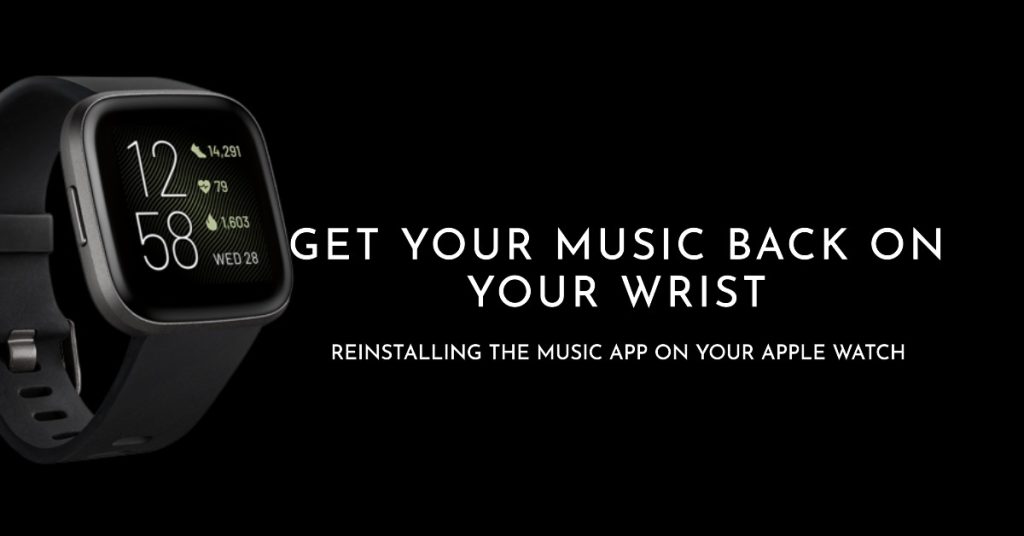
The Music app is listed among the built-in iOS apps that can be removed or deleted. Deleting problematic apps can also be a potential solution to problems like random crashes and frozen apps. Since the previous methods failed to resolve the issue and your Apple Watch 4 apps is still not working, try to delete and reinstall the app. This is usually needed if the Music app has been corrupted.
To delete Music app from your Apple Watch, go to its paired iPhone and then follow these steps to delete the app:
- Go to your Home screen.
- Then, lightly touch and hold the Music app icon until it jiggles. Be sure not to press too hard on the icon.
- Tap on the Music app then tap Delete to confirm that you want to remove the app from your phone and likewise from your Apple Watch.
- Finally, press the Home key to complete action.
After deleting Music app from your iPhone, the Music app on your Apple Watch will also be removed.
To restore the Music app that you deleted recently, just proceed to these steps:
- Go to the App Store on your iPhone.
- Then search for the name of the app (Music) in the search bar.
- Find the correct name of the built-in app.
- Then tap the Cloud icon or Download button to restore the app.
Restoring the Music app to your iPhone also restores that app to your Apple Watch.
This trick often resolves in-app glitches that caused apps to keep crashing and stop working.
Last resort: Update watchOS to the latest version
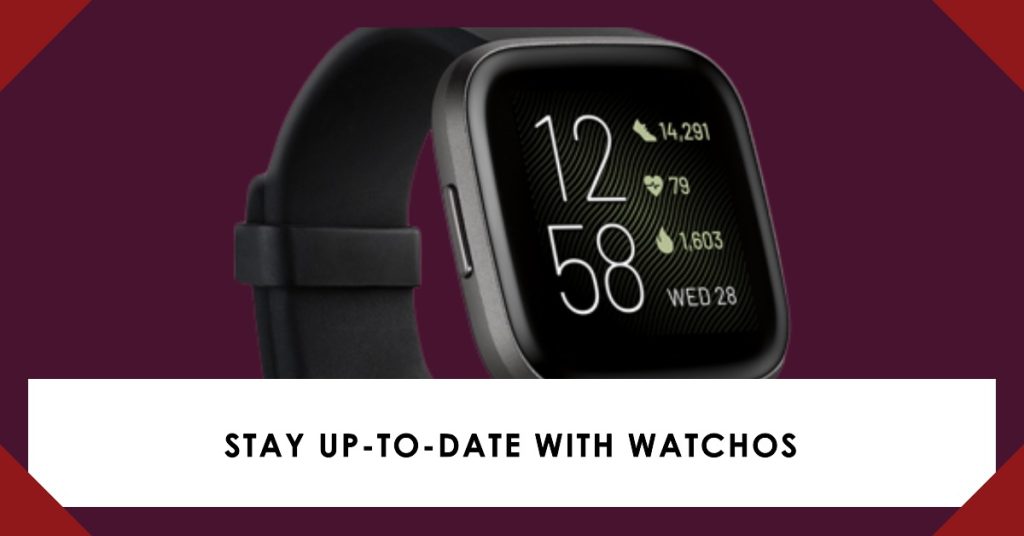
You can also install the latest watchOS version available for your Apple Watch. This could help fix the problem with your watch’s music app if in-app bugs are to blame. Just follow these steps whenever you’re ready.
- Open the Apple Watch app on your iPhone.
- Then tap the My Watch tab.
- Select General.
- Then tap Software Update.
- If a new watchOS update is available, tap the option to download the update.
- Enter your iPhone passcode or Apple Watch passcode if you wish to proceed.
Restart your Apple Watch after updating to clear its memory cache and to refresh its operating system. Then try launching Music app to see if it’s already working.
Is your Apple Watch Music app not working after updating watchOS
At this point, there’s a higher chance that the problem is too complex that a more advanced solution is required. For further assistance, you can escalate the issue to Apple Support so that they can assist you in performing more advanced troubleshooting procedures to deal with complex in-app errors.
Alternatively, you can use third-party music apps like Spotify, Deezer, TuneIn Radio, Overcast, Shazam, Pandora and VLC Mobile, to name some.
Connect with Us
We are committed to helping our readers fix the problems with their phones as well as learn how to properly use their devices. So, if you have other issues, you may visit our troubleshooting page so you can check by yourself the articles we’ve already published that contain solutions to common iOS problems. Also, we do create videos to demonstrate how things are done on your phone. Visit our Youtube Channel and please subscribe to it. Thanks.