Have WiFi issues on your iPhone? Can’t connect to the network, or facing slow speeds? Don’t worry, you’re not alone. Many users face WiFi problems after updating their iPhones to the latest iOS version. The good news is – most WiFi issues can be fixed with some simple troubleshooting. In this guide, we’ll walk you through the top solutions to get your iPhone’s WiFi working again.
How to Fix WiFi Not Working on iPhone
Is your iPhone’s WiFi not working? Don’t worry, you’re not alone. This is a common problem that can be caused by a variety of things, such as a software bug, a problem with your router, or interference from other devices.
The good news is that there are a number of things you can do to try to fix the issue. In this article, we’ll walk you through the most common solutions for iPhone WiFi problems.
1. Check Your WiFi Router
The first thing to check is whether the problem lies with your WiFi router. Power cycle your router by turning it off, unplugging it from the power source for 30 seconds, and then plugging it back in. This resets your router and often resolves any software glitches.
While rebooting, also ensure that:
- The router is within range of your iPhone.
- There are no physical obstructions between the two devices.
- The router’s antennas are positioned optimally for best coverage.
- Other devices are able to connect to the same WiFi network.
If other devices can connect but your iPhone can’t – the issue likely lies with your phone.
2. Toggle Airplane Mode On and Off
The Airplane Mode trick is an easy fix for any iPhone connectivity problems. Here are the steps:
- Open Control Center and enable Airplane Mode. Wait for 15-20 seconds.
- Now disable Airplane Mode.
This restarts all wireless radios on your device. Often, it’s enough to restore normal WiFi functioning.
3. Forget the WiFi Network and Rejoin
Over time, the WiFi network settings on your iPhone can get corrupted. Forgetting the network and rejoining forces your phone to create a fresh WiFi profile. Follow these steps:
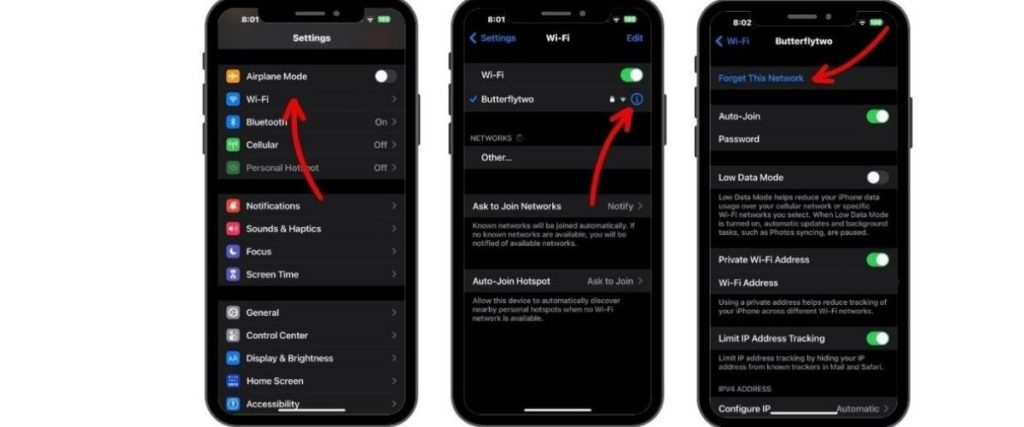
- Go to Settings > Wi-Fi and tap the “i” icon next to your connected network.
- Select “Forget this Network” and confirm.
- Turn WiFi off and then on again.
- Tap on your WiFi name again and enter the password to reconnect.
This should resolve any software glitches that were preventing your iPhone from joining the network.
4. Reset Network Settings
Resetting all network settings is a nuclear option to fix WiFi problems on iPhone. It erases all WiFi networks, VPN configurations, and other network-related settings – restoring them to factory defaults.
Important: This won’t delete any personal data or media files.
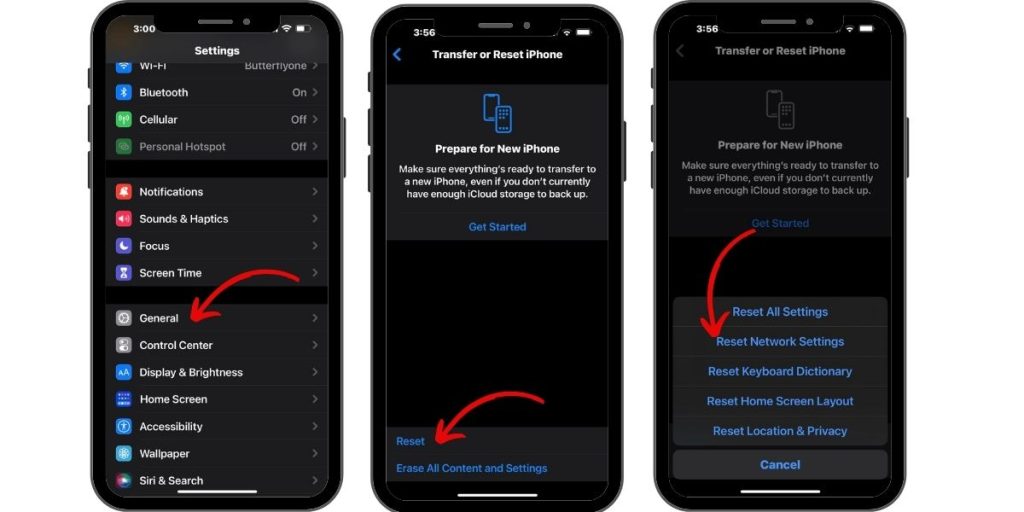
To reset network settings:
- Go to Settings > General > Transfer or Reset iPhone > Reset
- Tap “Reset Network Settings”
- Enter your passcode and confirm
Your phone will reboot. Reconnect to your WiFi network afterwards.
5. Update to the Latest iOS Version
Apple regularly releases software updates to patch bugs and improve the user experience. Updating your iPhone to the latest iOS version can potentially fix any WiFi bugs caused by an outdated OS.
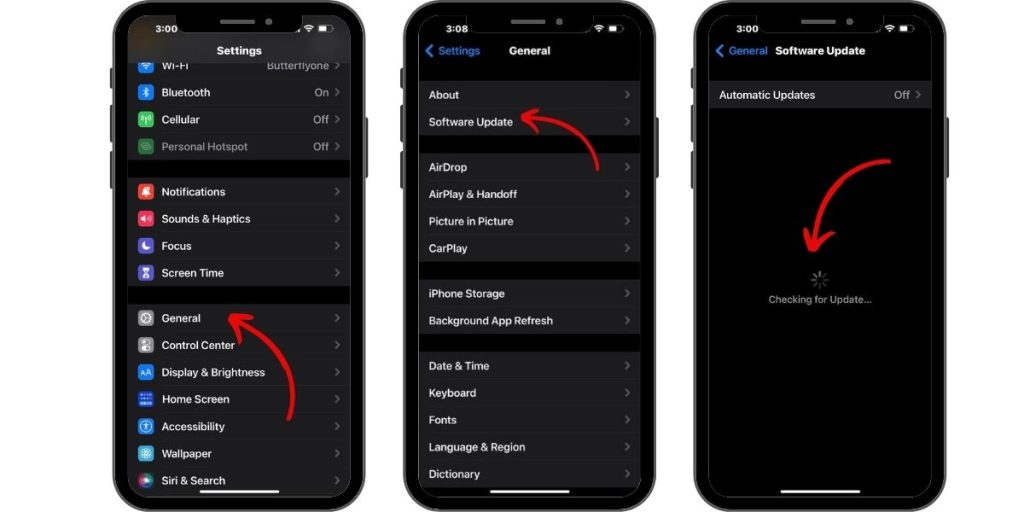
To update:
- Go to Settings > General > Software Update
- Download and install the latest iOS update
- Your iPhone will reboot automatically after installing the update
Now try connecting to WiFi again. The issue should be resolved.
6. Disable VPN
Using a VPN connection can sometimes interfere with your regular WiFi connectivity. As a workaround, try turning off the VPN on your iPhone.
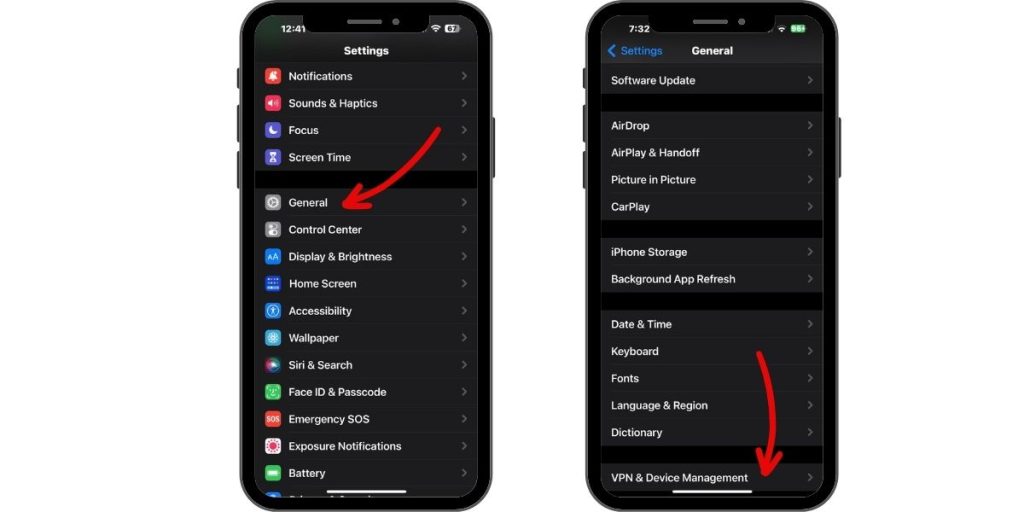
To disable VPN:
- Go to Settings > General> VPN and toggle it off
- Alternatively, open the VPN app and disconnect from the server
With VPN disabled, check if you can connect to WiFi properly. Don’t forget to turn VPN on again if needed.
7. Change the DNS Settings
Your ISP assigns DNS servers automatically. But using default DNS can occasionally cause WiFi issues. Switching to public DNS servers like Google (8.8.8.8) or Cloudflare (1.1.1.1) can potentially fix such problems.
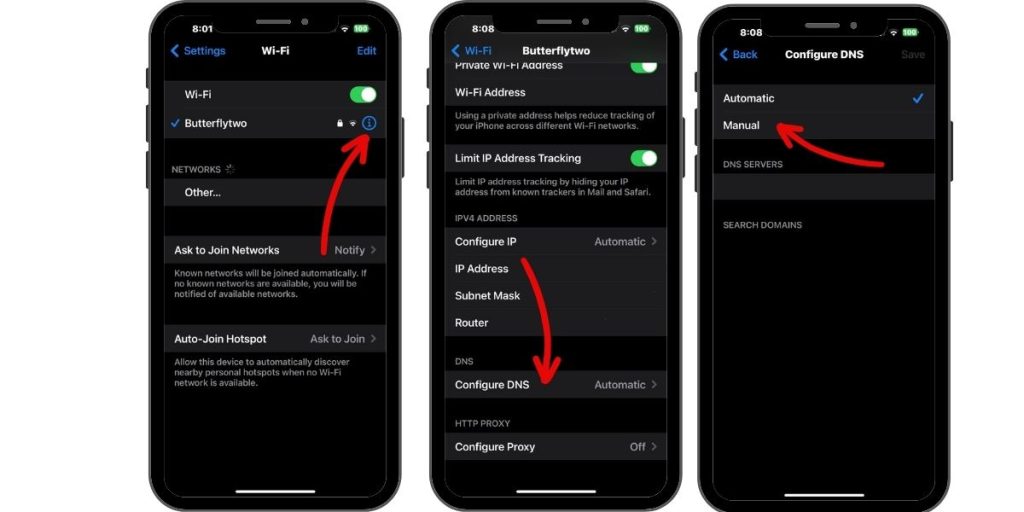
Follow these steps:
- Go to Settings > Wi-Fi > Tap the “i” icon
- Select “Configure DNS”
- Choose “Manual” instead of “Automatic”
- Enter new DNS server addresses
This will override the default DNS and may resolve WiFi connectivity problems.
8. Disable WiFi Networking Services
As a last resort, you can try disabling WiFi networking services on your iPhone. This turns off certain background functions related to WiFi connectivity.
To disable WiFi networking services:
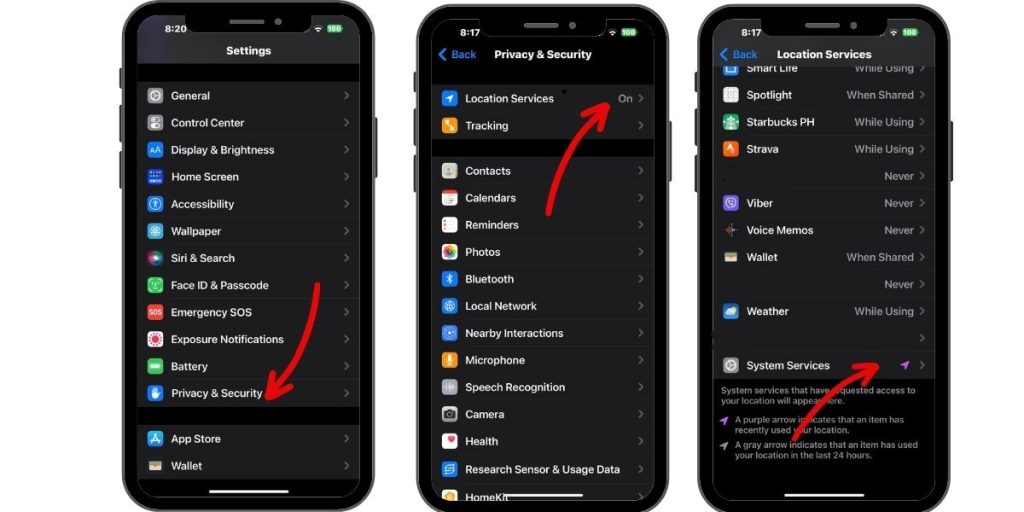
- Go to Settings > Privacy & Security > Location Services > System Services
- Find “WiFi Networking” and toggle it off
Now check if you’re able to connect to WiFi properly. Remember to re-enable this service afterwards.
9. Reset Your iPhone
If you’ve tried everything else without success, the last option is resetting your iPhone to factory settings. Back up your data first, as this will erase all content and settings.
To reset your iPhone:
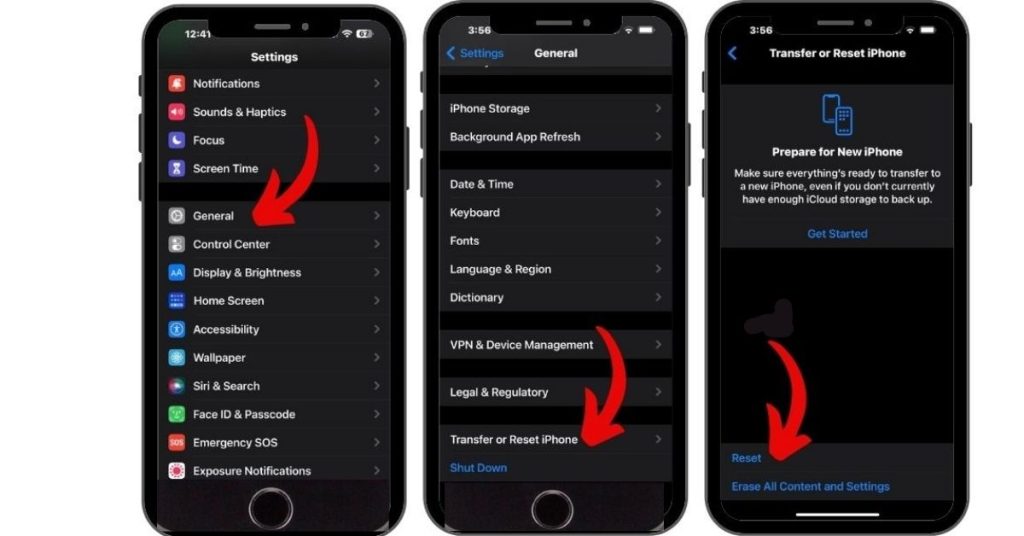
- Go to Settings > General > Transfer or Reset iPhone
- Tap “Erase All Content and Settings”
- Enter your passcode and confirm
Your iPhone will reboot. Set it up again and try joining WiFi. This should hopefully resolve even long-standing WiFi bugs.
When to Contact Apple Support
If the WiFi problem persists after trying all the above steps, it’s time to seek help from Apple. You can contact them via:
- Online chat support
- Calling Apple Support
- Booking a Genius Bar appointment
Apple can run deeper diagnostics, check for hardware issues, or replace your iPhone if needed. Provide them details of the troubleshooting you’ve already attempted.
Summary
With some common-sense troubleshooting, you can get your iPhone’s WiFi working again in most cases. Toggling Airplane mode, resetting network settings, updating iOS, and changing DNS are some of the easiest fixes. For hardware-related issues, Apple Support is your best bet. We hope this guide helps you resolve pesky WiFi problems on your iPhone!