Having issues with your iPhone Speaker Not Working During Calls? This frustrating problem has several potential causes, but can often be resolved with basic troubleshooting you can do at home.
iPhone X Speaker Not Working: Troubleshooting and Solutions
Experiencing issues with the speaker on your iPhone X can be frustrating, especially when you rely on it for making calls, listening to music, or watching videos. If you’re facing problems where the speaker is not working on your iPhone X, there are several troubleshooting steps you can take to diagnose and resolve the issue. In this section, we will explore the possible causes behind the iPhone X speaker not working problem and provide practical solutions to help you restore the audio functionality on your device.
Why Your iPhone Speaker Isn’t Working During Calls
There are a few possible explanations for an iPhone speaker not outputting audio during phone calls:
- Volume set too low or on mute
- Faulty or blocked microphone
- Software glitch or crash in the Phone app
- Bluetooth diverting audio to different speaker
- Audio output set to AirPlay or headphones
- Physical damage to iPhone speaker
Luckily, many of these have easy DIY fixes. Let’s look at solutions.
Ways to Fix an iPhone Speaker Not Working During Calls
1. Check Volume and Ringer Settings
Make sure your iPhone isn’t muted by toggling the ringer switch on the side so orange appears. Also turn up the volume with the Volume buttons.
2. Verify Sound and Microphone Settings
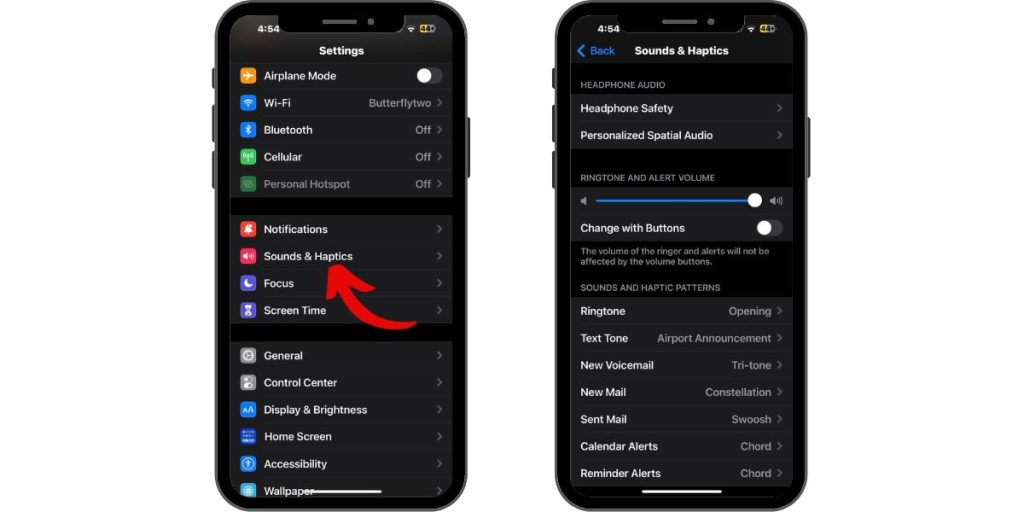
Open Settings > Sounds & Haptics and check nothing is disabled. Adjust the Ringer volume and toggle microphone access on.
3. Disable Bluetooth
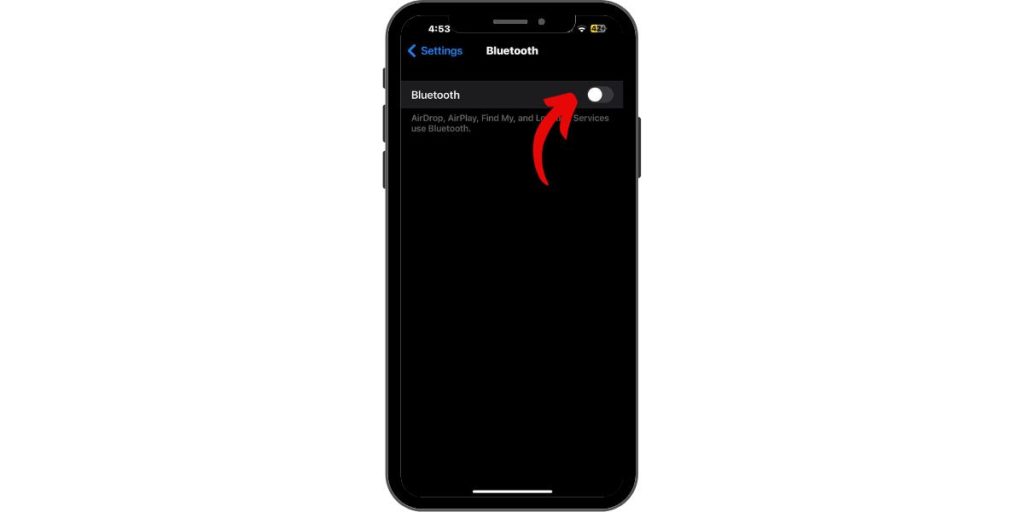
With Bluetooth active, sound goes to a paired speaker, not your iPhone. Turn Bluetooth off in Settings during calls.
4. Switch Audio Output to iPhone
The audio output may be incorrectly set to AirPlay. Open Control Center and change it back to your iPhone under the music playback controls.
5. Clean Speaker and Microphone
Carefully clean the microphone and speaker grille with a toothpick, soft brush, or compressed air to remove any blocking debris.
6. Update iOS Software
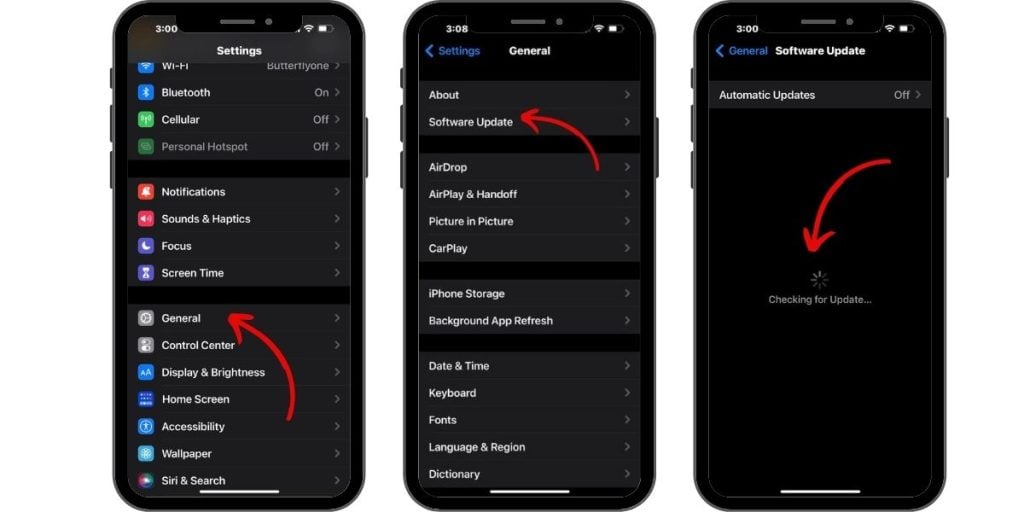
Install the latest iOS update, as new versions often fix microphone glitches during calls. Go to Settings > General > Software Update.
7. Reset Your iPhone
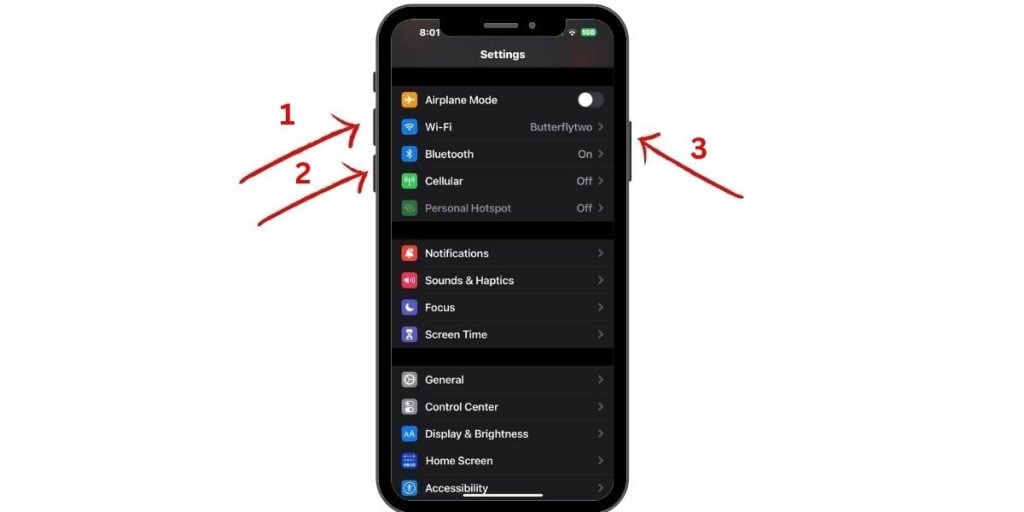
Press and quickly release Volume Up, Volume Down, then press and hold the Side button to force restart your iPhone. This clears minor software glitches.
8. Contact Apple Support
For hardware damage like a blown out speaker, contact Apple Support online or schedule a Genius Bar appointment for potential repair.
Why is My iPhone 13 Speaker Not Working on Calls?
The iPhone 13 speaker failing only during phone calls points to a specific software glitch with the Phone app or mic settings. Try these iPhone 13 call speaker fixes:
- Toggle microphone access on/off in Settings > Sounds & Haptics.
- Force quit then relaunch the Phone app.
- Check for iOS updates and install if available.
- Reset network settings in Settings > General > Reset.
- Reset all settings in Settings > General > Reset.
With a little trial and error, you’ll likely resolve an iPhone 13 speaker not working on calls.
iPhone Speaker Cutting Out During Calls?
If your iPhone speaker works initially but then cuts out during calls, try these troubleshooting tips:
- Check the proximity sensor isn’t blocked.
- Disable Bluetooth to prevent audio routing changing mid-call.
- Switch audio output to iPhone speaker to prevent AirPlay cut outs.
- Update carrier settings by going to Settings > General > About and waiting for update prompts.
- Move to an area with better cellular signal. Weak signal can cause call audio to cut out.
With a few adjustments, you can prevent your iPhone speaker from cutting out during calls.
iPhone Mic Not Working During Calls?
If people can’t hear you on calls but your speaker works fine, the issue is likely with your iPhone’s microphone, not the speaker. Here are some troubleshooting steps:
- Blow compressed air into the mic to dislodge any debris blocking it.
- Inspect the mic for damage like punctures in the mesh.
- Go to Settings > Sounds & Haptics and toggle microphone access off and back on.
- Check for iOS updates and install if available.
- Reset all settings in Settings > General > Reset.
- Test the mic in Voice Memos and visit Apple Support if it’s still not working during calls.
Conclusion
With some basic troubleshooting like adjusting settings, cleaning components, updating software, and resetting your iPhone, you can typically resolve issues with iPhone speakers not working during calls. For hardware damage, professional service may be required. But start with DIY fixes to get your iPhone speaker sounding crisp on calls again.