Has your iPhone been restarting unexpectedly and at random times? This frustrating issue can disrupt your day and prevent you from using your iPhone normally. The good news is that with some troubleshooting, you can likely determine the cause and get your iPhone working properly again. In this article, we’ll explore the top reasons an iPhone may keep restarting and walk through solutions to get your device back on track.
iPhone randomly restarts
Why Is My iPhone Restarting Randomly?
Before you can fix the restarting issue, it helps to understand the possible causes. Here are some of the most common culprits of random iPhone restarts:
Software Glitch After an Update
If the random restarts started happening right after a major iOS update, the new software version may have a glitch that’s causing the crashes. Updating your apps or installing the latest iOS update can often resolve update-related restarting.
Outdated Apps
Apps that aren’t up-to-date can conflict with your current iOS and trigger restarts. Check the App Store for any available app updates.
Insufficient Storage Space
iPhones need adequate free storage space to run properly. Media caches, saved texts/emails, or too many apps/photos can overwhelm the storage and cause crashing.
Overheating
Excessive heat due to intense usage, direct sunlight, or charging while using processor-heavy apps can prompt spontaneous restarts. Give your iPhone a chance to cool down.
Hardware Damage
Physical damage like a cracked screen, damaged charging port, or liquid exposure can disrupt normal functioning and lead to restarts. Inspect your iPhone for any visible damage.
Battery Issues
An aging or faulty battery may be unable to provide consistent power to your iPhone, resulting in random crashing and reboots. Check your battery health and consider a replacement.
How to Stop Your iPhone From Restarting Randomly
Once you’ve identified the likely trigger, you can take steps to prevent further random restarts. Here are solutions for the most common restart causes:
1. Update to the Latest iOS Version
Go to Settings > General > Software Update to download and install any available iOS updates.
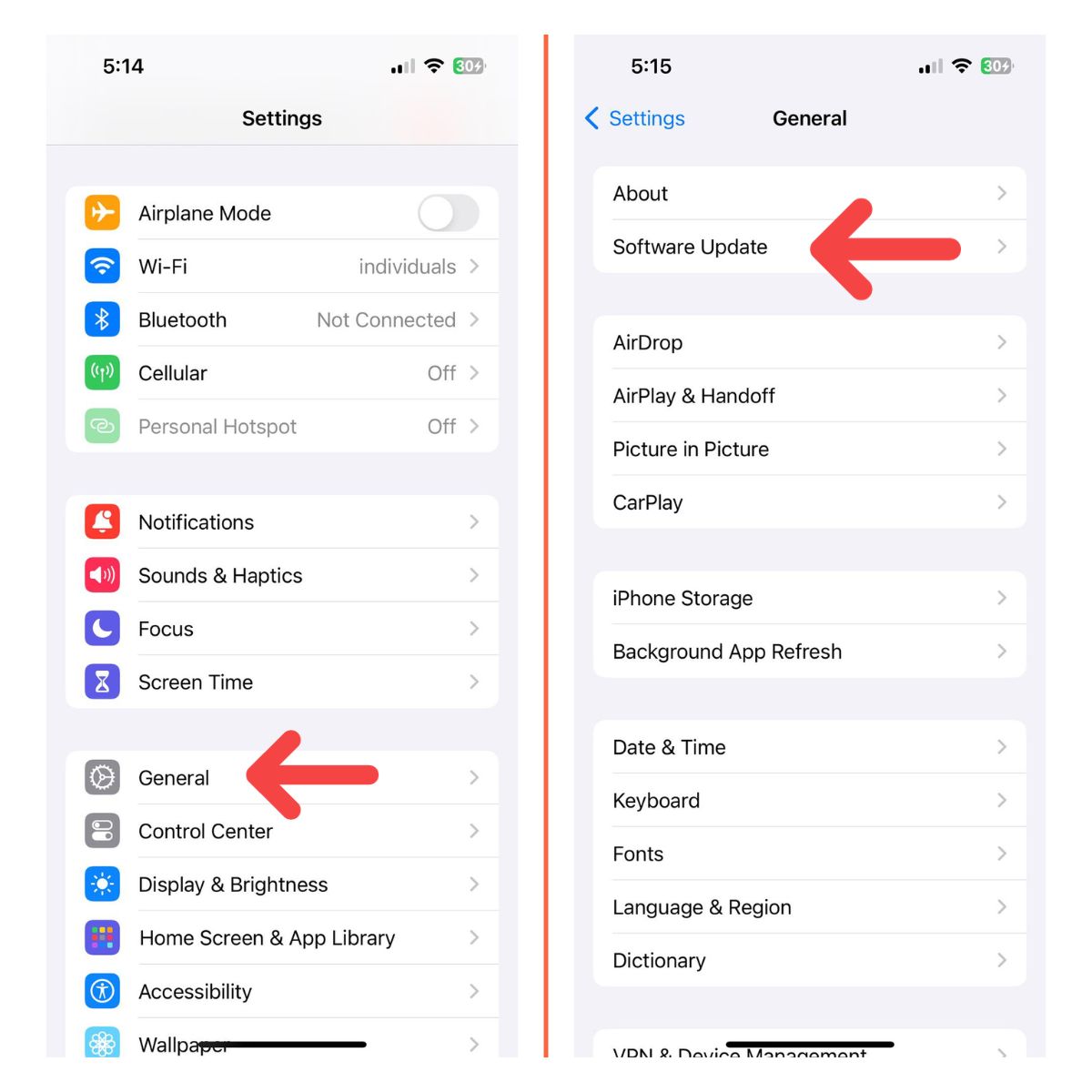
This can fix bugs causing restarts.
2. Update Apps in the App Store
Open the App Store, tap your profile icon, and check for app updates. Installing the latest versions can stop conflicts.
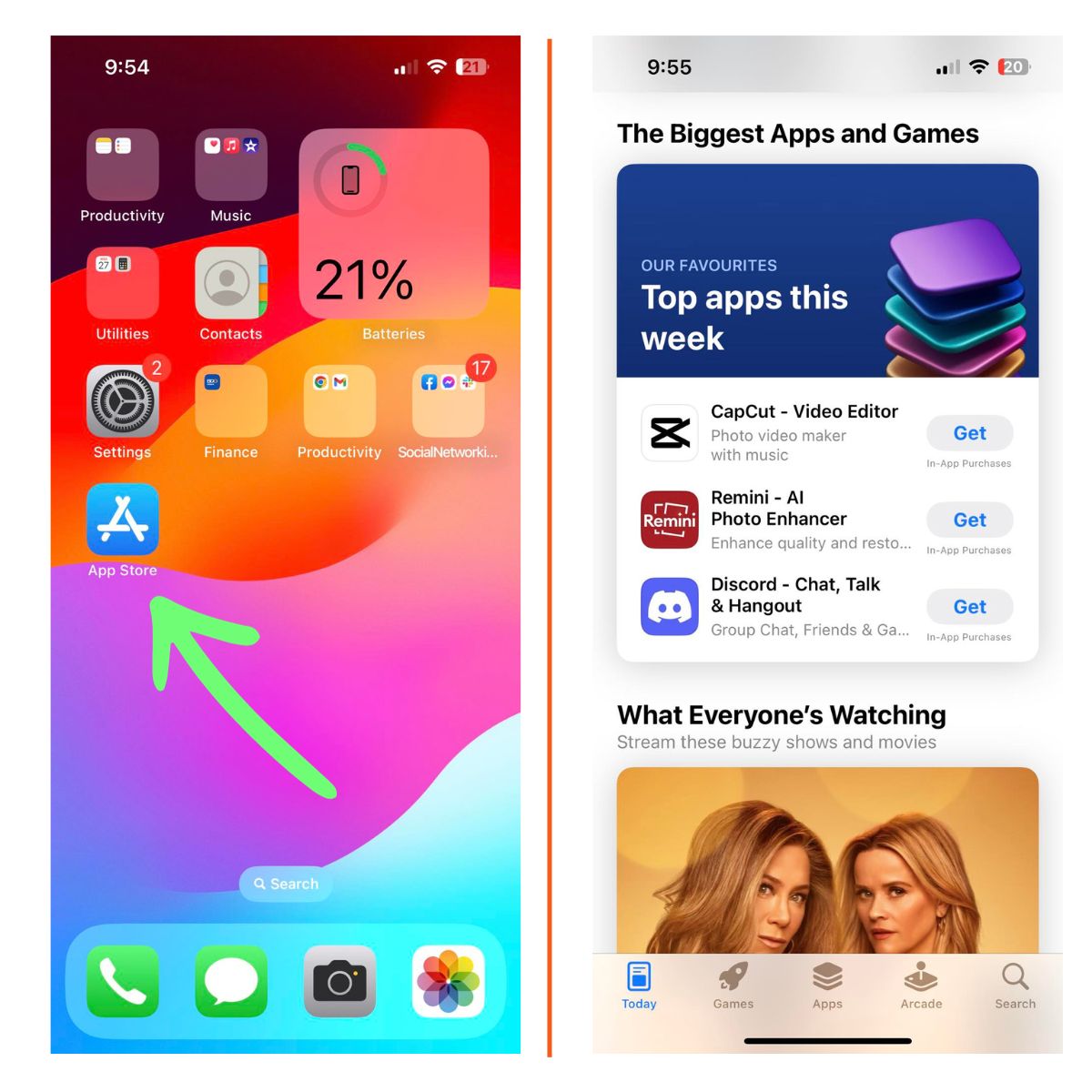
3. Remove Problematic Apps
Apps causing conflicts will often show high battery/CPU usage in Settings. Delete unused apps or replace suspect apps.
4. Free Up Storage Space
Offload unused apps, messages, photos, and videos. An iPhone needs at least 10% storage free to run smoothly.
5. Give Your iPhone a Chance to Cool Down
Avoid intensive usage during charging or direct sunlight. Ambient temperature should be between 32°F to 95°F.
6. Inspect Your Charging Cable and Port
Use a toothpick to gently clean out any lint or debris from the charging port. Try a new Lightning cable.

7. Check Your Battery Health
Go to Settings > Battery > Battery Health.
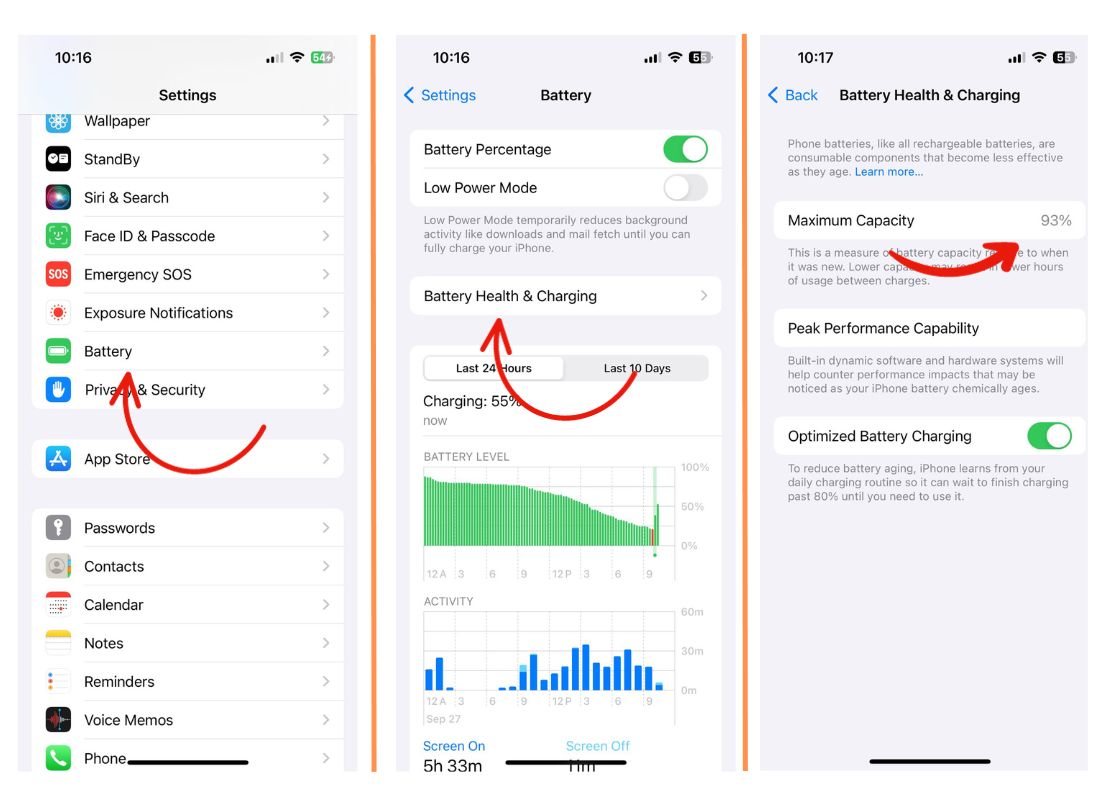
If your iPhone battery capacity is lower than 80%, replace the battery.
8. Do a Force Restart
1. Press and hold the Volume Up button and side button/ power button.
2. Once the slider appears, drag it to turn your off.
3. To turn on, press and hold the power button once more until the Apple logo appears.
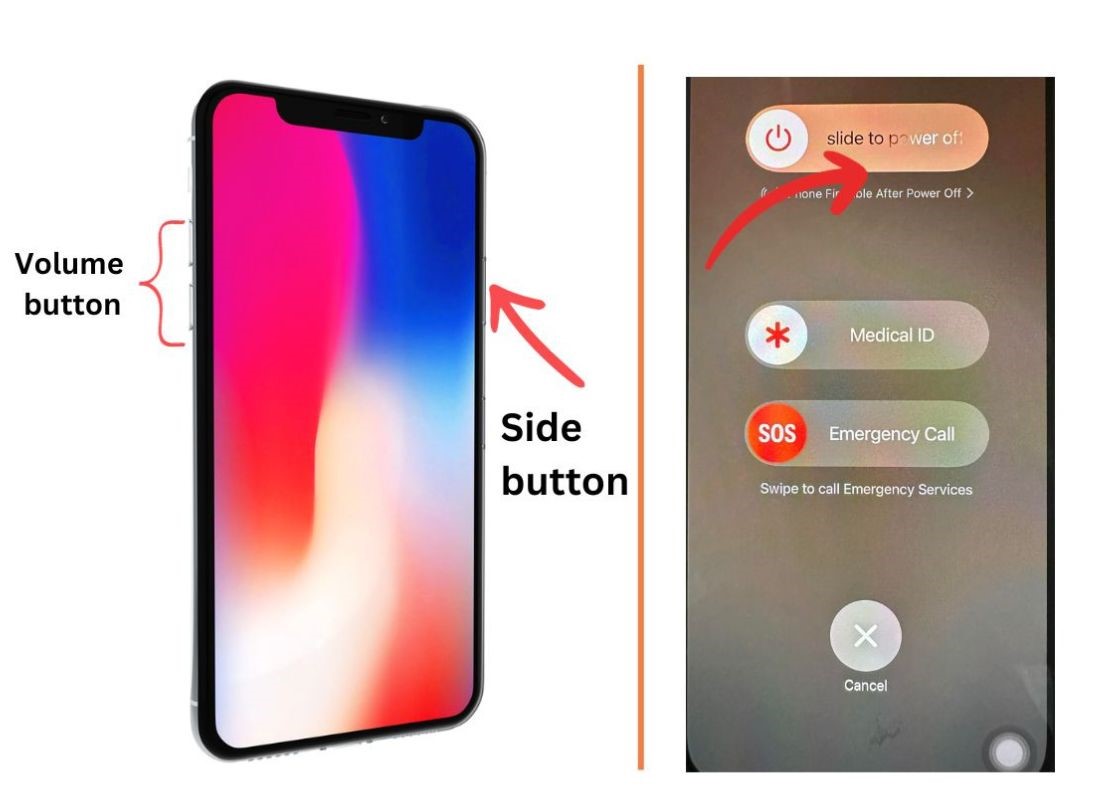
9. Restore Your iPhone Using iTunes
If you’ve tried the steps above and your iPhone keeps restarting randomly, you may need to do a full restore process. This will erase your device and install a fresh copy of iOS. Be sure to back up your iPhone to iCloud or iTunes before restoring.
To restore with a computer, connect your iPhone to your computer and open iTunes. Click the iPhone icon, then click Summary > Restore iPhone. This will install a new copy of iOS to troubleshoot software issues.
10. Contact Apple Support or Visit an Apple Store
If restoring your iPhone didn’t resolve the restarting problem, the issue likely stems from a hardware malfunction that requires professional repair. Schedule a Genius Bar appointment at an Apple Store or contact Apple Support online for next steps. Be prepared to provide details on when the issue started happening.
Random and spontaneous iPhone restarts can certainly be an annoyance. With some diligent troubleshooting however, you should be able to determine the trigger and take steps to prevent those unstable shutdowns and reboots. Try the solutions outlined here to stop your iPhone from restarting randomly and get it working smoothly again.