Updating your iPhone wirelessly is supposed to be as easy as navigating through the settings menu and tapping a few options. But then again, there are some factors that can make the simple OTA updating a bit more complicated. And this is when iPhone xs unable to check for update errors occur.
Some iPhone XS users are unable to check for software updates. This issue arises when the iPhone cannot contact Apple servers to look for new updates. Potential fixes include updating via iTunes on a computer, resetting network settings, or waiting and trying again later if servers are temporarily down.
Troubleshooting iPhone XS Unable to Check for Update
Are you facing the frustrating problem of being unable to check for updates on your iPhone XS? Don’t worry, we’ve got you covered. In this section, we will provide you with a straightforward troubleshooting guide to help you resolve the issue and successfully check for updates on your device.
By following these troubleshooting steps, you should be able to address the issue of being unable to check for updates on your iPhone XS. If the problem persists, further investigation or assistance from Apple Support may be required.
Restart Your iPhone XS
Restarting will clear out any minor software glitches preventing iOS updates. To restart:
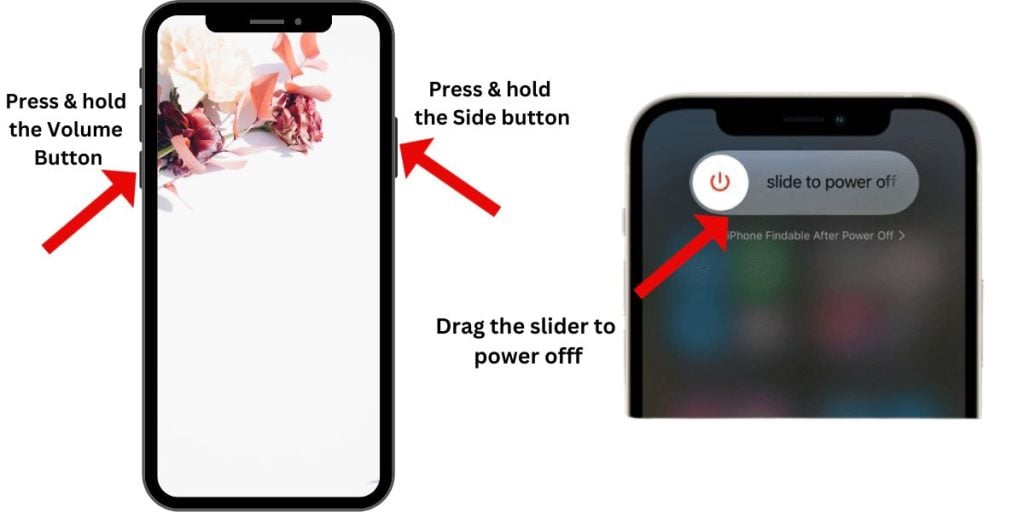
- On iPhone XS, press and hold Side + Volume Up/Down until the slider appears.
- Slide to turn off your phone completely.
- After 30 seconds, press and hold Side until the Apple logo appears.
Once your phone reboots, try checking for the update again. A simple restart fixes many issues.
Check Your Internet Connection
Strong WiFi or cellular data is required for iOS updates. Ensure you have at least 3-4 bars of service before checking for updates.
You can also try toggling Airplane mode on and off to refresh the connection.
Delete the iOS Update and Try Again
If a partial update downloaded previously, delete it and try again:
- Go to Settings > General > iPhone Storage.
- Find the iOS update file, tap on it.
- Tap Delete Update to remove it.
- Check for updates again after deleting the old file.
Update iOS via iTunes on a Computer
For ongoing issues updating wirelessly, use iTunes on a computer instead:
- Connect your iPhone XS to your computer via USB.
- Open iTunes and select your iPhone XS.
- Click Summary > Check for Update.
- Click Download and Update to install the new iOS version.
Reset Network Settings
Resetting network settings often resolves connectivity issues that disrupt updates. To do this:
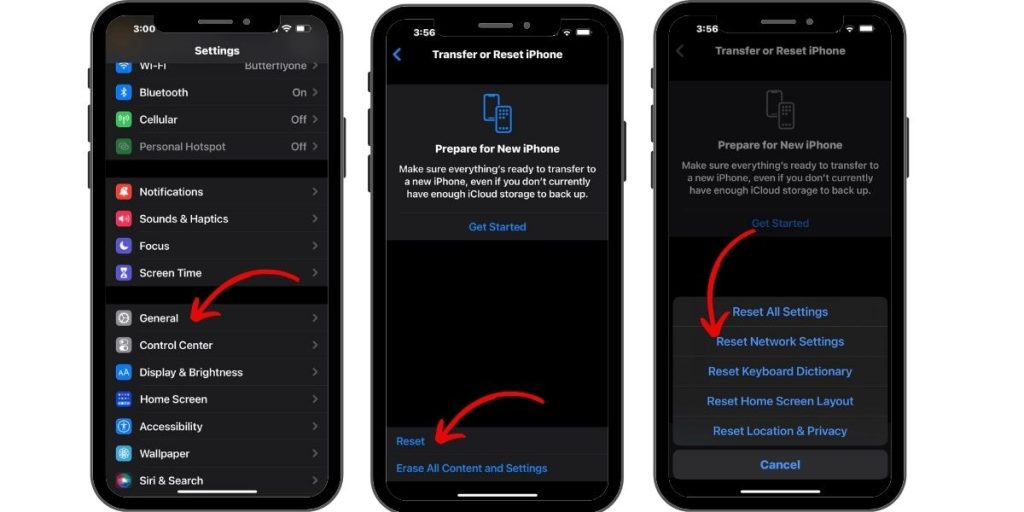
- Go to Settings > General > Reset.
- Tap Reset Network Settings.
- Enter your passcode if prompted.
Your network settings will reset and your iPhone will restart. Try updating after this process completes.
Contact Apple Support
For update errors that persist, contact Apple Support for further assistance. Be ready to provide your iPhone model, iOS version, and details on the specific error message seen.
Update iOS Automatically
To avoid update issues in the future, enable automatic iOS updates:
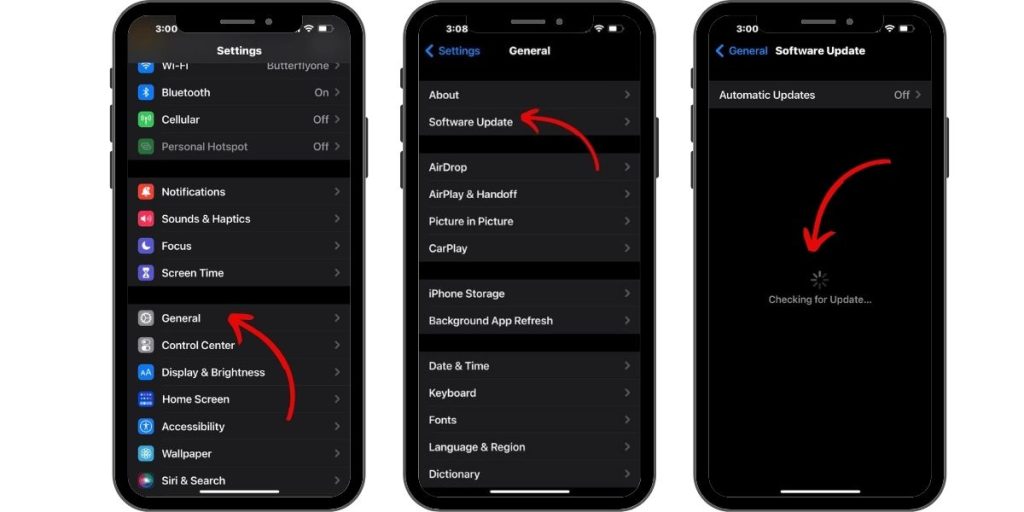
- Go to Settings > General > Software Update.
- Toggle on “Automatic Updates”.
Your iPhone will now update overnight when new versions are released.
Ensure Adequate Storage Space
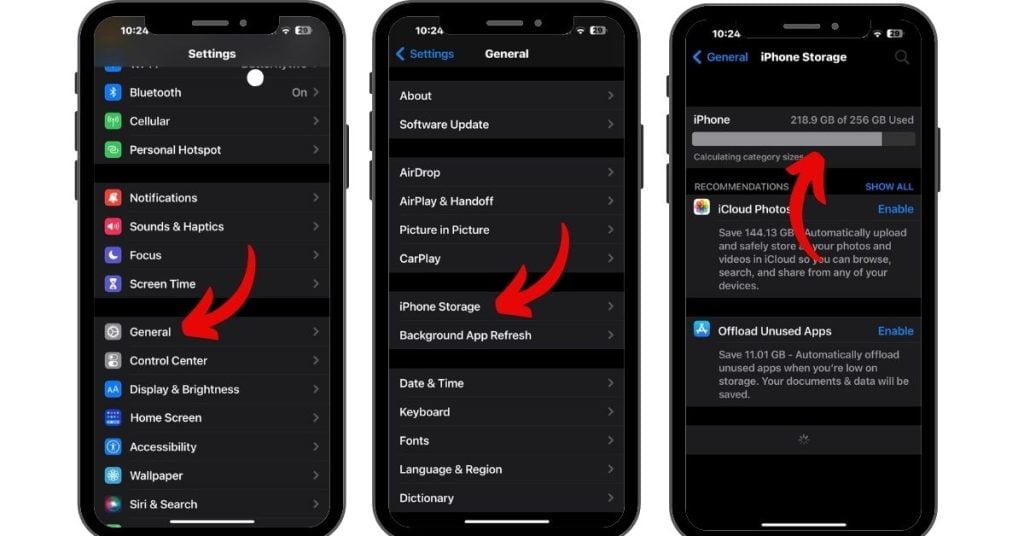
iOS updates require enough free storage space on your iPhone. Check Settings > General > iPhone Storage to ensure sufficient room for updates.
Summary
With some basic troubleshooting like resetting your iPhone, checking connections, or updating via iTunes, you can typically resolve the iPhone XS “Unable to check for update” error. For ongoing issues, Apple Support can provide specialized assistance.