Is your iPhone 13 silencing calls without ringing or vibrating? This can cause you to miss important calls. Here are some troubleshooting tips on how to turn off silenced calls on iPhone 13 so they ring loudly again.
What is a Silenced Call on iPhone?
A silenced call is when your iPhone automatically blocks an incoming call without ringing, vibrating, or showing any notifications. The caller goes straight to voicemail.
Turn Off Silenced Calls on iPhone 13
From adjusting Do Not Disturb settings to checking call forwarding options and examining custom ringtone settings, we explore various potential causes of silenced calls on the iPhone 13 and offer step-by-step instructions to address them. Whether it’s accidental activation of Do Not Disturb mode, misconfigured call settings, or other factors, we cover a range of possible solutions.
By implementing the recommended troubleshooting steps outlined in this section, you’ll be able to disable the silenced calls feature and receive all incoming calls with audible notifications on your iPhone 13.
Check Do Not Disturb Settings
The most common cause of silenced calls on iPhone 13 is having Do Not Disturb enabled. Go to Settings > Focus and make sure Do Not Disturb is turned off.
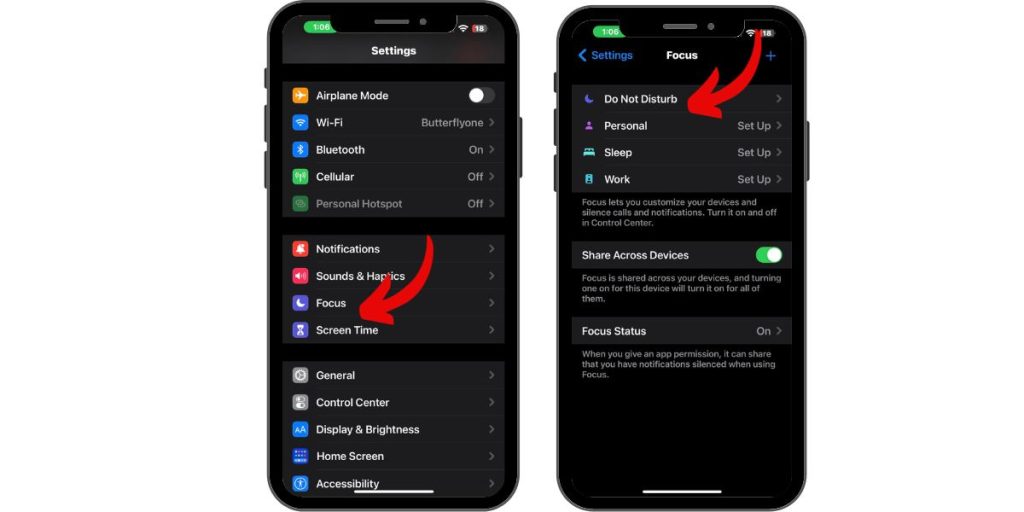
Also, disable Scheduled and While Driving modes. With any Do Not Disturb mode on, calls will be silenced.
Turn Off Silence Unknown Callers
Another setting that silences calls is Silence Unknown Callers under Settings > Phone. This blocks calls not in your contacts.
Toggle off to remove this automatic silencing so all callers can ring through.
Adjust Notification Settings
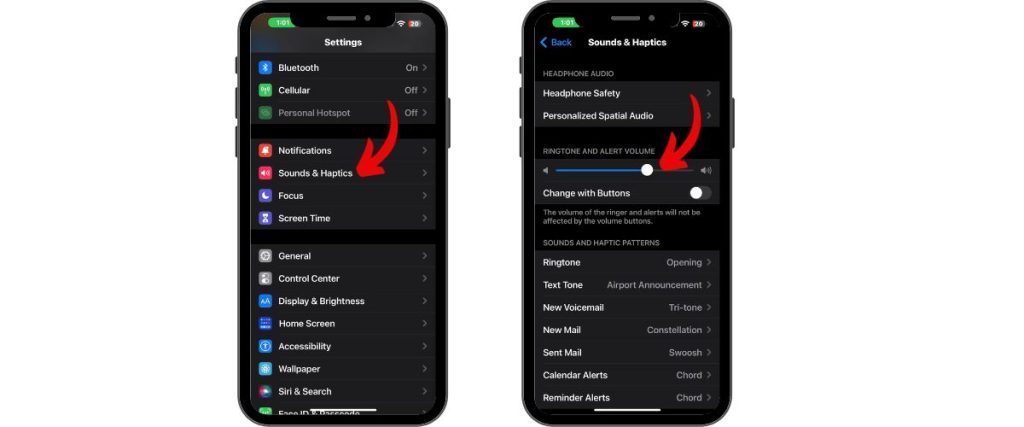
Ensure your notification settings will make sounds for calls. Go to Settings > Sounds & Haptics and turn on the ringer volume as well as vibrate on the ring.
Also, check Settings > Notifications > Phone to enable sound, vibration, and banner alerts.
Check Accessibility Settings
Certain accessibility features like mono audio and noise cancellation can disrupt call audio.
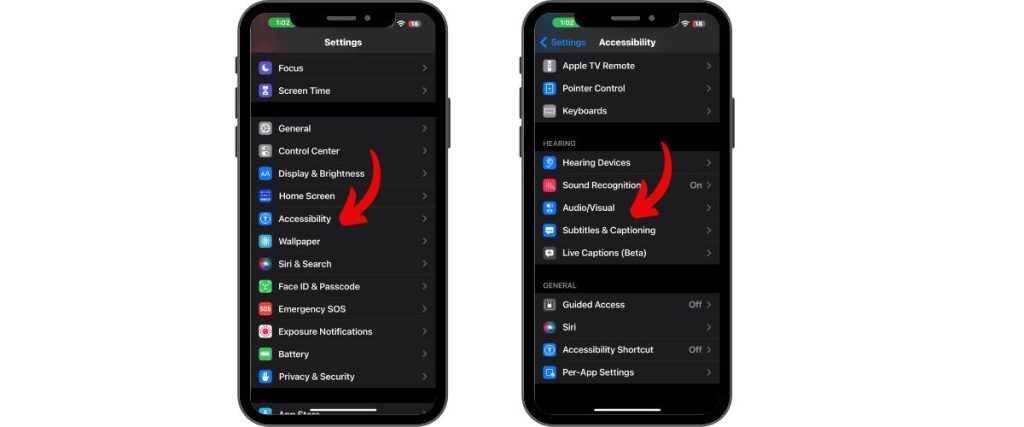
Under Settings > Accessibility > Audio/Visual, disable settings that could lower call volume or alert sounds.
Restart Your iPhone
An easy fix for any minor software glitches is to restart your iPhone 13. Press and hold the side button until the power off slider appears.
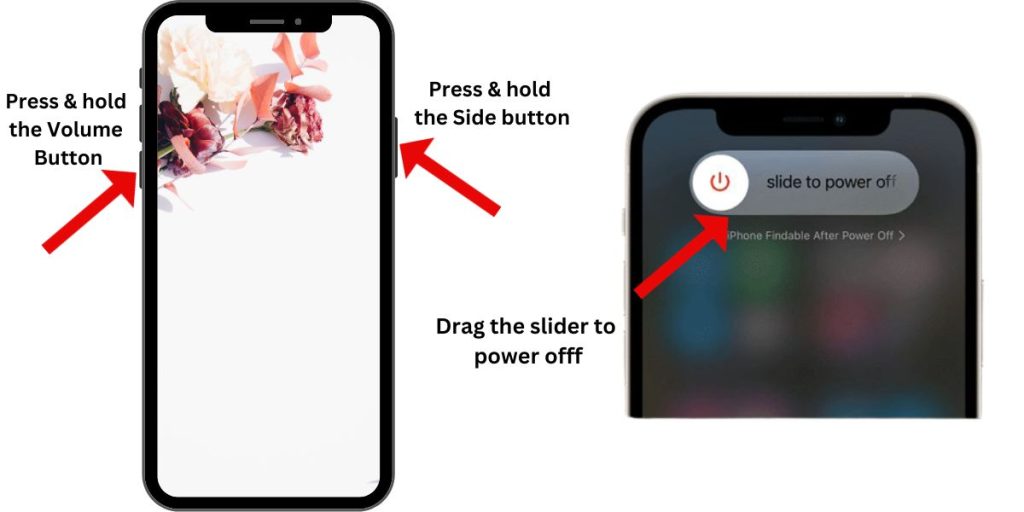
Slide to turn off. After 30 seconds, hold the side button again to restart. This refreshes the operating system.
Update iOS Software
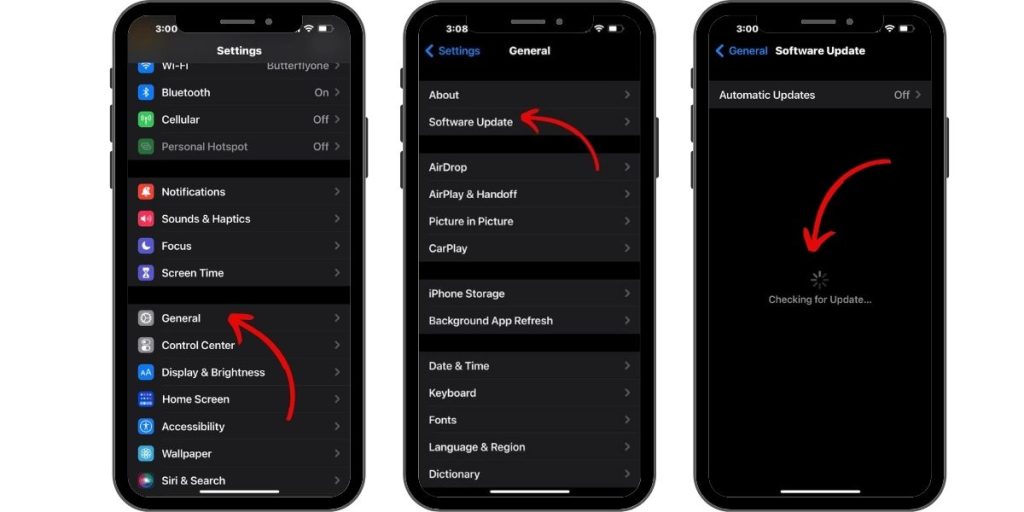
Having the latest iOS version eliminates any bugs that could be silencing calls. Go to Settings > General > Software Update and install if an update is available.
Restore iPhone
You may need to erase and restore your iPhone using a computer for persistent issues. Backup data first, then connect to a computer and restore in iTunes or Finder.
This will completely reinstall iOS and reset all settings.
Check the Physical Mute Switch
Remember to check the mute switch on the side of your iPhone 13. If it’s switched on, flip it off to turn muting off and make calls ring again.
Contact Apple Support
If silenced calls still occur after trying these troubleshooting tips, reach out to Apple Support for further help diagnosing the problem. They can check iOS logs and determine if a software restore or hardware repair is needed.
With the right settings adjusted, your iPhone 13 should only silence important calls after notifying you. Be proactive in fixing this issue so you can make calls from family, friends, work, and more.