This post will help you access and manage the default directory for Safari downloads in iOS devices running on the latest software version. Read on to learn how to set or change iPhone 13 Safari downloads location in iOS 15.2.
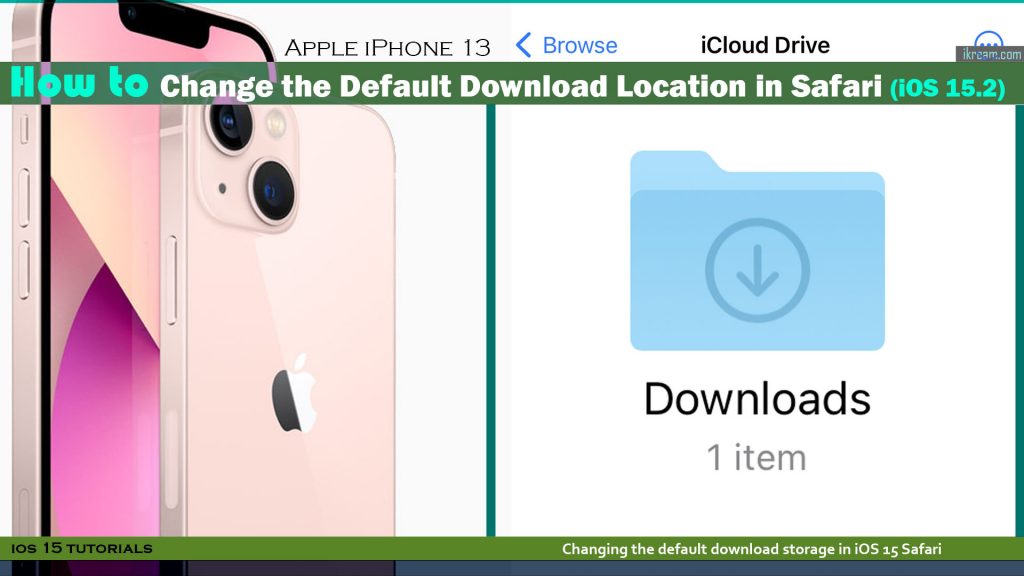
Wondering where your Safari downloads are stored on the new iPhone 13 and/or want to change the default download location? If that’s so, then this quick tutorial might be able to help you. Just keep scrolling down to view more detailed instructions.
iOS Safari’s Download Manager
With the constant updates Apple has rolled, the Safari app for iOS and iPadOS has finally obtained its very own download manager. That said, you can now download files without using a third-party download manager on your new iPhone or iPad. All downloaded contents are sent straight to iCloud Drive.
Whether you’re eyeing to alter folders in iCloud Drive or prefer to store all your next Safari downloads to a location storage instead, you can get that done quite easily.
iPhone 13 Safari’s Download Manager
In the iPhone 13 series, the default storage location for Safari downloads in iOS devices is set to iCloud Drive.
Should you wish to store your downloaded contents in another directory or folder, all you have to do is configure the Safari app settings on your device.
Changing the default location for Safari downloads is very simple. But for the sake of those who are new to iOS and not yet familiar with the platform, I’ve mapped out a step-by-step walkthrough as follows.
Easy Steps to Set or Change iPhone 13 Safari Downloads Location in iOS 15.2
The steps depicted below will help you set a new location for Safari downloads, particularly on the new iPhone 13 without using any third-party tools or applications.
These steps are also applicable when altering the Safari downloads location on other iPhones that are running on the latest iOS version.
Feel free to start whenever you’re all set to configure your new iOS device.
Step 1: Tap the Settings icon from the Home screen to launch the Settings app.

Step 2: While on the main Settings app menu, find and then tap Safari.
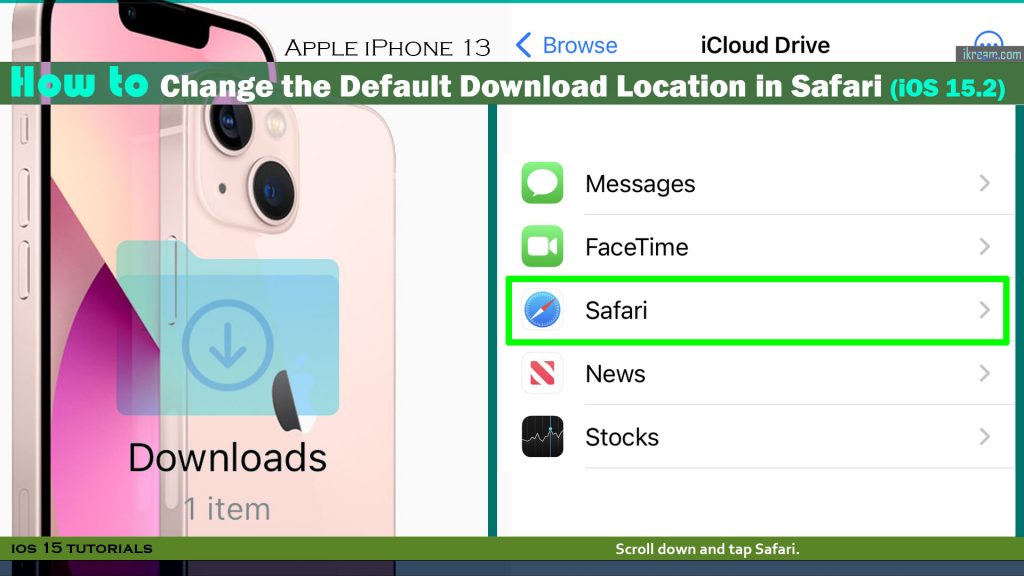
Step 3: On the Safari app menu, scroll down to the General section and then tap Downloads.
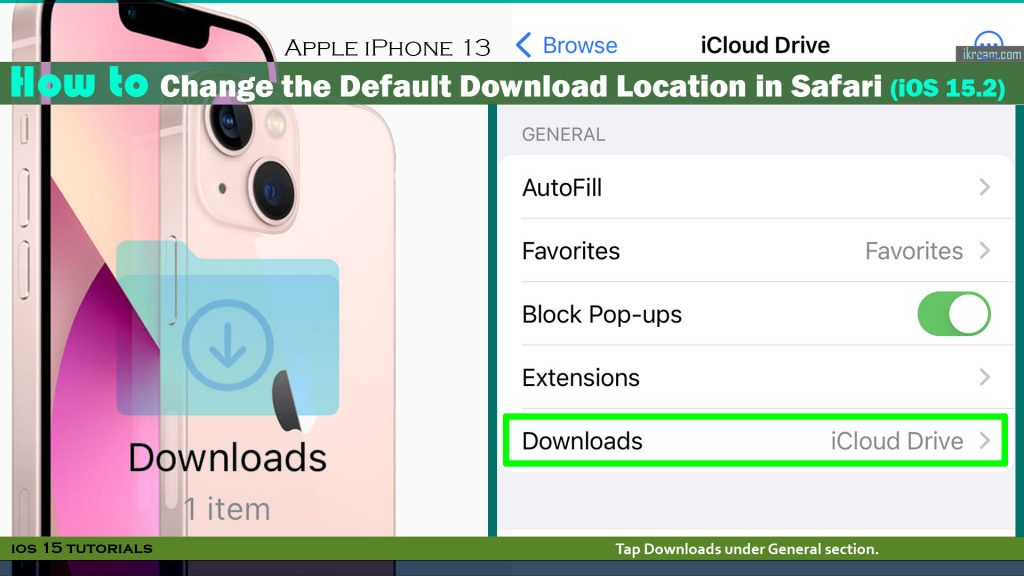
Step 4: Navigate to the Store Downloaded Files On section and then select your preferred storage location other than the default iCloud Drive. You may opt to change it to My iPhone or Other directory you prefer.
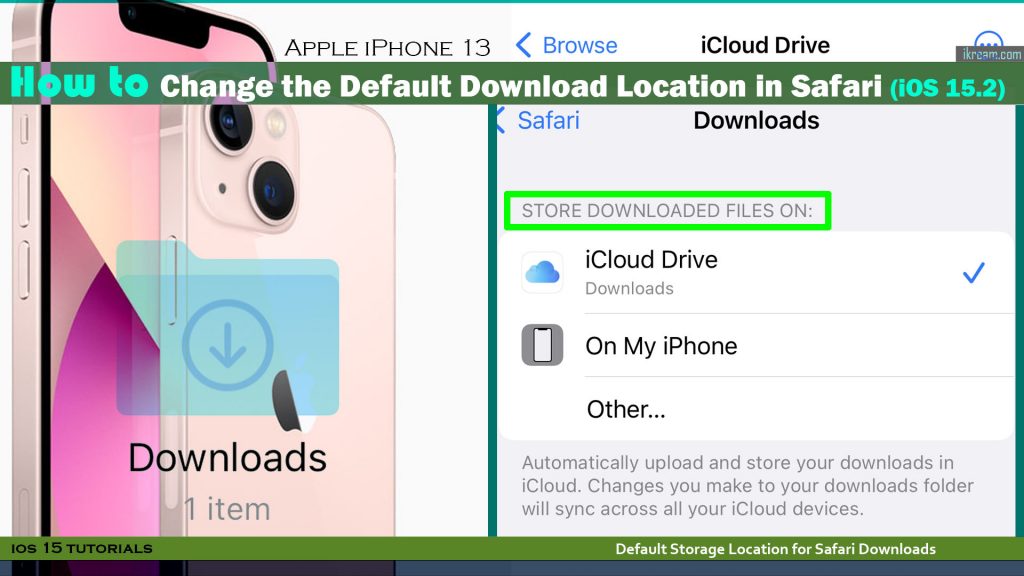
Step 5: Should you wish to set a dedicated storage location, tap Other. Doing so will open a sub-menu that contains more alternative storage locations. Just select your preferred location and then tap to mark and set it.
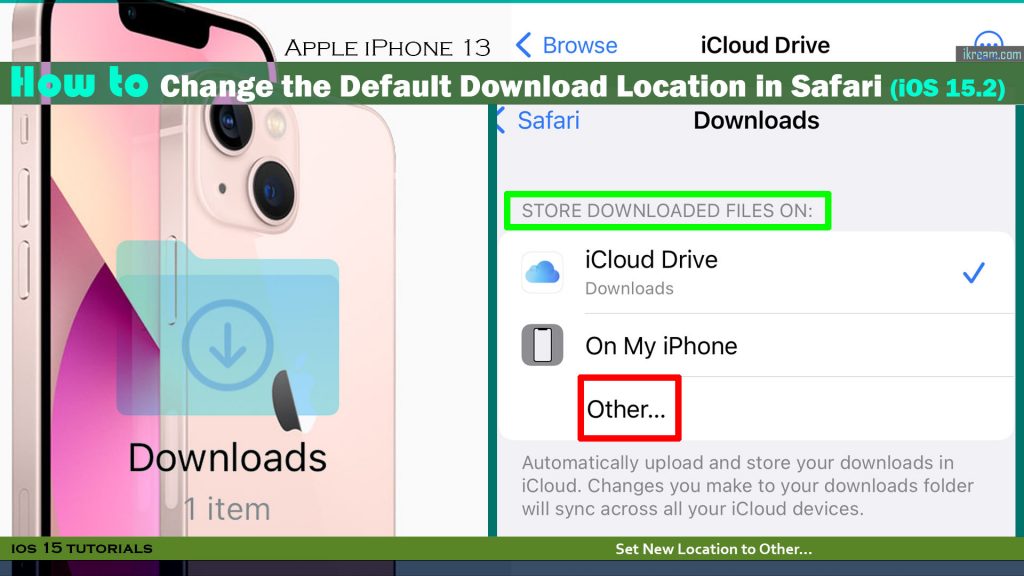
There’s also an option for you to change Chrome’s current download location, if you use Google Chrome as the default browser on your iPhone.
If you want to make your next Safari downloads more organized, then you can just create a new folder and name it according to the files it stores.
Step 6: To create or add a new folder, tap on the folder-shaped icon on the top-right corner.
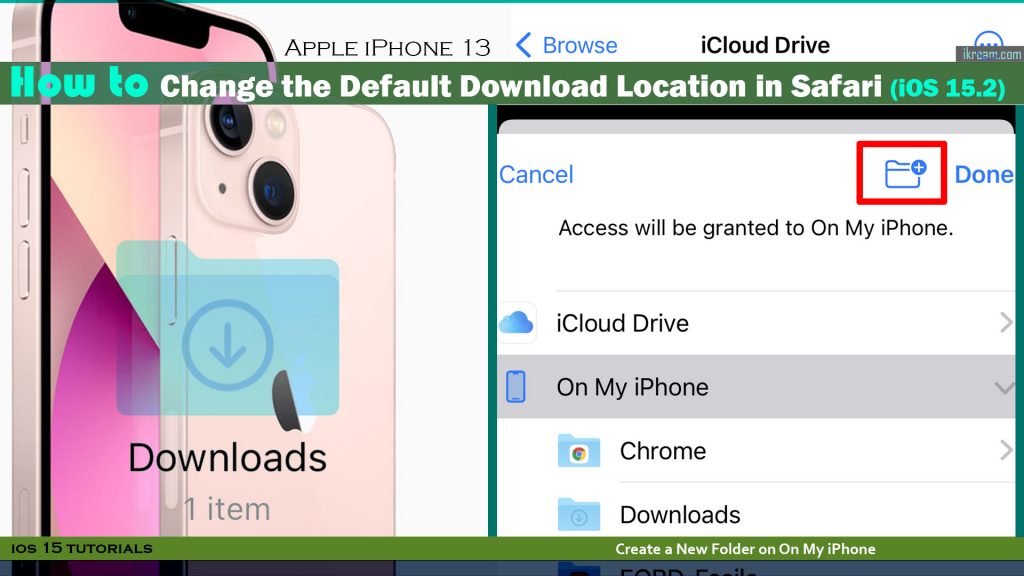
Step 7: Enter a relevant name for that folder and then tap Done to save and add it to the existing storage location under the My iPhone directory.
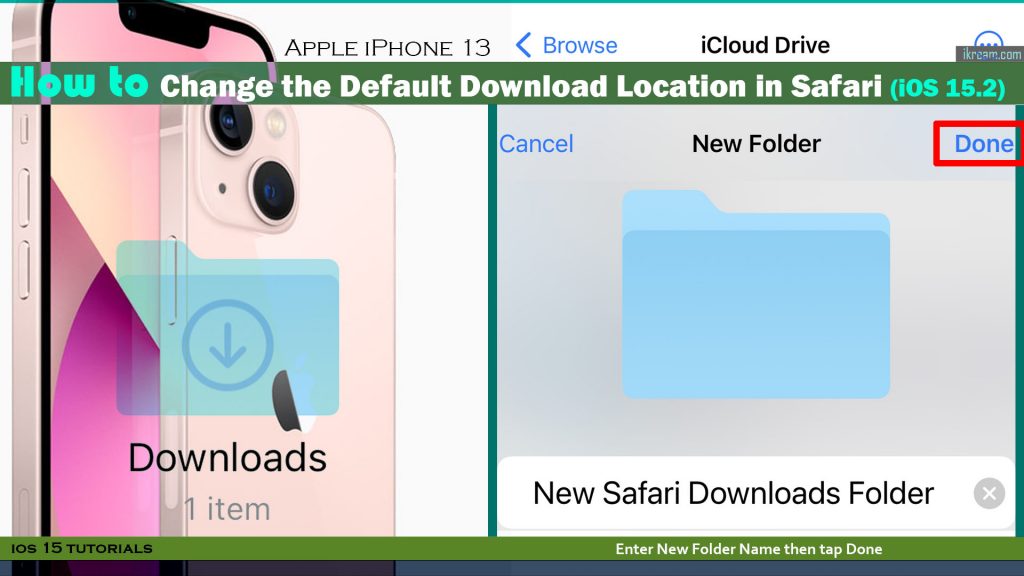
Step 8: Once the new folder is added, just mark and set it as the new storage location for Safari downloads and then tap Done.
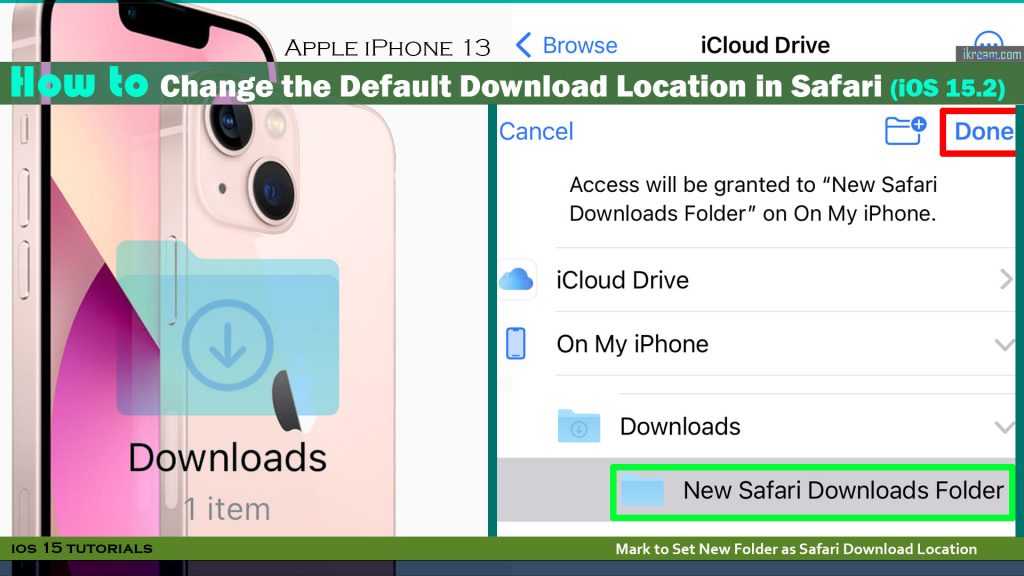
The recently created folder will then be set as the current value for Downloads. You can see these new changes under the Safari settings menu.
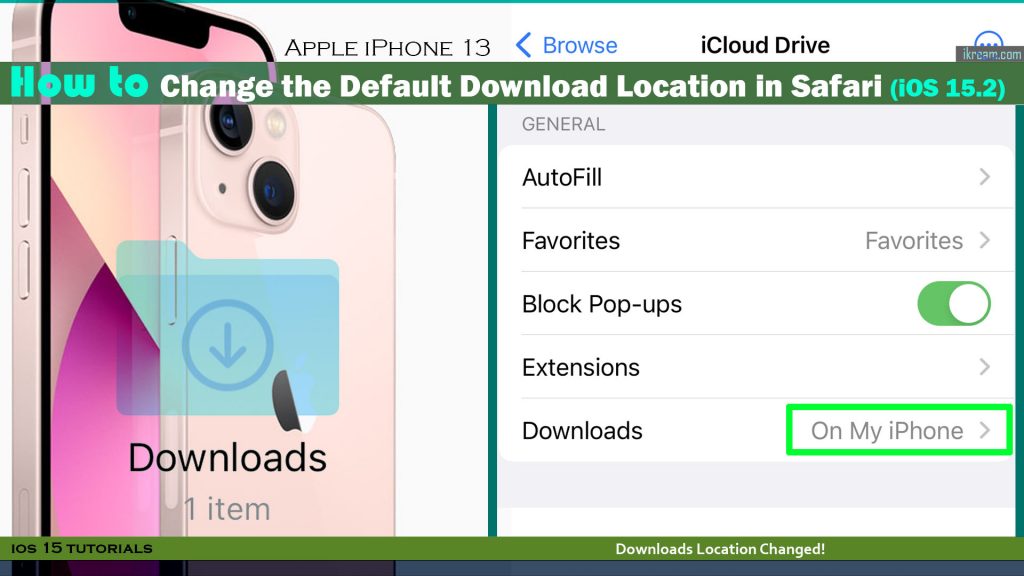
By then all your next downloads in Safari will be saved straight to that folder under the main On My iPhone directory.
Accessing/Viewing Safari Downloads on iPhone 13
To access your recent downloads in Safari, just launch the preloaded Files app. While on the My Files app, tap Browse and find the folder name that stores your Safari downloads.
If the download location is set to iCloud Drive, all Safari downloads are stored in the Downloads folder. The Downloads folder should be listed among other available folders under the iCloud Drive directory from the Files app.
Alternative Storage Drive for Safari Downloads
Aside from creating or adding a new folder, you can also set the Safari download location to a different cloud storage service like Google Drive. Various third-party cloud-storage services are also available for your subscription. Just be sure to pick the service that’s supported by and compatible with your iOS device.
Reverting Back to Default Storage
Should you wish to revert back to the default download location, just head back to the Safari app settings menu where you can change the option to store downloaded files on and then select iCloud Drive from the given options.
Unable to Change the Default Storage Location for Safari Downloads?
If you’re having trouble altering the default storage location for Safari downloads on your iPhone, it’s probably just due to some random glitch that requires a quick reboot. That being said, just reboot your iPhone 13 or do a soft reset to clear our minor system flaws including errant cached files that might have caused conflicts with the built-in browser application.
If you’re performing these steps on a different iPhone, verify and ensure that your device is running on the latest iOS (15.2) version.
And that’s all about changing the default location for Safari downloads on the iPhone 13 running on the latest iOS 15.2 platform.
Please keep posted for more comprehensive iOS tutorials and troubleshooting guides on this site. Or you can check out this YouTube channel to view more comprehensive tutorial and troubleshooting videos including recent iOS devices.