If you’re like many Mac users, taking screenshots is a regular part of your workflow. But what happens when your favorite Command Shift 4 shortcut stops working? Don’t worry, we’ve got you covered with simple steps to get that useful shortcut functioning again in no time.
Getting Back Your Screenshot Abilities: Mac Command Shift 4 Fix
The Command Shift 4 keyboard shortcut on macOS is a convenient way to capture screenshots, allowing you to select a specific area to capture. However, when this shortcut stops functioning, it can be frustrating and hinder your productivity. The issue may manifest as a lack of response when pressing the keys or the inability to capture the desired area correctly.
What Causes Command Shift 4 Not Working on Mac?
There are several possible causes for command shift 4 not working on Mac, such as:
- Corrupted preference files: Preference files store your settings and preferences for various applications and system features. Sometimes, these files may get corrupted or outdated and cause conflicts with the screenshot function.
- Keyboard layout issues: If you have changed your keyboard layout or input source, you may need to adjust the shortcut keys accordingly. For example, if you are using a French keyboard, you may need to press command shift $ instead of command shift 4.
- Software conflicts: Some third-party applications or extensions may interfere with the screenshot function and prevent it from working properly. For example, some screen recording or security software may block the access to the screen capture feature.
- Hardware issues: In rare cases, the issue may be caused by a faulty keyboard or a damaged USB port. If your keyboard is not working properly or your USB port is loose, you may not be able to use the command shift 4 shortcut.
How To Fix Screenshot Not Working On Mac
Depending on the cause of the issue, you may need to try different solutions to fix command shift 4 not working on Mac. Here are some common methods that you can try:
1. Restoring Default Shortcut Keys

Having issues with Command Shift 4 on your Mac? The culprit could be non-default shortcut settings. Good news – it’s easy to restore default shortcuts to fix this common screenshot problem.
Begin by opening System Preferences, then go to “Keyboard.” Select the “Shortcuts” tab and click “Screenshots” in the left panel. Check that Command Shift 4 is selected, if so click “Restore Defaults” and try the shortcut again. This simple step fixes the issue for many by overriding changes to the default screenshot keys.
2. Changing Your Primary Language to English
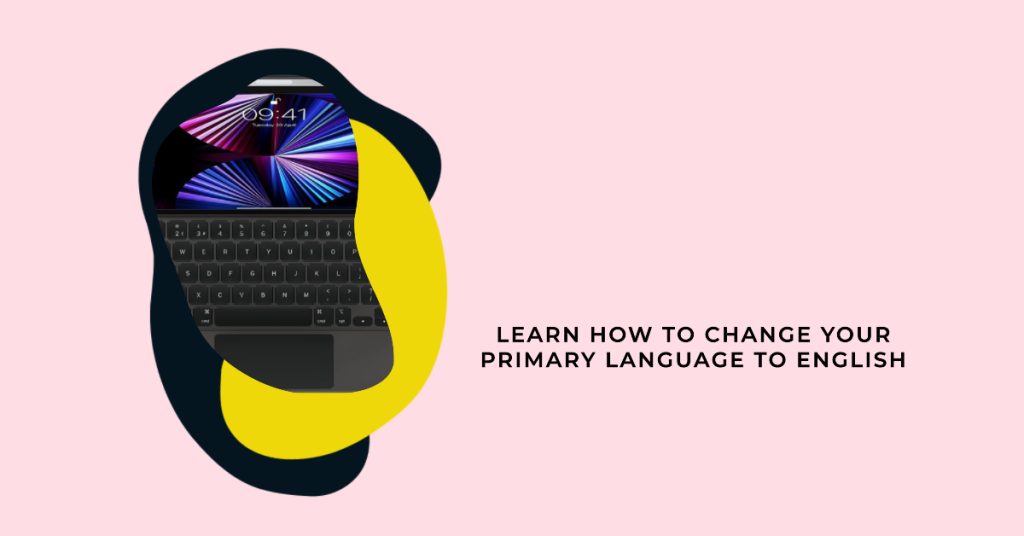
If your Mac’s primary language isn’t set to English, certain shortcuts won’t work as expected. Screenshot keys can get mixed up when using another language. Follow these steps to resolve it:
Open System Preferences > Language & Region. Ensure “English” is at the top of the primary languages list. If not, drag it up. Considering removing any secondary languages too just to eliminate them as a potential cause. Now Command Shift 4 should be back in action!
3. Checking for Apps Interfering with Screenshot Shortcuts
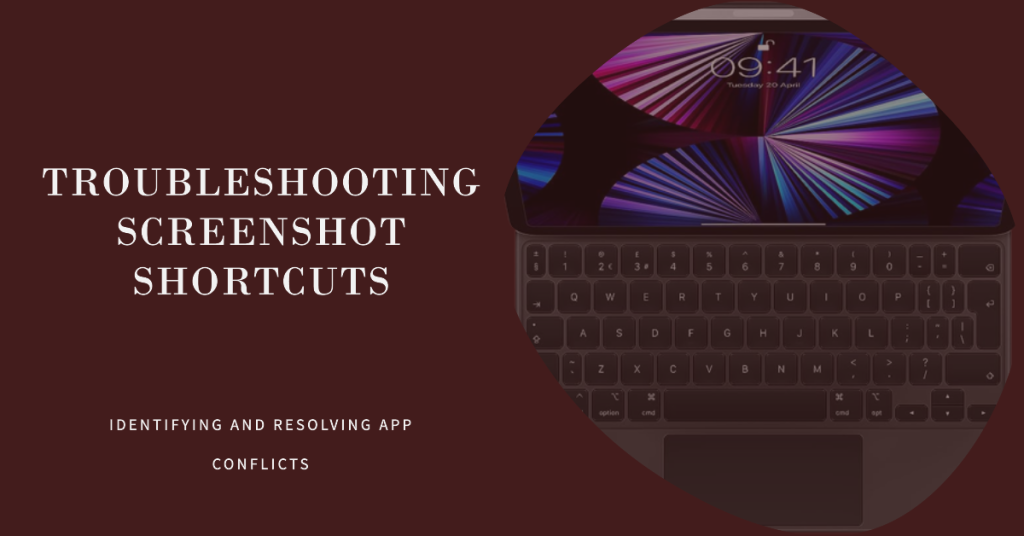
It’s also possible a third-party app is using the same screenshot shortcuts. To check for conflicts, look at the shortcut keys defined within any non-Apple programs you have installed. Common culprits include screen recording software. If you spot a conflict, see if the app lets you change its assigned keys. This could be stealing Command Shift 4 from your Mac’s built-in screenshot function.
4. Resetting Your Mac’s NVRAM

Have you tried the above tips with no luck? Resetting your Mac’s non-volatile random-access memory (NVRAM) fixes a variety of glitches, and may do the trick here too. Follow these steps for Intel-based Macs:
- Shut down your machine
- Power it on and immediately press Command-Option-P-R
- Hold until you hear the startup sound a second time, then release
- Try your screenshot shortcut again
For M1 Macs, simply restart and wait 30 seconds before powering back on. Fingers crossed this refreshes any corrupted settings!
5. Updating to the Latest macOS Version
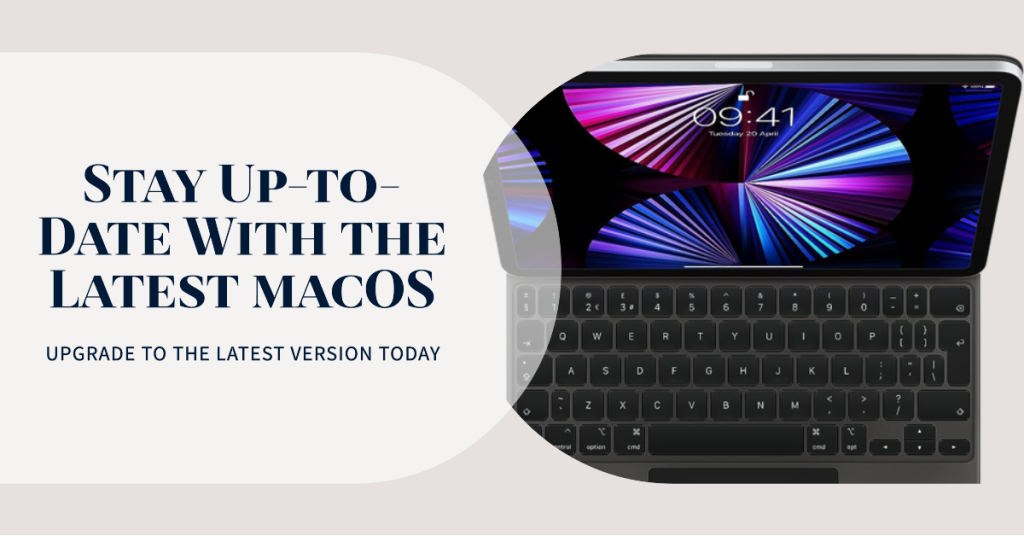
Outdated software can cause unpredictable bugs. Make sure your Mac is running the newest version of macOS. Go to System Preferences > Software Update and install any available updates. New releases often squash screenshotting glitches found in previous editions. Taking this simple update step ensures your system is running smoothly.
6. Freeing Up Storage Space
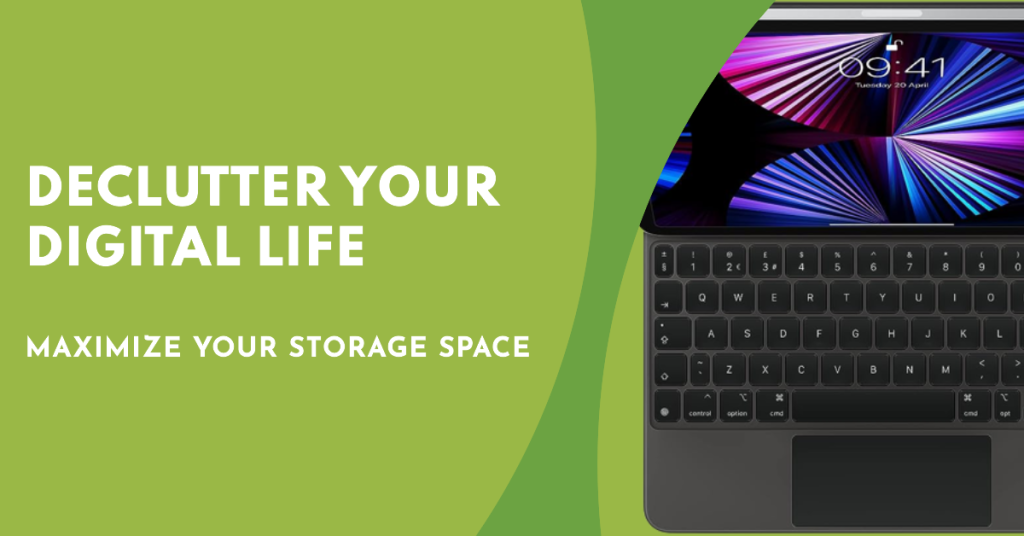
Full storage leaves little wiggle room for your Mac to operate without issues. Check how much free space remains by opening System Preferences > Storage. If under 20GB available, it’s time for spring cleaning! Delete unused apps, files and—you guessed it—old screenshots. This helps your machine run like new again.
7. Reinstalling macOS as a Last Resort

Exhausted all the above options without success? Time to perform the nuclear option—reinstall macOS from scratch. This wipes your system completely clean to remove even deeply entrenched issues. Back up your data first, then use macOS Recovery to reinstall the operating system. A fresh start often does the trick where other troubleshooting falls short.
With any luck, hopefully by now your beloved Command Shift 4 shortcut is working smoothly once again! Let us know if you have any other questions. Stay tuned for more Mac tips.