Has your iPhone XR started feeling sluggish recently? You’re not alone. Many iPhone XR owners have noticed their devices slowing down over time. The good news is there are several ways you can speed up your iPhone XR again.
In this guide, I’ll outline 9 common reasons why your iPhone XR may be slow, along with actionable tips to get it running faster again.
Fix An iPhone XR Slowing Down
If you’re experiencing a slowdown on your iPhone XR, you’re not alone. Over time, it’s natural for devices to exhibit performance issues, such as decreased speed and responsiveness. However, there are several factors that can contribute to an iPhone XR slowing down. In this troubleshooting guide, we’ll explore common causes for the slowdown and provide practical solutions to help you resolve the issue.
By following these troubleshooting steps, you can effectively address the issue of an iPhone XR slowing down. Remember to free up storage space, update your software, and consider restarting or resetting your device’s settings. If the problem persists, consult Apple Support or visit an authorized service provider for further assistance.
Update Software
One of the most common reasons an iPhone slows down is outdated Software. Apple releases regular iOS updates with bug fixes and performance improvements. Not upgrading can result in a slower experience.
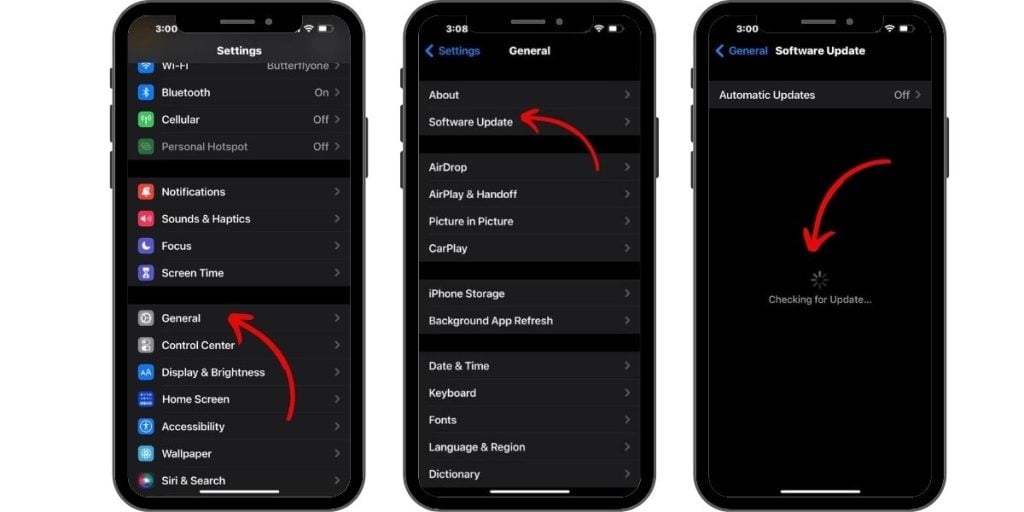
Go to Settings > General > Software Update and install any available updates for your iPhone XR. This will ensure you’re running the latest iOS version.
Check iPhone Storage
When your iPhone storage space starts to fill up, it can significantly slow things down. Having little free space makes it hard for apps to function smoothly.
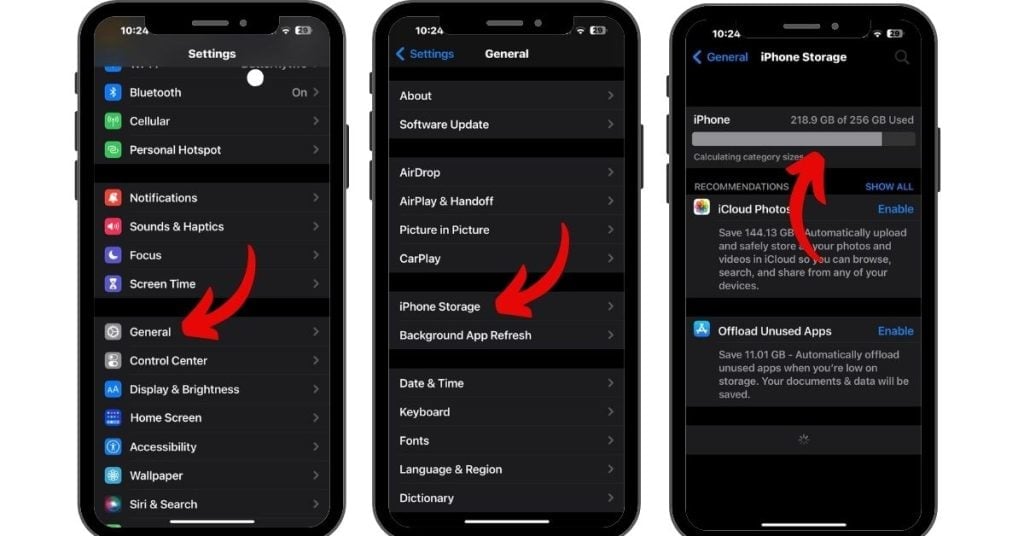
Go to Settings > General > iPhone Storage to see what’s taking up space. Delete unused apps, messages, photos, and videos to free up storage. Offload unused apps to keep documents and data.
Close Background Apps
Too many background apps can overload your iPhone XR’s CPU and RAM, resulting in lag and freezing issues. Closing unused apps frees up system resources.
Double tap the Home button to see recent apps. Swipe up on each app preview to force quit apps not currently in use. This will close background apps and speed up your iPhone.
Update Apps
Apps that aren’t updated for the latest iOS version can cause slowdowns and crashes. Always keep your apps updated for the best performance.
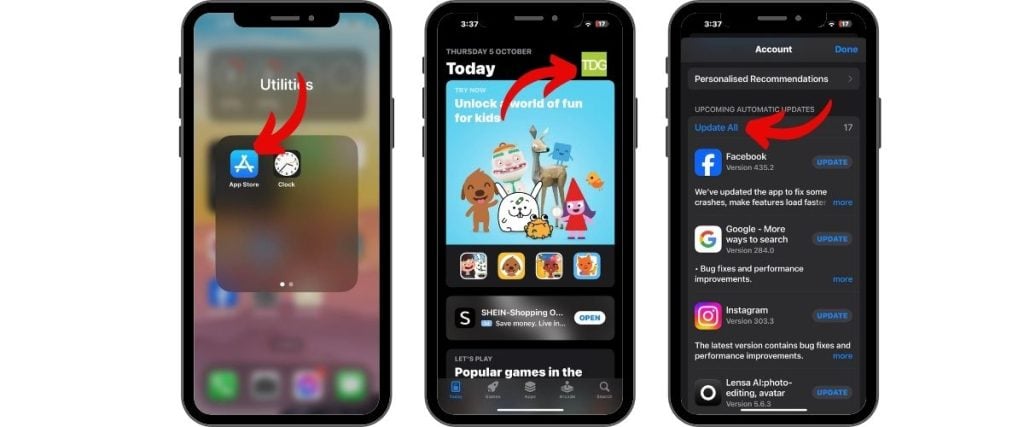
Open the App Store > Updates and install any pending app updates. Check settings for automatic updates or set apps to update manually. Delete and reinstall any problematic apps.
Reset iPhone
Doing a restart or reset can clear out some temporary glitches, causing your iPhone XR to run slowly. This refreshes the device and clears corrupt files.
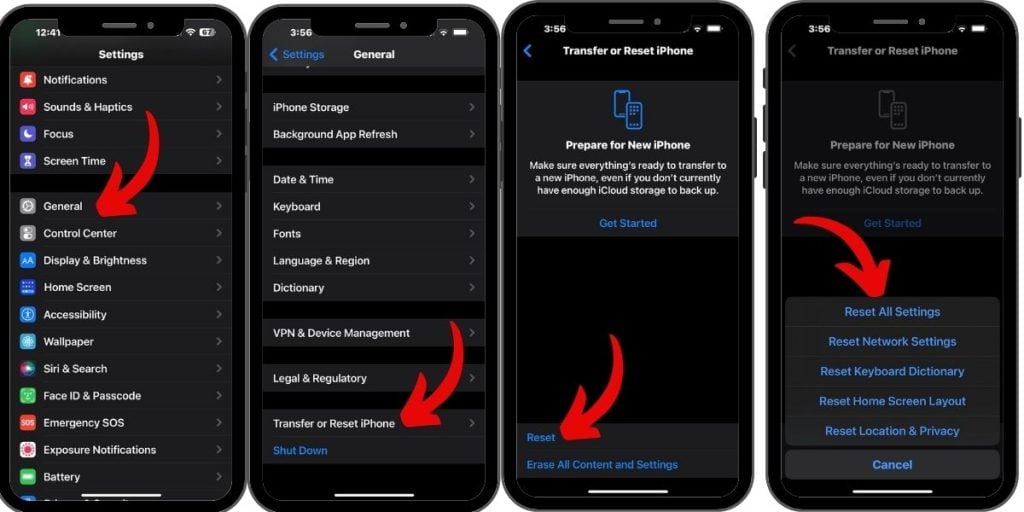
- Restart – Hold Power + Volume Down until you see the slider. Power off, wait 30 seconds, then power back on.
- Reset Settings – Go to Settings > General > Reset > Reset All Settings. Enter the passcode and confirm the reset.
Check for Indexing After the iOS Update.
After a major iOS update, your iPhone XR may slow down for a day or two as it re-indexes data. This is normal as the system adjusts to the new OS.
Let your iPhone XR finish indexing after an iOS update. The slowdown is temporary, and performance will improve after a couple of days. Avoid resetting during this time.
Reduce Animations and Visual Effects
The fancy animations in iOS look nice but can slow down performance. Try reducing motion and visual effects.
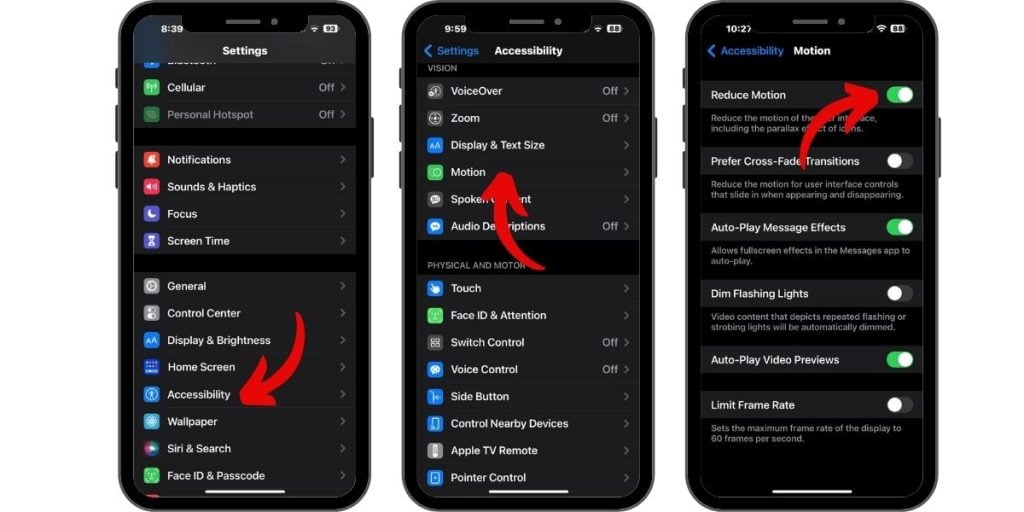
Go to Settings > Accessibility > Motion and turn on Reduce Motion. You can also turn off the parallax effect on the wallpaper. This will speed up your iPhone XR.
Turn OFF Location Services Running in the Background
Location services running constantly in the background can drain resources. Disable location access for apps that don’t need it.
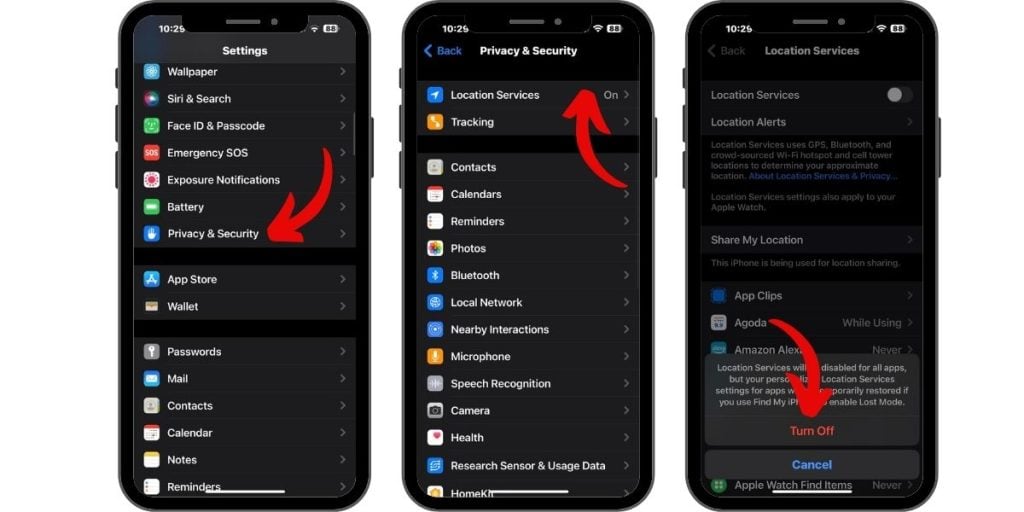
Go to Settings > Privacy & Security > Location Services. Turn off location access or set it to “While Using” for apps that don’t require constant access.
Check Battery Health
As batteries chemically age, they lose capacity, which can slow down system performance. Check your battery health in Settings.
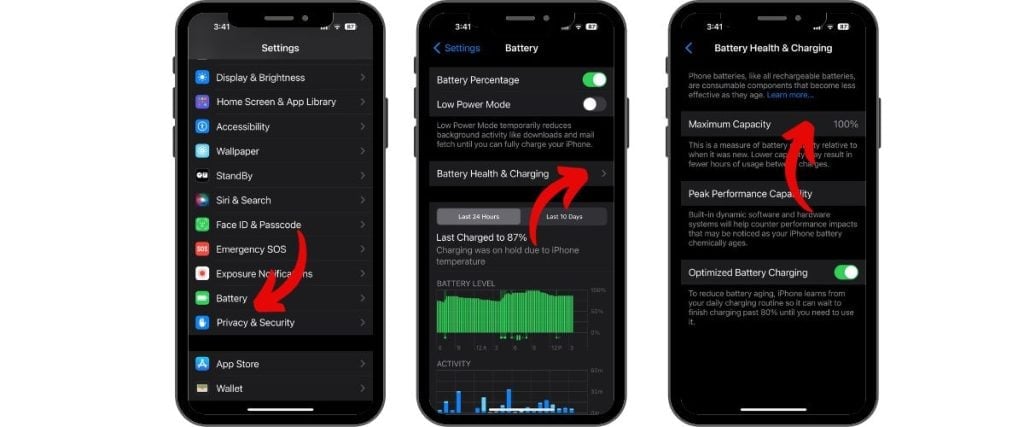
Go to Settings > Battery > Battery Health and see if the maximum capacity is reduced. Consider replacing the battery if it’s degraded. Otherwise, replace your iPhone XR.
Still Slow? Reset Your iPhone XR.
If your iPhone XR is still slow after trying the above fixes, you may need to factory reset it. Back up your data first, then:
- Go to Settings > General > Reset > Erase All Content and Settings
- Enter your passcode if prompted and confirm the reset
This will wipe your device and restore it to its original settings. Avoid resetting right after an iOS update while Indexing.
Overall, by keeping your Software updated, managing storage wisely, closing background apps, and reducing animations, you can keep your iPhone XR running fast. But if lag issues persist, contacting Apple Support for professional help may be needed