Are you experiencing the iPhone XR notifications not working issue? Notifications that aren’t working as intended on the phone may not be a big deal to some people but definitely an issue to those who are relying much on their phone’s notification sound alerts to carry out daily routines, schedules and appointments. If you’re among those in the latter group and you’re having trouble with notifications that aren’t working on your new iPhone XR, then this post may help you.
Fixing iPhone XR Notifications Not Working: A Comprehensive Guide
Fortunately, problems like this are often attributed to software errors hence they’re possible to fix at home. To give you some inputs, I’ve mapped out some workarounds and generic solutions for you to try on when needed.
But before anything else, if you have another issue with your phone, drop by our troubleshooting page as we have already addressed hundreds of issues reported by the owners. Odds are that there are already existing solutions on our website or at least, there are similar problems we already fixed. So, try to find ones that are similar or related to your problem. If you need further assistance, however, feel free to contact us by filling up our iPhone issues questionnaire.
Possible Causes of iPhone XR Notifications Not Working
There can be several reasons why your iPhone XR notifications are not working as expected. Here are some of the common causes:
- Do Not Disturb Mode: Check if you have accidentally enabled the Do Not Disturb mode. When this mode is active, all notifications are silenced, and your device will not ring or vibrate.
- Notification Settings: Verify that your notification settings are properly configured for the apps you want to receive notifications from. It’s possible that the notifications for specific apps are turned off or set to a different alert style.
- Software Glitch: Like any electronic device, iPhones can encounter software glitches. A temporary software issue or a bug in the operating system may disrupt the normal functioning of notifications.
- Outdated Software: Ensure that your iPhone XR is running the latest version of iOS. Outdated software can sometimes cause compatibility issues and lead to notification problems.
- Battery Optimization: Some users have reported that aggressive battery optimization settings can interfere with notifications. Check if any battery-saving features are affecting the delivery of notifications.
How to troubleshoot iPhone XR notifications not working
Before troubleshooting, check and ensure that the phone isn’t muted or set to silent mode. To confirm, check the Ring/Silent switch (hardware) on the upper-left side of the phone and make sure it’s positioned to ring mode. Otherwise, flip to unmute the phone. If it’s already set to ring mode but notifications are still not heard, flip the switch back and forth. This trick can help clear out minor flaws affecting the phone’s ringer system. If that doesn’t help, then you may go ahead and try any of these highlighted generic solutions.
First solution: Reboot your iPhone XR (soft reset).
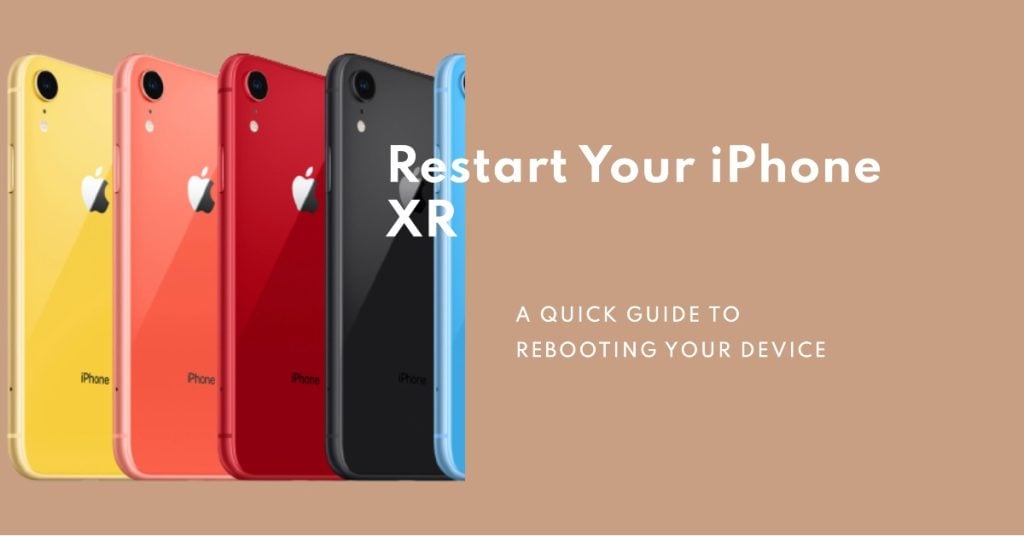
This could be just a minor software glitch transpiring on the phone’s notification system. And the simplest possible solution to this would be a soft reset or reboot on the phone. For starters, follow these steps to soft reset your iPhone XR:
- Press and hold the Side/Power button and either Volume Up or Down buttons simultaneously and then release both buttons when the Slide to Power Off menu appears.
- Drag the power off slider to the right to turn off your iPhone completely.
- After 30 seconds, press and hold the Side/Power button again until the Apple logo appears.
You can also do a force restart, to clear out any background apps that might have been corrupted and caused errors on the phone’s notification system and likewise to refresh the internal memory of your device. To force restart your iPhone XR, simply follow these steps:
- Press and quickly release the Volume Up button.
- Press and quickly release the Volume Down button.
- Then, press and hold the Power button on the side of the phone and then release when the phone enters the boot-up sequence.
Both these reboots won’t cause permanent data loss as none of them affects any information saved on the internal memory of the phone.
Second solution: Check and manage DND feature on your iPhone XR
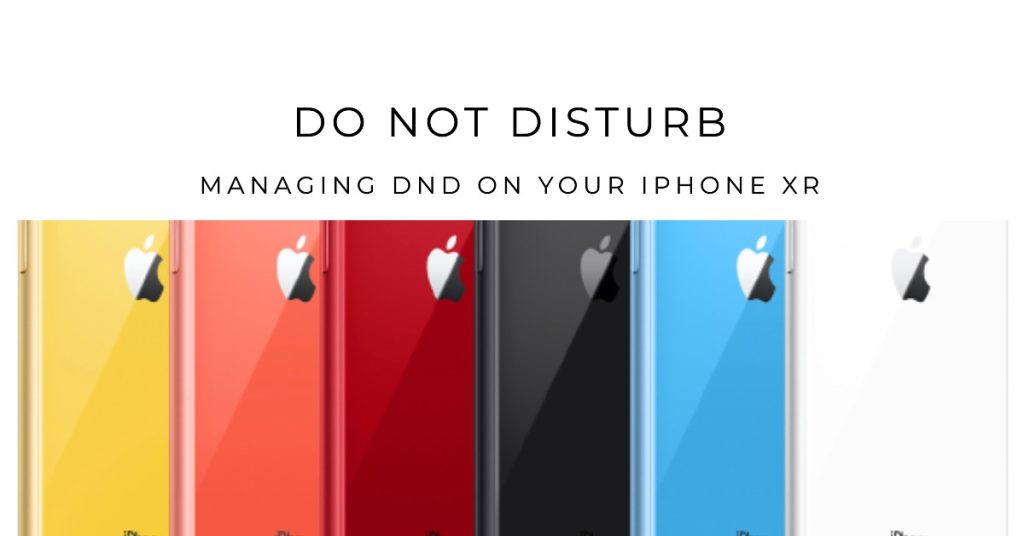
Sometimes, notifications don’t work simply because they’re restricted. This could be the case if your phone doesn’t produce any sound alerts for notifications, be it for incoming calls, text messages, emails and others. In iOS devices, there’s one feature that could and would restrict notification sound alerts when enabled. And this is the so-called Do Not Disturb feature. You can check and manage this feature through your iPhone XR settings menu. Here’s how:
- Open the Settings app from the Home screen.
- Scroll to Do Not Disturb.
- Disable/turn Do Not Disturb feature OFF.
After disabling Do Not Disturb, try sending SMS or place a phone call to your iPhone using a different device then see if notifications are already working as they should.
Third solution: Configure app notifications on your iPhone XR.
If the notifications aren’t not working for certain apps but works perfectly fine on other services, then notification are likely not enabled for those applications. In that case, you will need to manually configure the apps to enable or allow notifications. Here’s what you should do then:
- Launch Settings from your Home screen.
- Tap Notifications.
- Toggle the switch next to Allow Notifications to turn the feature on, if it’s off. Otherwise, toggle the switch off and then on again.
If you’re not getting any notification only for a specific application, try these doing these:
- Go back to Settings menu.
- Then tap to select the app you’re having problem with notifications.
If necessary, turn on alerts and banners to allow notifications to show up on the lock screen.
Fourth solution: Reset all settings on your iPhone XR.
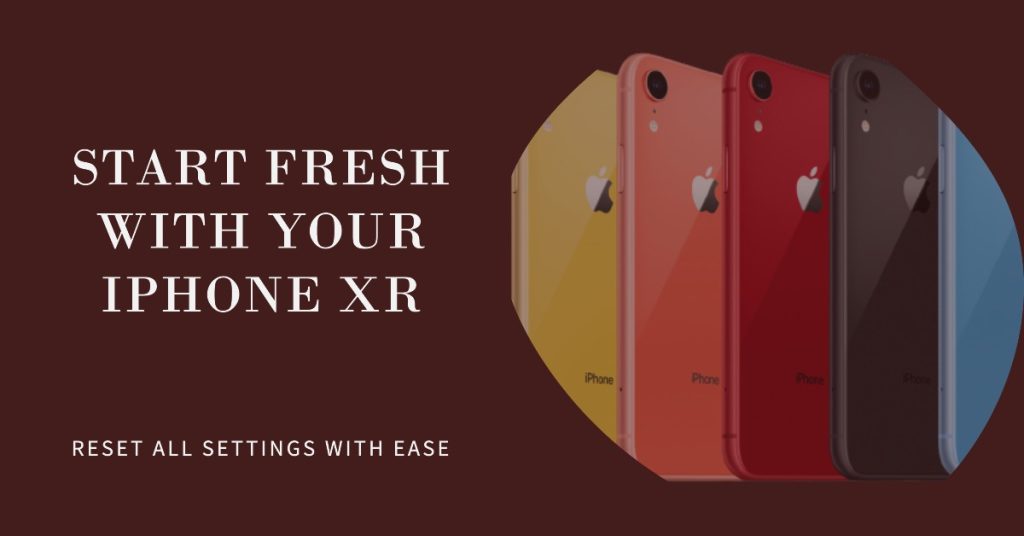
Notifications can also be adversely affected by invalid settings or customizations. This could be the underlying cause if the problem started after customizing some settings on the phone. The same thing can happen after installing new updates either for apps or iOS. Some updates do override settings, which may result to some conflicts. To rule this out, restoring the default options and original settings configuration on your iPhone XR can help. Here’s how it’s done:
- From the Home screen, tap on Settings.
- Tap General.
- Scroll down to and tap Reset.
- Select Reset all settings option.
- Enter your device passcode when asked to continue.
- Then tap the option to confirm all settings reset.
Wait until your phone is finished resetting and restoring the default settings. It will then reboot by itself when finished. As soon as it boots up, set up and reconnect to your Wi-Fi network and enable necessary features to use them again on your phone.
Fifth solution: Reset and restore factory default settings on your iPhone XR.

A factory reset can be deemed among the last options and possible solutions to try if the problem reoccurs after applying the previous workarounds. What you’re dealing with could be a major system issue that needs more advanced solutions like a full system reset. But before you do so, be sure to back up all your important files as they will be permanently deleted afterwards. You can back up files to iCloud or iTunes as you would prefer. Once everything is ready, follow these steps to reset your iPhone XR to factory defaults with these steps:
- Tap to open the Settings app from your Home screen.
- Tap General.
- Scroll down to and then tap Reset.
- Select the option to Erase all content and settings.
- Enter your device passcode, when asked to proceed.
- Then tap the option to confirm factory reset.
Your iPhone should reboot automatically when the reset is finished. Wait until it boots up completely and then continue with the initial setup process. Simply follow the setup wizard to get things done easily and correctly.
More often than not, software-related issues are resolved by a master reset unless hardware damage is present.
Other options
Installing the latest iOS update available for your iPhone XR can also be the key to resolving the issue if random system bugs are the main trigger. To view and update iOS via over-the-air, go to Settings-> General-> Software Update menu. Then follow the onscreen instructions to download and install new updates. You can also use iTunes to manually update your iPhone XR on a computer.
For other options and official recommendations, report the issue to Apple Support. To rule out hardware damage, take your device to the nearest Apple-authorized service center in your area and ask an iPhone technician to examine your device.
RELEVANT POSTS:
- How to fix Bluetooth problems on Apple iPhone XR, won’t pair with Bluetooth accessory [Troubleshooting Guide]
- How to fix poor Wi-Fi reception or weak Wi-Fi signal on your Apple iPhone XR
- How to fix Apple iPhone XR alarm system that is not working, sound alerts for alarm doesn’t work [Troubleshooting Guide]
- How to fix an Apple iPhone XR touchscreen that’s responding very slowly, delayed touchscreen response issue [Troubleshooting Guide]
- How to fix an Apple iPhone XR that cannot receive phone calls, incoming call problems [Troubleshooting Guide]
Connect with us
If you need more help with the use of certain functions and features of the Apple iPhone XR smartphone, feel free to visit our Tutorial Page. There you can find a list of how-to contents, step-by-step tutorials, as well as answers to FAQs regarding iPhone XR. If you have other concerns or encountered some troubles while using the phone, you can reach us through this form. Just be sure to tell us more details of the problem or device issue(s) you may have and we will be more than happy to assist you further.