Has your iPhone backup to iCloud stopped working? Don’t panic – this problem is easier to fix than you may think. By following the step-by-step troubleshooting guide below, you’ll get your iCloud backups working again in no time.
iPhone won’t backup to iCloud? Here are 7 Fixes That Actually Work
If your iPhone won’t backup to iCloud, don’t panic. This is a common problem with an easy fix. There are three main reasons an iPhone may fail to backup to iCloud and a few troubleshooting steps you can take to get backups working again.
First, ensure your iPhone is connected to a Wi-Fi network, not just cellular data. iCloud backups require a Wi-Fi connection to fully complete. Second, check that you have sufficient storage available in your iCloud account. Backups can fail if you’re out of storage space. Purchase more iCloud storage if needed.
Finally, if you’ve verified Wi-Fi and storage, try rebooting your iPhone and initiating another iCloud backup. A reboot can clear up temporary glitches causing backup failures. If that doesn’t work, signing out of iCloud and back in may re-verify your account and fix issues. For persistent problems, try resetting network settings or erasing and restoring your iPhone as a last resort.
Follow the step-by-step guide in this article to troubleshoot why your iPhone won’t backup to iCloud and learn how to get your backups working reliably again.
Check Your Wi-Fi Connection
The most common reason an iPhone won’t backup to iCloud is because it’s not connected to Wi-Fi. iCloud backups can only be performed over Wi-Fi, not cellular data.
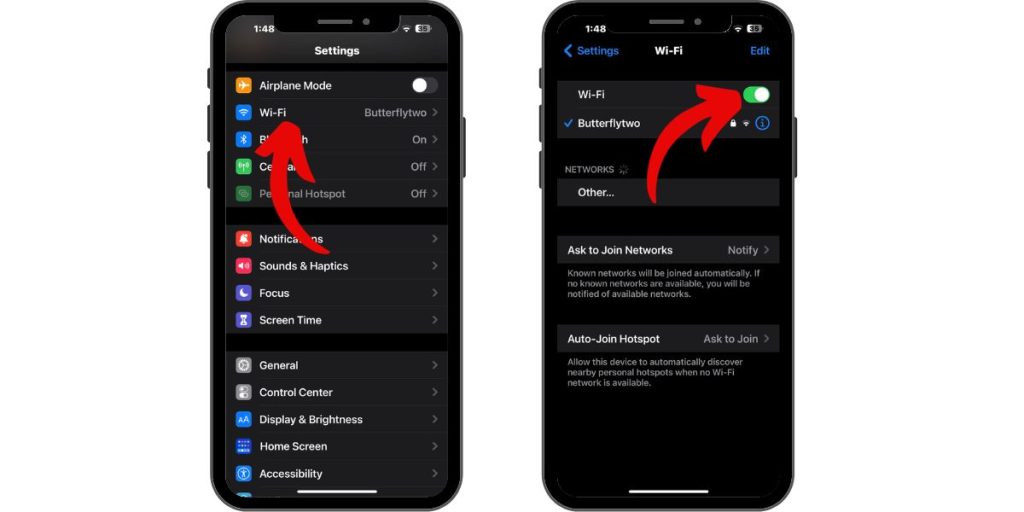
To check your connection:
- Open Settings > Wi-Fi and ensure Wi-Fi is turned on.
- Connect your iPhone to the same Wi-Fi network your other devices are on.
- If you see a warning symbol next to the network, tap the “i” and select “Forget this Network”. Then reconnect.
Once reconnected to Wi-Fi, try manually starting a backup by going to Settings > [your name] > iCloud > iCloud Backup and tapping “Back Up Now”.
Verify iCloud Storage is Adequate
iCloud backups fail if you don’t have enough storage space available. To check your storage:
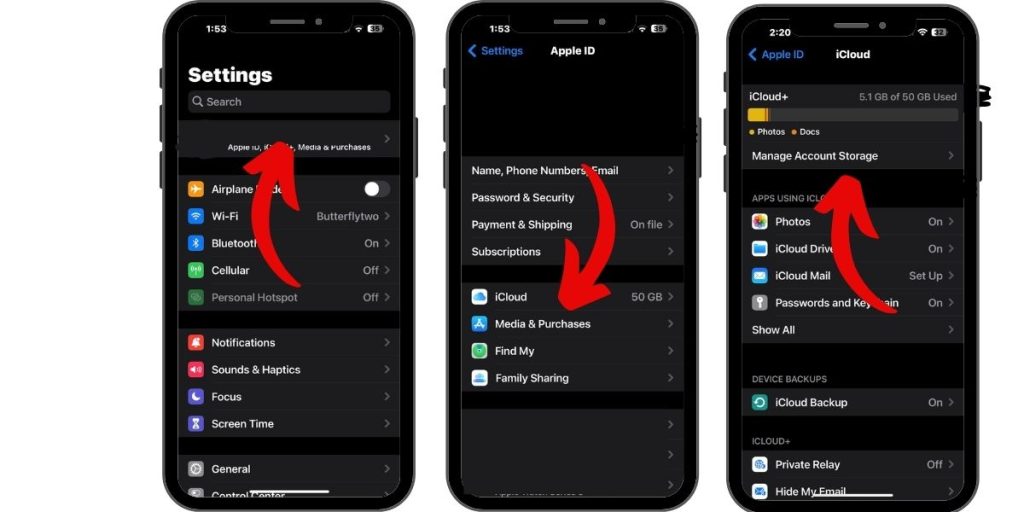
- Go to Settings > [your name] > iCloud.
- Look at the graph at the top to see your total usage vs available space.
- Tap “Manage Storage” to view a detailed breakdown.
If your storage is full, you’ll need to free up space or upgrade your iCloud storage plan in order to back up. Ways to clear space:
- Tap photos/apps and delete older backups and files.
- Disable iCloud Drive and other services temporarily.
- Upgrade your iCloud Storage plan for more space.
Check for Errors and Retry
Sometimes, an error occurs even when all the requirements are met. Before troubleshooting further, simply retry the backup:
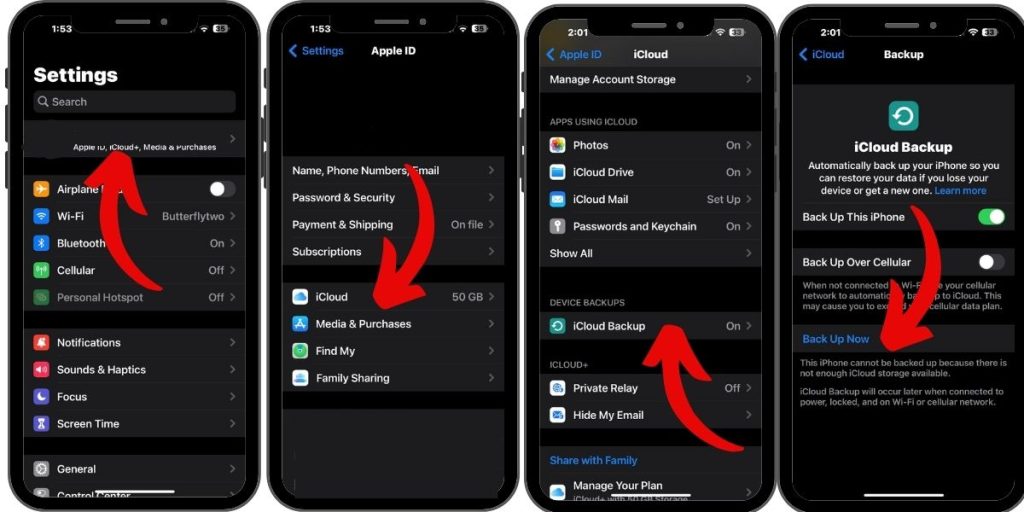
- Go to Settings > [your name] > iCloud > iCloud Backup.
- Tap “Back Up Now”.
If it fails again, the next steps will help resolve any software glitches or inconsistencies causing the problem.
Reboot and Retry
Rebooting your iPhone resets the operating system and can clear up many temporary glitches:
- On devices with a Home button, hold down the Sleep/Wake and Home buttons until you see the Apple logo.
- On newer iPhones without a Home button, quickly press and release the Volume Up button, press and release the Volume Down button, then hold the Side button.
Once your phone has restarted, go back to Settings > [your name] > iCloud > iCloud Backup and try “Back Up Now” again.
Sign Out and In of iCloud
Signing out and back into your iCloud account re-verifies your account info and can fix backup issues:
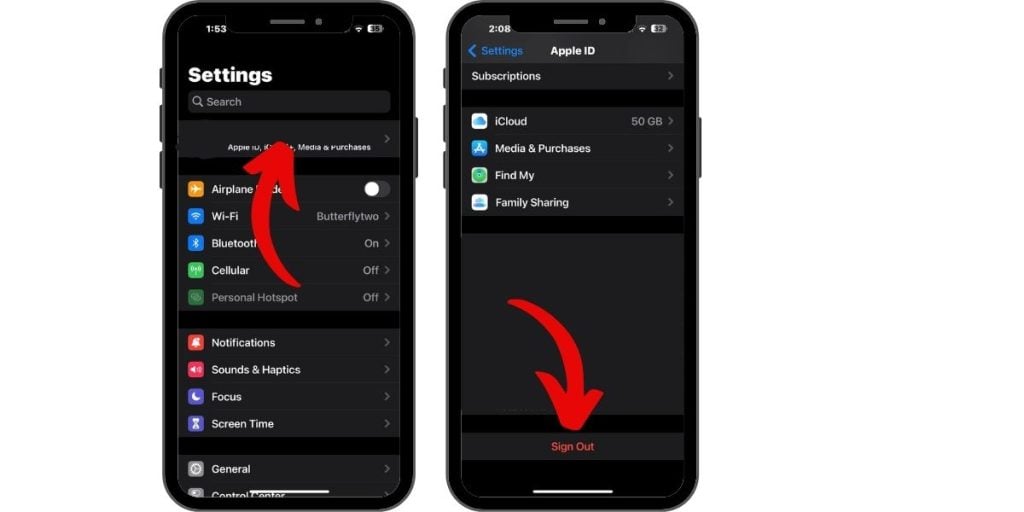
- Go to Settings > [your name] > Sign Out. Enter password and confirm.
- After signing out, sign back into your iCloud account when prompted.
- Try your backup again once completed.
Reset Network Settings
Resetting network settings clears out any problematic Wi-Fi info that could interfere with connecting to iCloud:
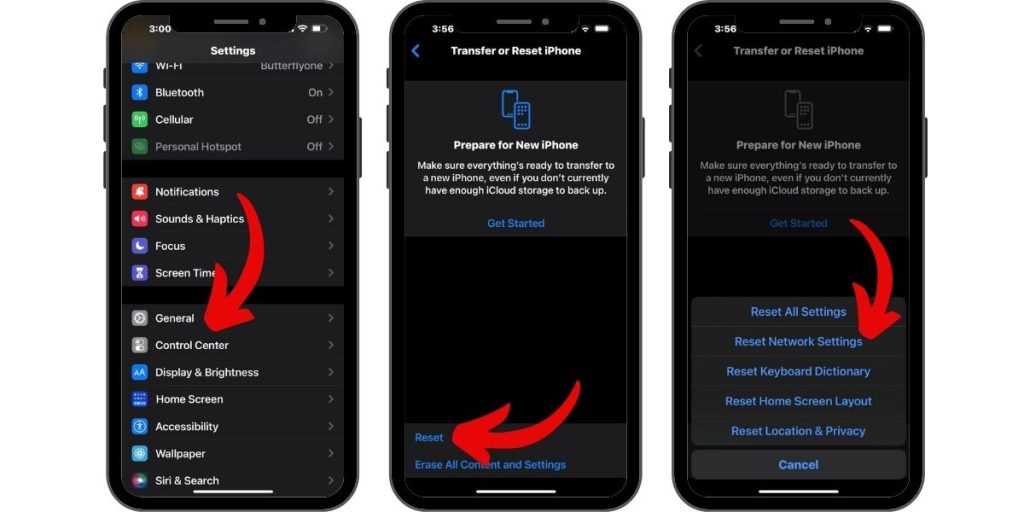
- Go to Settings > General > Reset.
- Tap “Reset Network Settings” (this won’t delete any data).
- Sign back into Wi-Fi when prompted and try your backup again.
Erase and Restore iPhone
If all else fails, erasing and restoring your iPhone from a backup will give you a clean slate:
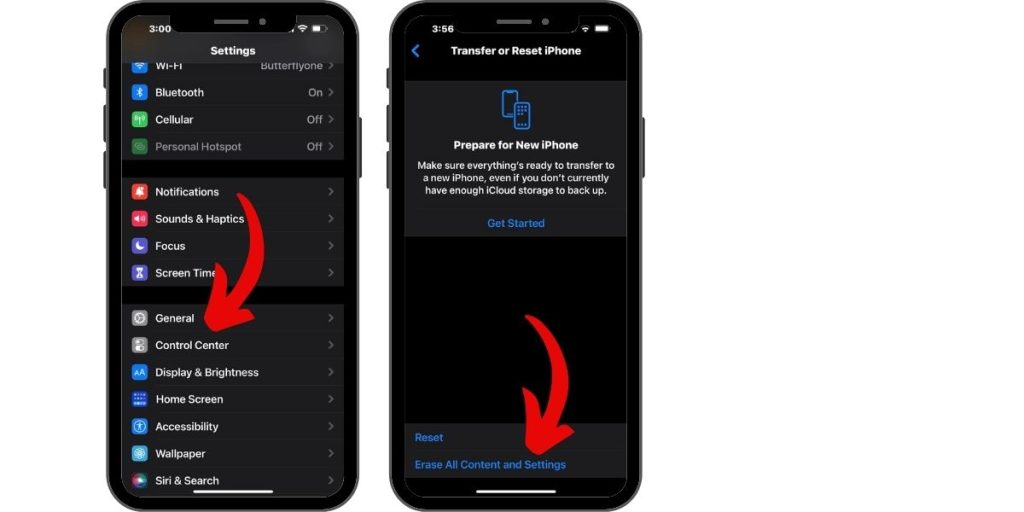
- Connect iPhone to computer and do a fresh backup to iTunes or Finder. This saves your data locally.
- On your iPhone, go to Settings > General > Reset and tap “Erase All Content and Settings”.
- Tap through prompts to erase your device. It will restart once wiped.
- Go through the setup process until you reach apps & data screen. Tap “Restore from Backup” and select your backup.
This process wipes the phone and reinstalls iOS, providing a fresh start. With any luck, your fresh device should now be able to backup successfully to iCloud once more!
Why Does My iPhone Say “iCloud Backup Failed”?
When an iPhone backup fails, you’ll typically see error messages like “iCloud Backup Failed” or “The last backup could not be completed”. But what causes these errors in the first place? Here are some of the main reasons your backup might fail:
- No Wi-Fi Connection: Your iPhone must be on Wi-Fi in order to back up to iCloud. Cellular data connections don’t have enough bandwidth.
- Not Enough iCloud Storage: If your allotted iCloud storage is full, new backups can’t run. You’ll need to upgrade your plan.
- iPhone Not Plugged In: Your phone needs to stay powered on to complete a backup, so needs to be plugged into power.
- iPhone Screen Not Locked: Your phone must be locked and screen off for an automatic overnight iCloud backup to initiate.
- Software Bug: An inconsistent software state or random glitch can also interrupt backups.
By methodically troubleshooting using the steps above, you should be able to resolve the underlying problem causing the failed backups and get your iPhone backing up safely to iCloud once again.
Don’t Let Another Failed iPhone Backup Drive You Crazy!
As you can see, troubleshooting an iPhone that won’t backup to iCloud is straightforward when you know which steps to follow.
Bookmark this guide and you’ll have the knowledge to quickly troubleshoot and fix any failed iCloud backups that may happen in the future. With consistent backups, you’ll have complete peace of mind that all your iPhone data is safely stored and protected.