Stuck or frozen display is one of the symptoms of memory issues in mobile devices. These symptoms usually occur when the internal memory is running low or when the phone storage is full. Old devices are usually the ones afflicted by these symptoms. But even newest devices can also give into the same problems due to some factors including data corruption, rogue apps, bad updates, and fatal system errors. In worst case scenario, a device often gets stuck due to hardware damage. Highlighted below are recommended solutions and workarounds that are used to rule out software-related factors that can cause an iPhone to experience similar issue and get stuck on the Apple logo. Read on to learn how to deal with this issue.
The easiest way to resolve this issue by determining the root cause of the problem. You can start by thinking about the very first instance when your iPhone started to get stuck on the Apple logo. For example, did it begin to crash and get stuck on the Apple logo after installing a new app, updating an app, modifying settings, or installing an iOS update? The answer to each of these questions will serve as basis for you start troubleshooting or determining which factors to rule out first.
For iPhone owners who found our site while trying to find a solution, try to see if your phone is one of the devices we support. If it is, then visit the troubleshooting page for that device, browse through it to find issues that are similar with yours and feel free to use our solutions and workarounds. However, if you still need our help after that, then fill up our iPhone issues questionnaire and hit submit to contact us.
Fixing iPhone Stuck On Apple Logo Storage Full
Your chance of resolving the issue on your end is higher if the problem is attributed to software errors. To rule out software-related issues, try performing these subsequent solutions.
First solution: Force restart your iPhone.
Since your iPhone is not responding to touch input commands, performing the usual reboot or soft reset is not possible. As alternative, you can do a forced restart instead. A forced restart is a way of restarting an unresponsive iPhone. It works the same as a soft reset when it comes to clearing out various types of software errors and dumps junk files that are stored as cache in your phone’s internal memory. There are different ways to force restart an iPhone and the steps depend on which type of iPhone in use.
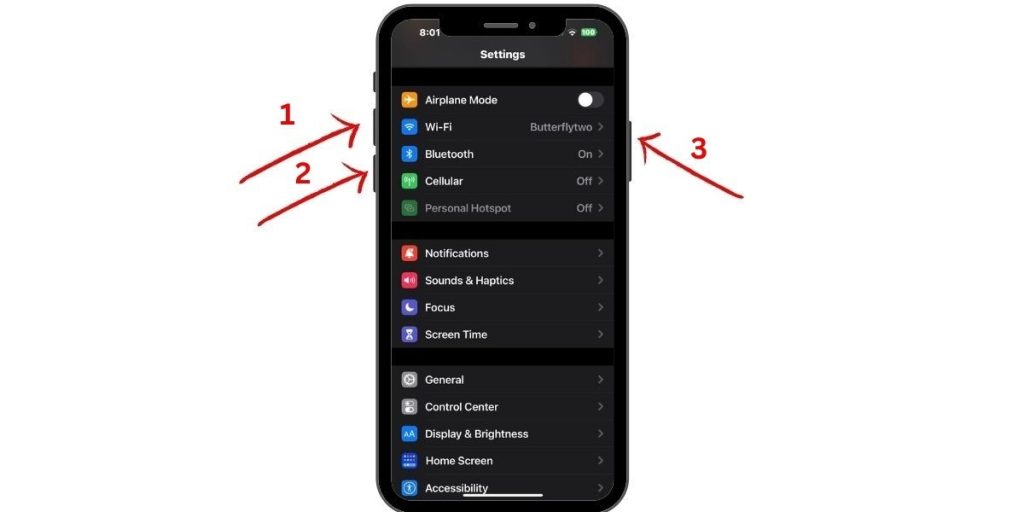
If you’re using an iPhone 8, 8 Plus, or newer variant, follow these steps to force restart:
- Press and release the Volume Up button.
- Then press and release the Volume Down button.
- Finally, press and hold the Side button and then release it when the Apple logo appears.
On early iPhones like the iPhone 7 and iPhone 7 Plus, a forced restart is done this way:
- Press and hold the Volume Down button and the Power (Sleep/Wake) button simultaneously and then release both buttons with the Apple logo appears.
If you’re using an earlier version of iPhone like the iPhone 6s, 6s Plus, 6, SE and 5s, a forced restart is done this way:
- Press and hold both the Power (Sleep/Wake) button and the Home button for a few seconds and then release both buttons when the Apple logo is displayed on the screen.
Should the problem be attributed to minor software issues like rogue apps, your iPhone will most likely be able to finish booting up after a forced restart. And if that happens, be sure to get rid of the culprit to prevent the problem from recurring. Try to determine which from your apps is causing your iPhone system to crash and become stuck on the Apple logo. You can try updating the app first and then see if that solves the problem. Else, consider uninstalling and reinstalling the bad app.
- To delete the app, go to Settings-> General-> iPhone Storage menu and then select the app that you want to delete or uninstall. A quicker way to delete apps is by touching and holding on any app icons from the Home screen until the apps jiggle. Then tap the X on the top-left corner of the app that you want to delete. After deleting the bad app, reboot the phone then open the App Store to download and install the latest version of the app on your device.
ALSO READ: Facebook won’t open on Apple iPhone XR. Here’s the fix.
Another thing you should do to prevent your iPhone from being stuck on the Apple logo is to update its software to the latest iOS version available. Software updates rolled out by Apple usually contain fix patches to address bug-inflicted issues including those that are depicted by symptoms such as frequent lags and stuck display.
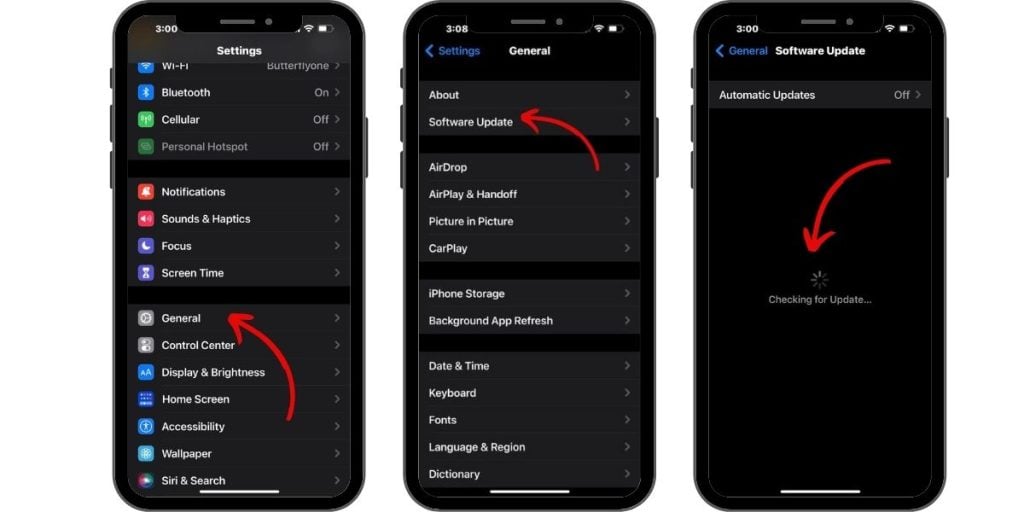
- To check for iOS update via over-the-air, your iPhone must have stable access to the internet. Then go to Settings-> General-> Software Update menu. An update notification appears if a new iOS version is available. Make sure that your iPhone’s available storage space is enough to allocate the update file.
Aside from installing iOS update, resetting all settings the phone can also be considered among the possible solutions especially if invalid configurations or incorrect settings are the underlying cause of the problem.
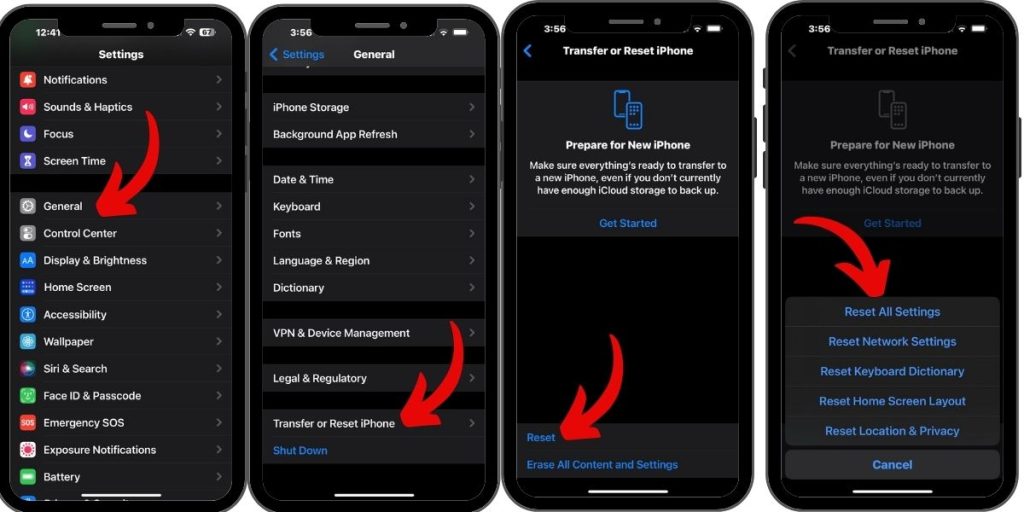
- To reset all settings, go to Settings-> General-> Reset menu then choose the option to Reset all settings. Enter your passcode when asked to proceed and then tap the option to confirm all settings reset.
Wait for your device to finish resetting and restarts itself when done. Then see if it’s able to boot finish the boot-up cycle.
Second solution: Restore your iPhone in Recovery Mode.
If your iPhone remains stuck on Apple logo after a forced restart, repairing a possibly corrupted iOS can be considered as the next option. This is when iTunes plays its key role. To get started, get a computer ready. You can use either a Mac or Windows computer for as long as it has the latest version of iTunes app installed. Once the equipment is set, continue with these steps to put your iPhone in recovery mode and start repairing and restoring iOS from the most recent iOS backup:
- Turn off your iPhone then connect it to the computer using the Apple-supplied USB cable/Lightning cable. Then enter recovery mode with these next steps.
- Press and quickly release the Volume Up button.
- Next, press and quickly release the Volume Down button.
- Then, press and hold the Side/Power button until you see the Connect to iTunes screen. This means that your iPhone has entered recovery mode.
- When you see the option to Update or Restore, select Update if you want to restore without deleting files.
- To restore your iPhone from a previous iOS backup, click the option to Restore then follow the onscreen instructions to select the backup file that you want to restore from.
Wait for the restore process to finish then reboot your iPhone and see if that problem is fixed. If it’s not, then you may have to resort to a DFU mode restore.
ALSO READ: How to fix iMessage that is not working on an Apple iPhone XR
Third solution: Restore your iPhone in DFU mode.
DFU or default firmware update mode is the deepest type of system restore that’s often carried out at the Apple Genius bar when a technician attempts to repair a totally corrupted iOS. While your iPhone is in a DFU state, it will still be able to communicate with iTunes on a computer even if the operating system or boot loader is corrupted or not activated. This however should only be carried out at your own discretion as there’s a chance for your device to end up completely dysfunctional if the DFU mode restore could not be completed. Hence, performing a DFU mode restore is not recommended, if you suspect that your iPhone has obtained some sort of physical or liquid damage.
Should you wish to proceed, connect your iPhone to the computer via USB/Lightning cable. Once it’s connected, continue with these steps to put your device in a DFU or Device Firmware Update mode.
Then follow the onscreen commands to begin repairing and restoring your phone’s operating system in DFU mode through iTunes. Be sure to restore your iPhone from an iOS backup that’s not corrupted.
On an iPhone 6s, SE and earlier model, entering DFU mode is carried out with these steps:
- Connect your iPhone to the computer using the Apple-supplied USB cable/Lightning cable.
- When it’s connected, hold down both the Home button and Sleep/Wake button for about 8 seconds.
- After the elapse time, release the Sleep/Wake button but keep holding down the Home button until the screen is completely black.
If you see the Apple logo, it means that you’ve held down the Sleep/Wake button for too long and that you’ll need to start all over from the very first step.
On an iPhone 7 and 7 Plus, entering DFU mode is done with these steps:
- Connect your iPhone to the computer via USB cable.
- While the device is connected, hold down both the Side button and Volume Down button simultaneously for 8 seconds.
- After the elapsed time, release the Side button but keep holding down the Volume Down button.
On an iPhone 8, 8 Plus, X and later model, entering DFU mode is done with these steps:
- Connect the phone to the computer using the supplied USB cable.
- While the device is connected, press and release the Volume Up button.
- Then quick-press and release the Volume Down button.
- Press and hold down the Side button until the screen turns black then hold down both the Side button and Volume Down button for 5 seconds.
- After 5 seconds, release the Side button but keep holding down the Volume Down button until nothing is displayed on the screen.
If you’ve held the Side button for too long, you will be prompted with the Apple logo instead. Should that happens, then you will need to start all over. If it remains black, then that means you’ve successfully entered DFU mode and your iPhone is ready for restoring in iTunes.
Just follow the rest of the onscreen commands to restore your iPhone from your preferred iOS backup.
ALSO READ: How to fix your Apple iPhone XR that is overheating
Fourth solution: Repair iPhone software using third-party tools.
There are some fatal system errors that could not be resolved in iTunes. In cases like this, resorting to iTunes alternatives can be considered among the last options before opting for iPhone repair. Should you wish to take chances in using third-party iOS repair and recovery software, download and install your preferred tool on a compatible computer. Once you have the software installed, connect your iPhone to the computer, launch the software and use the given commands and controls to repair corrupted system data and fix your iPhone once and for all.
Among the most credible iOS repair and recovery tools you can use include but not limited to Dr. Fone – Repair, iMyFone iOS System Recovery, FonePaw iOS System Recovery, and Tenorshare Reiboot. These tools also emerged as the most effective iPhone system recovery programs to identify the major cause of iOS crashes and to fix it in just a few clicks.
Reading previous reviews will help you determine and gauge he efficacy of the software. Once you’ve decided, use the given commands to download and install the preferred software. Then try using it to repair or restore your stuck iPhone.
If you found no luck from these third-party iOS repair programs and that your iPhone remains stuck on the Apple logo, at this point, service or iPhone repair would be the next option. The fact that the symptom does not vanish after exhausting prior methods makes it very possible that your iPhone has obtained some sort of physical or liquid damage that needs hardware repair. And this is when you should take your iPhone to a service center for further hardware assessment.
Conclusion
In conclusion, if you find yourself facing the frustrating issue of your iPhone being stuck on the Apple logo due to full storage, there are several effective solutions to resolve the problem. When your iPhone’s storage is maxed out, it can lead to performance issues and even cause the device to become unresponsive. By following the troubleshooting steps provided in this article, you can tackle the issue head-on and get your iPhone back up and running smoothly.