Having WiFi issues on your iPhone can be extremely frustrating. You may find your iPhone won’t connect to WiFi, the connection drops randomly, speeds are slow, or you can’t even find your WiFi network.

In this comprehensive guide, we’ll walk you through the top reasons your iPhone WiFi may not be working, along with actionable tips to get it fixed. Follow our step-by-step instructions below to get your iPhone WiFi working again.
Wifi not Working on iPhone
Dealing with WiFi problems on your iPhone? Don’t worry – in most cases, it’s an easy fix. This guide will cover the most common issues that cause WiFi to stop working on iPhones, along with simple troubleshooting steps you can take to get back online quickly. We’ll show you how to power cycle your devices, reset network settings, update software, and more. With the right fixes, you can get your iPhone connecting to WiFi again in no time. Let’s dive in!
Check Your Router and Modem
One of the first things to check when your iPhone won’t connect to WiFi is the router and modem. Issues with either of these can prevent your iPhone from connecting.
Follow these steps:
- Make sure your router and modem are powered on. Check for any flashing lights or displays on each device.
- Unplug both devices from power for at least 30 seconds, then plug back in. Allow them to fully reboot.
- Once restarted, try connecting your iPhone to WiFi again.
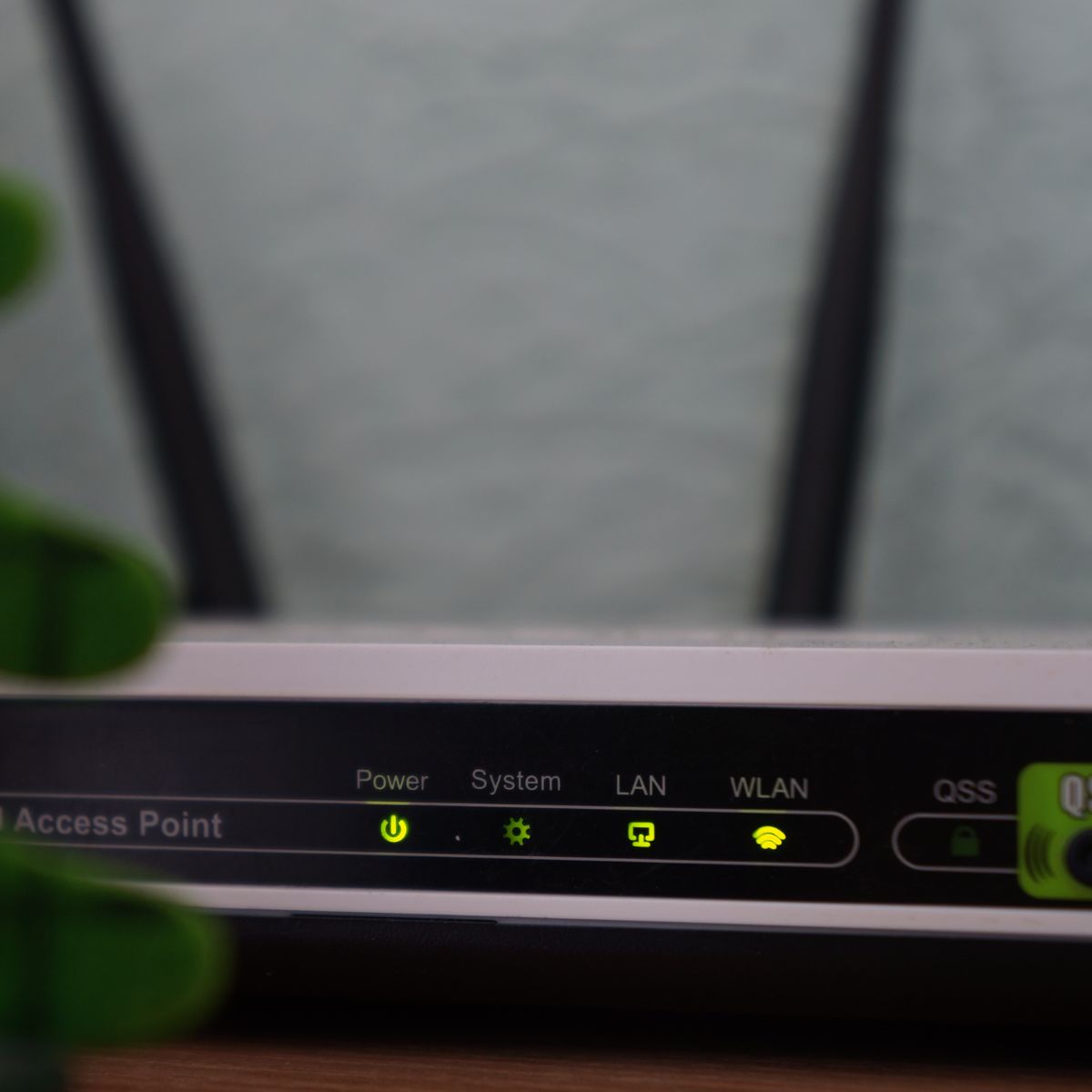
If the problem persists, you may need to check for firmware updates or reset your router. Contact your internet service provider for assistance if needed.
Toggle Airplane Mode On and Off
Toggling Airplane Mode off and on essentially power cycles the network connection and can often fix minor software glitches that are preventing WiFi from working properly.
To do this:
- Open Control Center on your iPhone by swiping down from the top right corner.
- Tap the Airplane Mode icon to enable it.
- Wait about 10-15 seconds, then tap again to disable Airplane Mode.
- Try reconnecting to your WiFi network now.
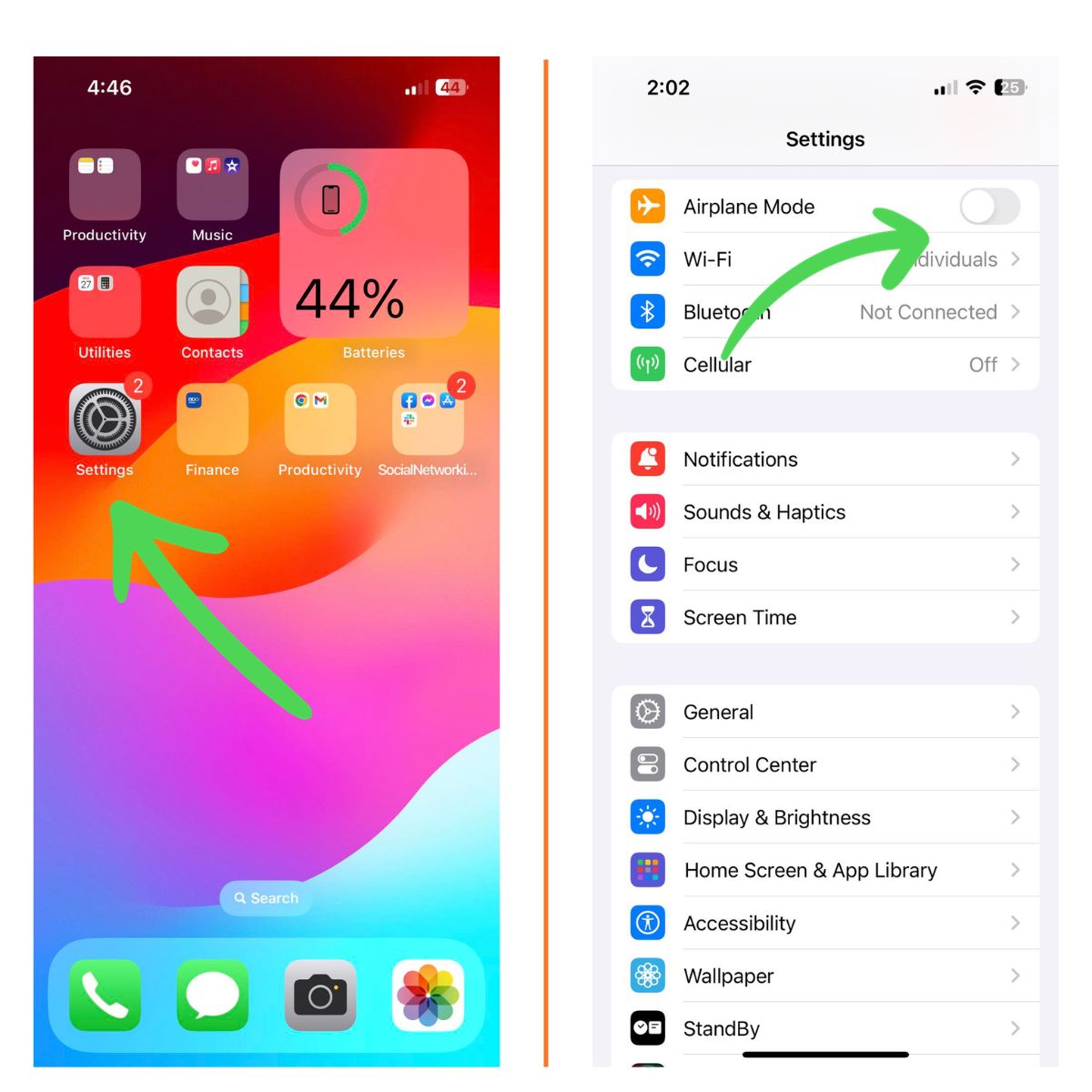
This simple reset will hopefully get your connection back up and running. If not, move on to the next steps.
Forget the Network and Rejoin
If your iPhone connects to WiFi but you have no internet access, forgetting the network and rejoining can often resolve connectivity problems.
Follow these steps:
- Go to Settings > WiFi and tap the “i” next to your connected network.
- Tap “Forget this Network” then confirm by tapping “Forget” again.
- Power cycle your iPhone by turning it fully off, waiting 30 seconds, then turning back on.
- Go back to Settings > WiFi and rejoin your network by entering the password again.
This forces your iPhone to freshly authenticate and establish a new connection which should hopefully fix any software issues blocking connectivity.
Check for Carrier Settings Update
Apple regularly releases carrier settings updates to improve network connectivity. If your iPhone hasn’t downloaded the latest update, it can potentially cause problems with WiFi performance.
To get any pending updates:
- Go to Settings > General > About.
- If an update is available, you’ll see a prompt to download and install. Follow the on-screen instructions.
- Once the update finishes, power cycle your iPhone and test WiFi again.
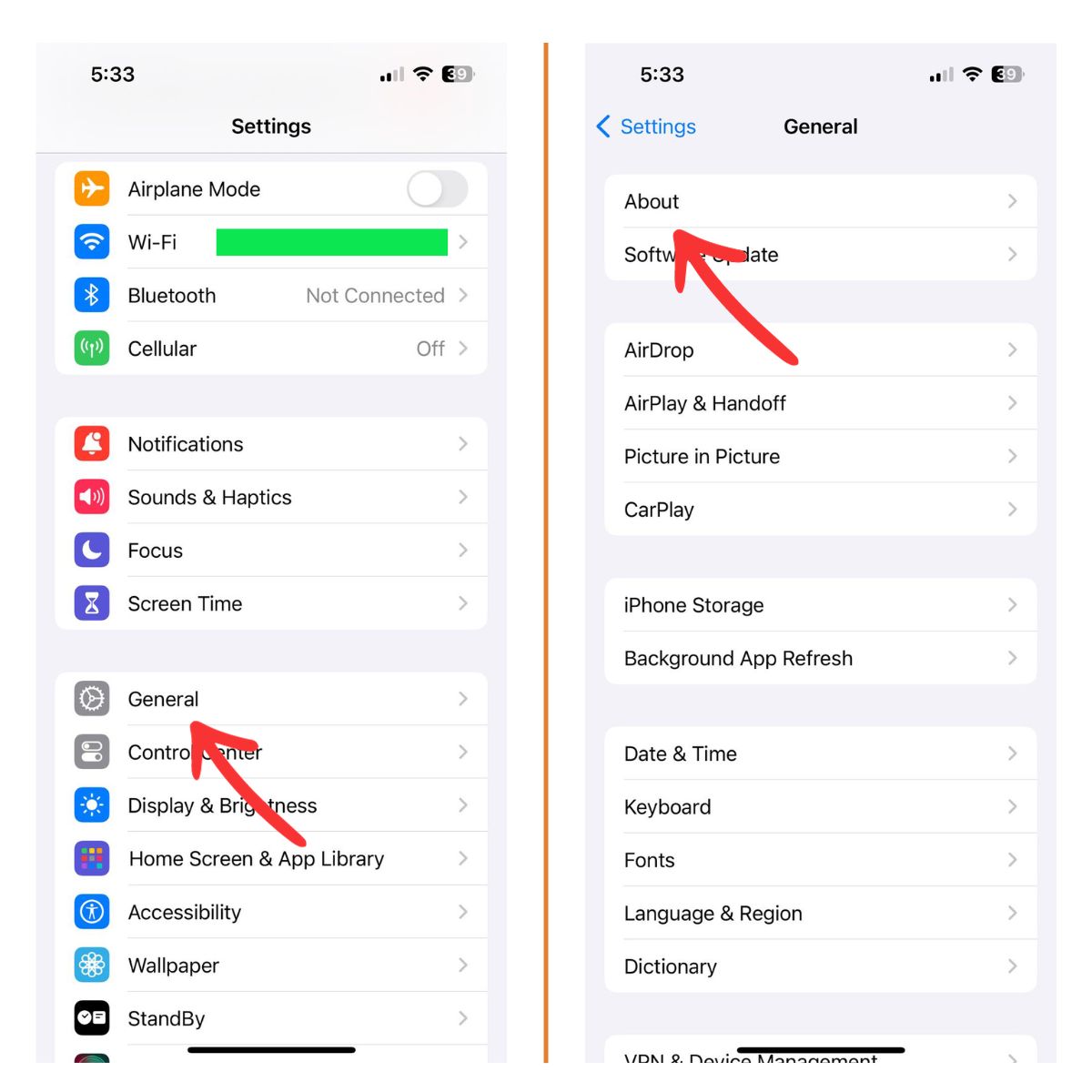
Updating carrier settings is an easy fix that could get your connectivity working properly again.
Reset Network Settings
For persistent WiFi issues that remain unresolved, resetting network settings is an effective troubleshooting step. This will clear any problematic network configurations and reset everything to default settings.
Here’s how to reset network settings:
- Go to Settings > General > Transfer or Reset iPhone.
- Tap “Reset Network Settings”
- Enter your passcode if prompted.
- Allow your iPhone some time to reset settings, then power cycle the device.
- Rejoin your WiFi network and re-enter the password.
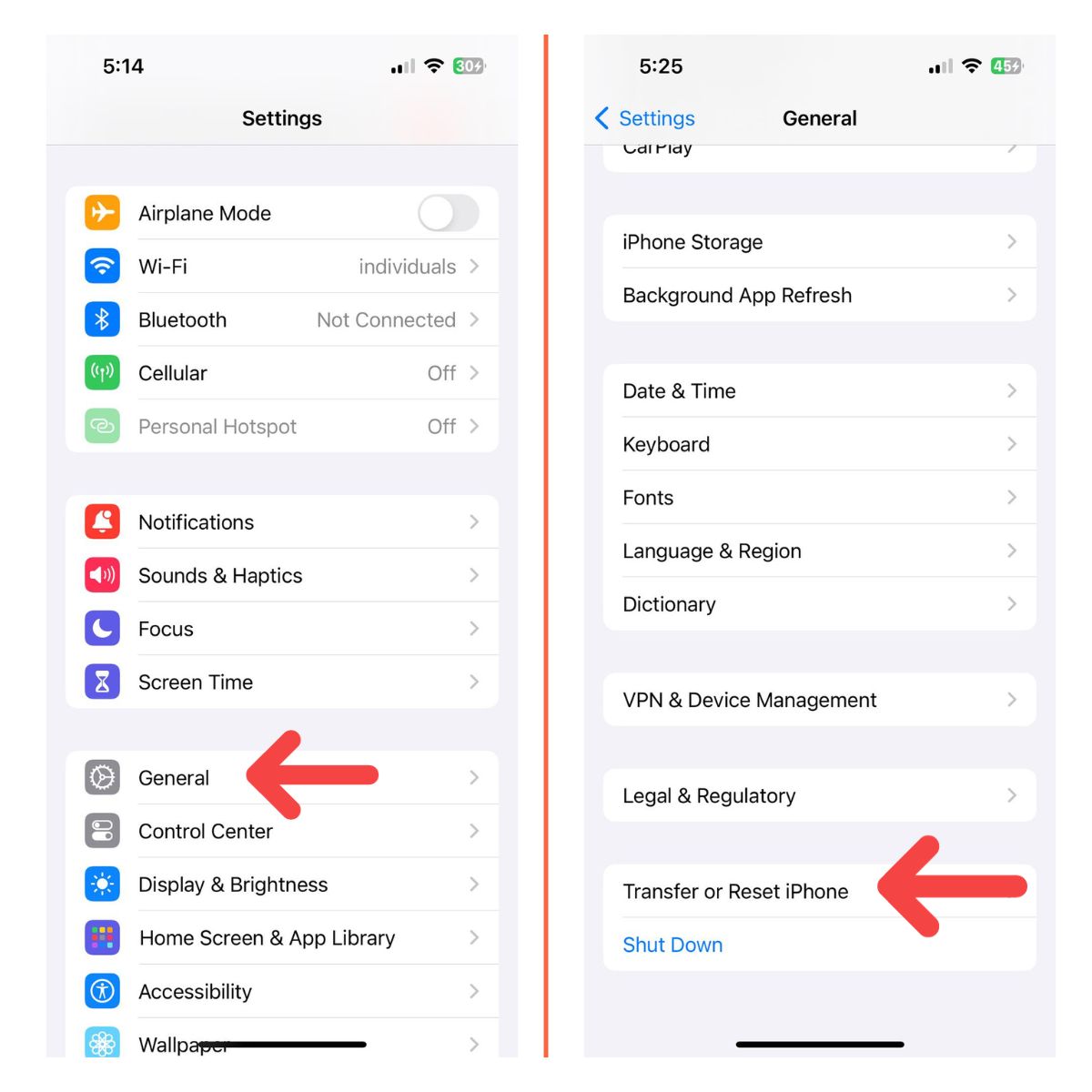
With all networks reset, this should resolve any underlying software issues causing WiFi problems.
Update to Latest iOS Version
Keeping your iPhone’s operating system up to date is key for fixing bugs and enhancing connectivity. If your device is running an outdated version of iOS, updating to the latest version can potentially fix WiFi problems.
To update iOS:
- Go to Settings > General > Software Update.
- If an update is available, tap “Download and Install” and follow the on-screen prompts.
- Once the update completes, restart your iPhone.
- Test reconnecting to your WiFi network. Updating iOS could resolve the issues.
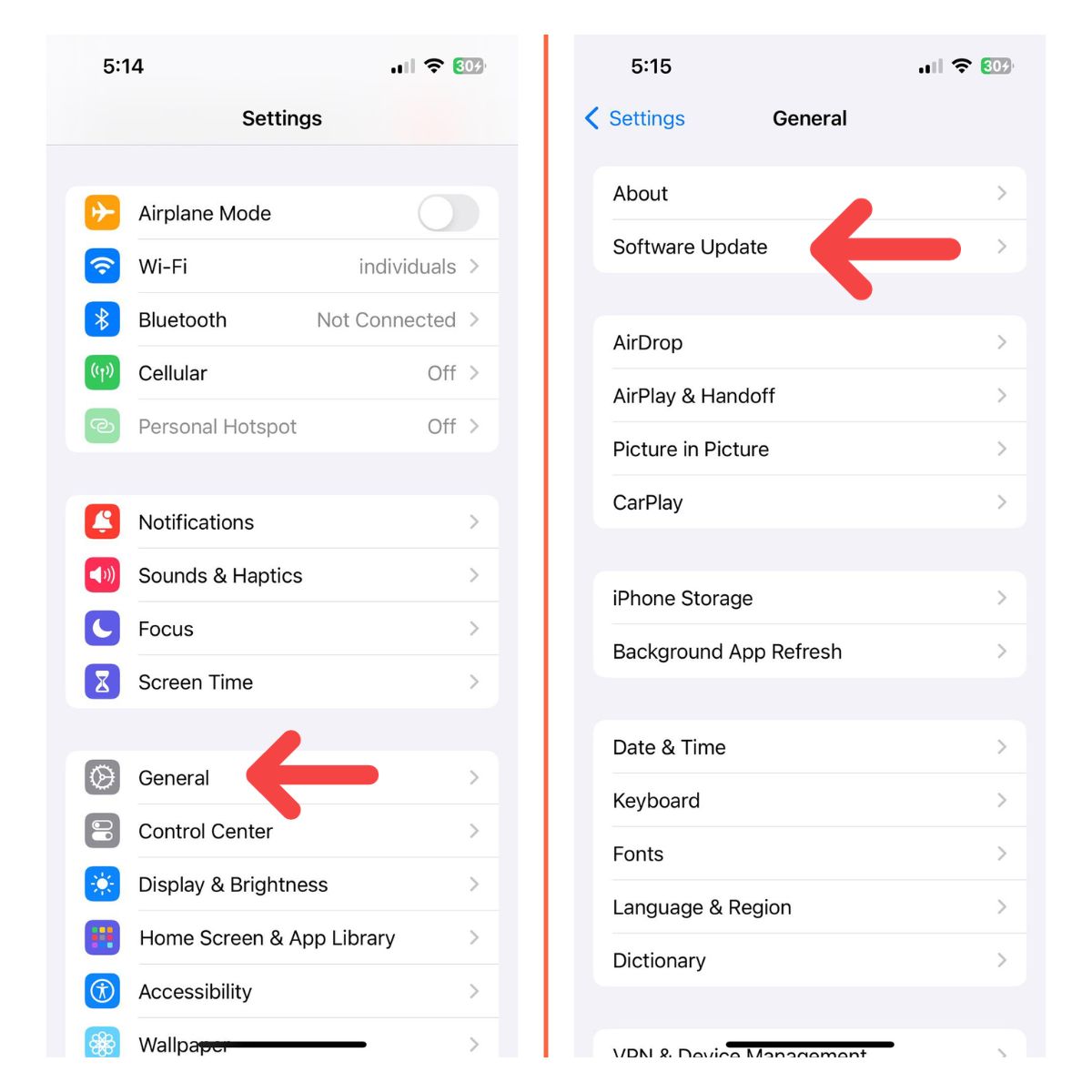
If you’re still experiencing WiFi problems on the latest iOS, move on to additional troubleshooting steps.
Disable Auto-Join For Unreliable Networks
If your iPhone keeps automatically connecting to unreliable or slow WiFi networks, this can interrupt connectivity to networks you regularly use.
Disable auto-join for these networks:
- Go to Settings > WiFi and tap the “i” next to the unreliable network.
- Turn off “Auto-Join”.
- Repeat this for any other networks causing problems.
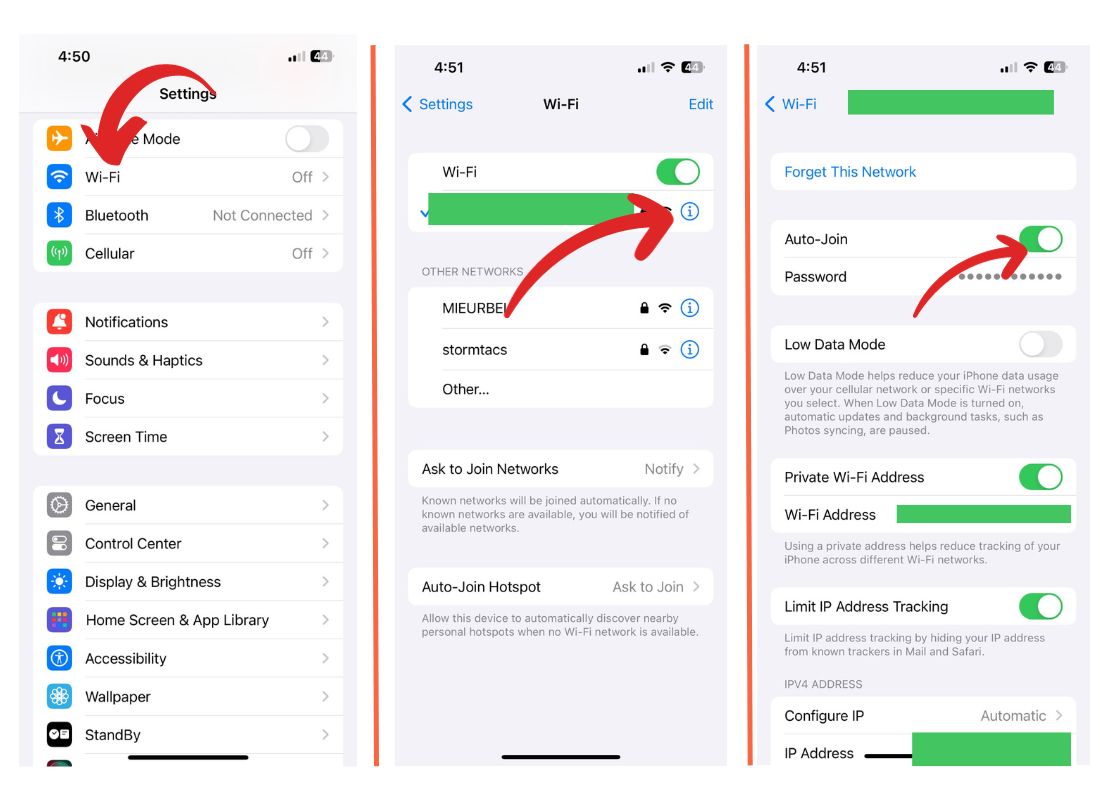
With auto-join disabled, your iPhone will stop connecting to these networks, preventing interruptions to your preferred connections.
Change DNS Server Settings
Incorrect DNS server settings can prevent your iPhone from resolving hostnames and loading websites properly. Switching to reliable DNS servers like Google or Cloudflare often fixes connectivity problems.
To change DNS servers:
- Go to Settings > WiFi and tap the “i” next to your network.
- Tap “Configure DNS”.
- Select “Manual” then enter preferred DNS servers like:
- 8.8.8.8 (Google DNS)
- 1.1.1.1 (Cloudflare DNS)
- Tap “Save” in the top right corner.
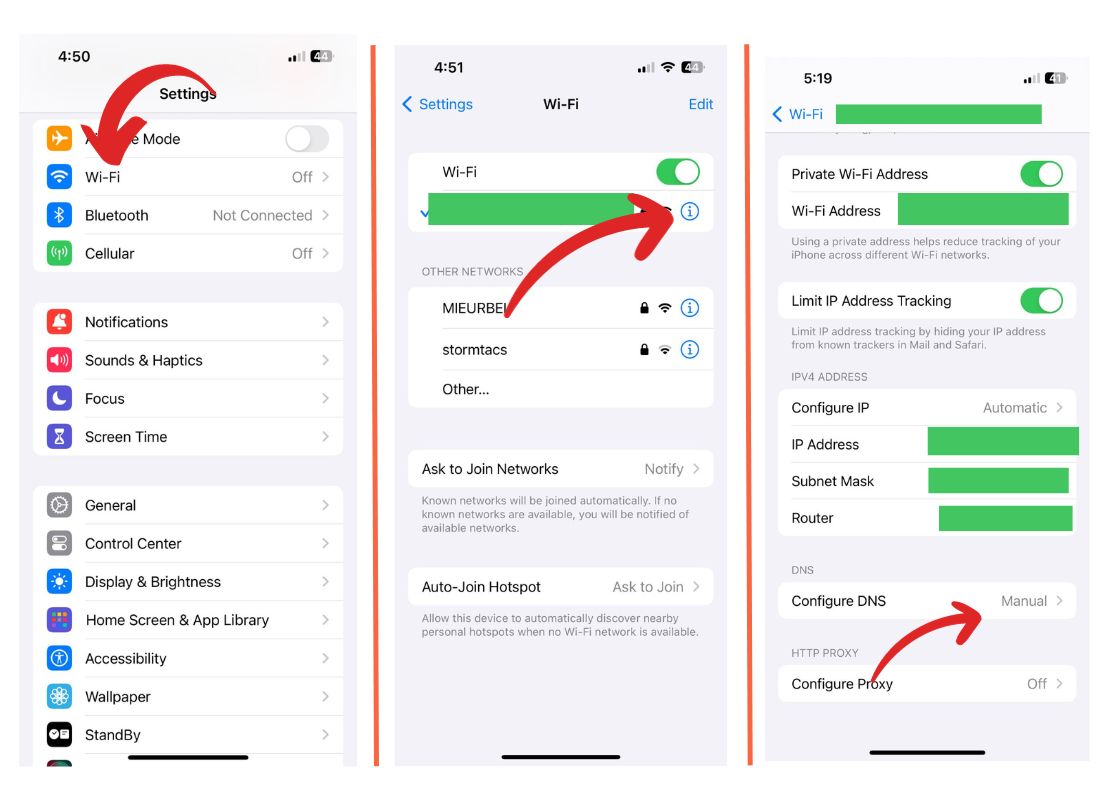
Overriding the DNS settings configured by your network can resolve issues connecting to the internet and websites.
Reset Your Network Devices
If you have an advanced network setup with additional equipment like routers, mesh systems, extenders, or switches, these devices could be the cause of iPhone WiFi issues.
Follow these steps to reset additional network hardware:
- Power cycle all network devices by unplugging them from power for 60 seconds.
- Once restarted, log into the admin console for each device.
- Check for firmware updates and install any that are pending.
- Reset the device to factory default settings.
- Reconfigure your network settings again from scratch.
Resetting all custom configurations can help resolve any issues caused by equipment or settings changes.
Contact Apple Support
If you’ve tried all of the troubleshooting steps but your iPhone still won’t connect to WiFi, your last resort is to contact Apple support.
Apple’s support team can run diagnostics, check logs, and suggest any other potential fixes for your WiFi issues.
You can contact them via:
- Phone – Call 1-800-APL-CARE (1-800-275-2273)
- Online chat
- Make a Genius Bar appointment at an Apple store
Apple’s support channels are your final option to troubleshoot and resolve any remaining WiFi problems on your iPhone.
The Bottom Line
With the helpful troubleshooting tips in this guide, you should be able to get your iPhone connecting to WiFi again in no time. Start with simpler steps like power cycling devices, resetting networks, and updating software.
For any problems that persist, resetting your iPhone to factory settings often clears up even long-standing WiFi bugs. And you can always rely on Apple support to lend a hand.
Stick with these fixes, and you’ll be back browsing, streaming, and using apps in no time. Reliable WiFi connectivity will have your iPhone working like new again.