Constant lags and freezes in mobile devices are often signs of memory problems and wear-and-tear. Symptoms like these usually occur on a device after several months or years of regular usage. However, these can also occur earlier than expected due to software errors or hardware damage.
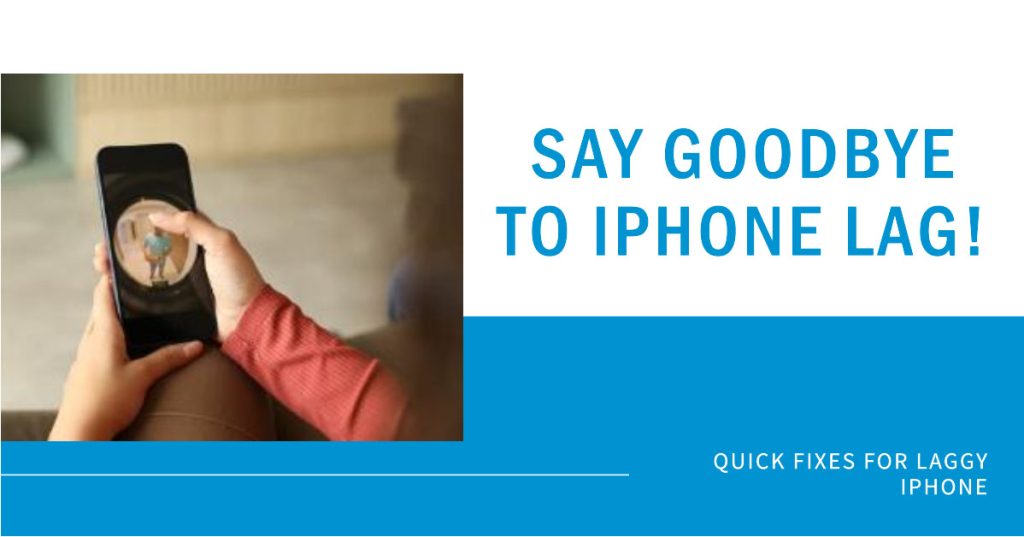
Tackled in this post is a pertinent issue on an iPhone that is starting to lag and freeze. Should these symptoms be inflicted by software-related issues on the phone, then you can try the subsequent solutions I’ve mapped out in this context. Read on to learn what to do if your iPhone is constantly lagging and freezing.
What makes an iPhone lag and freeze?
When basic tasks like opening apps and typing start stuttering or freezing up entirely, it’s incredibly frustrating! Don’t worry, in most cases you can get your iPhone running fast and smooth again with just a few quick troubleshooting steps. Let’s look at effective ways to stop the lag and freezing issues.
iPhone lag or freezing is typically caused by outdated software needing an update, too little storage space, rogue apps hogging resources, or requiring a reset of the phone itself. By methodically updating your software, freeing up storage, deleting problematic apps, and resetting your iPhone, you can easily get performance back to normal again.
How to troubleshoot iPhone lags and freezes
To make sure that the problem is not isolated to an application, try to use other apps and see how your iPhone works. If the problem only occurs when using a certain app, then it’s not an iOS issue but rather like due to an errant application. In this case, getting rid of the rogue app will solve the problem. Otherwise, continue to troubleshoot your device with these subsequent workarounds.
1st solution: Update to the Latest iOS Version
As a first step, make sure your iPhone is updated to the very latest iOS version. Apple continuously releases software updates that contain performance improvements and bug fixes.
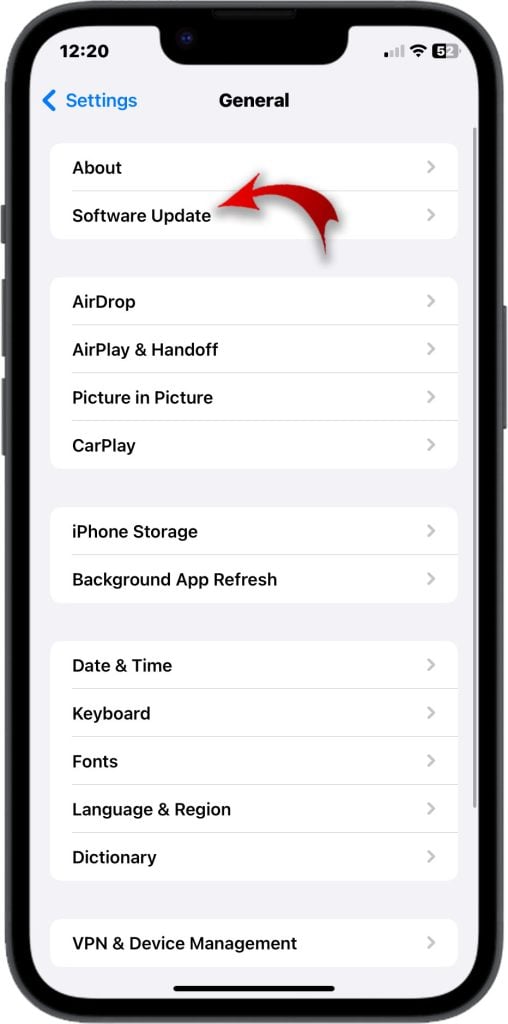
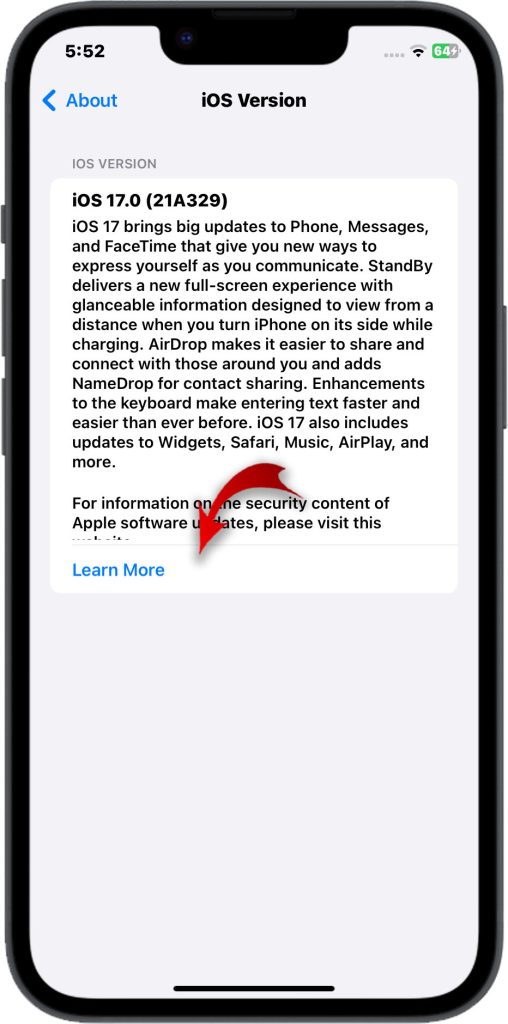
Updating could resolve any lag caused by bugs in your current iOS version. Here’s how to update:
- Go to Settings > General > Software Update.
- Tap Download and Install if an update is available.
- Enter your passcode if prompted.
- Tap Agree to consent to the Terms and Conditions.
- Tap Install to proceed with the update.
- Wait for your iPhone to finish updating and reboot.
With your iPhone now updated to the most optimized iOS version, test to see if lag and freezing has improved at all. Updating iOS is one of the simplest fixes for performance issues.
2nd solution: Check Available Storage Space
If your iPhone is still laggy after updating iOS, next check how much free storage space you have available. Low storage space can significantly slow down your iPhone’s performance.
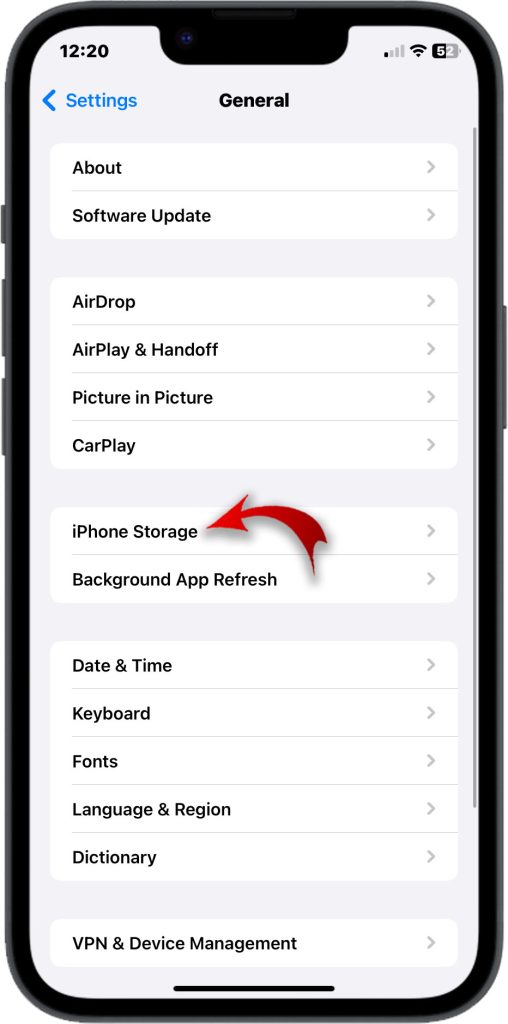
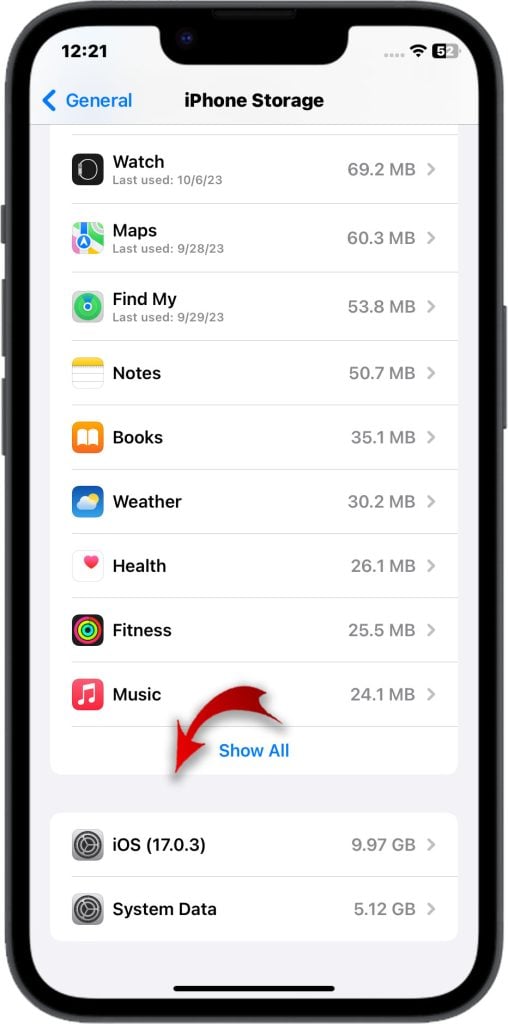
To view your storage space:
- Go to Settings > General > iPhone Storage.
- Review the amount of available space shown.
Aim to maintain at least 10GB – 20GB of free space for optimal iPhone performance. If you’re running low, delete apps/media or offload files to cloud storage to free up local space.
3rd solution: Force Quit Problematic Apps
Another source of lag could be an app that is hogging system resources and slowing things down. Force quitting apps releases any tied up resources.
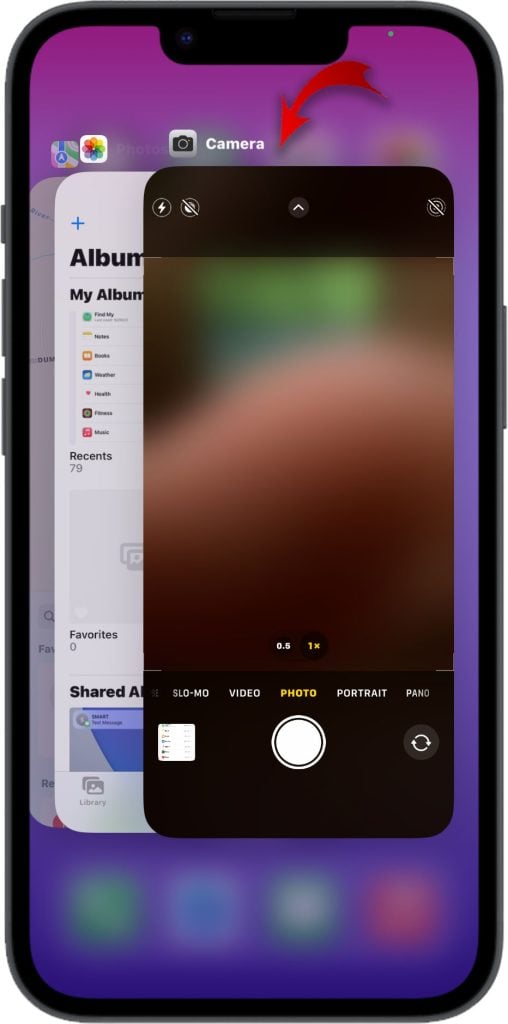
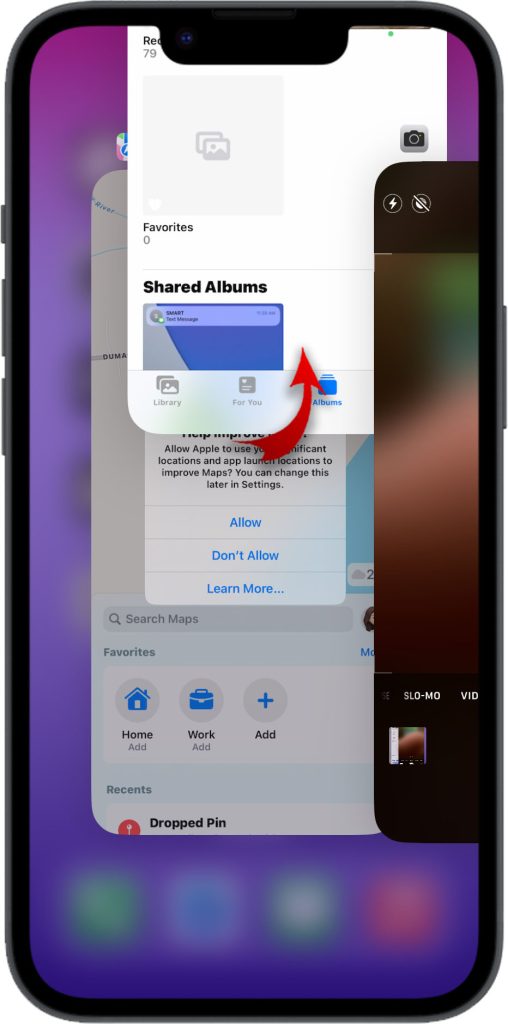
To force quit apps:
- Double-click the Home button or swipe up from the bottom of the screen to show open apps.
- Swipe up on any suspicious or bulky apps to force quit them.
- Check if iPhone performance has improved after force quitting laggy apps.
Repeat this process a few times to isolate any specific culprit apps contributing to freezes or lag. Uninstalling these apps can permanently resolve the issues they are causing.
4th solution: Reset All Settings
If you still notice system lag or freezing, try resetting all settings on your iPhone. This wipes any corrupted settings data that could be slowing things down.
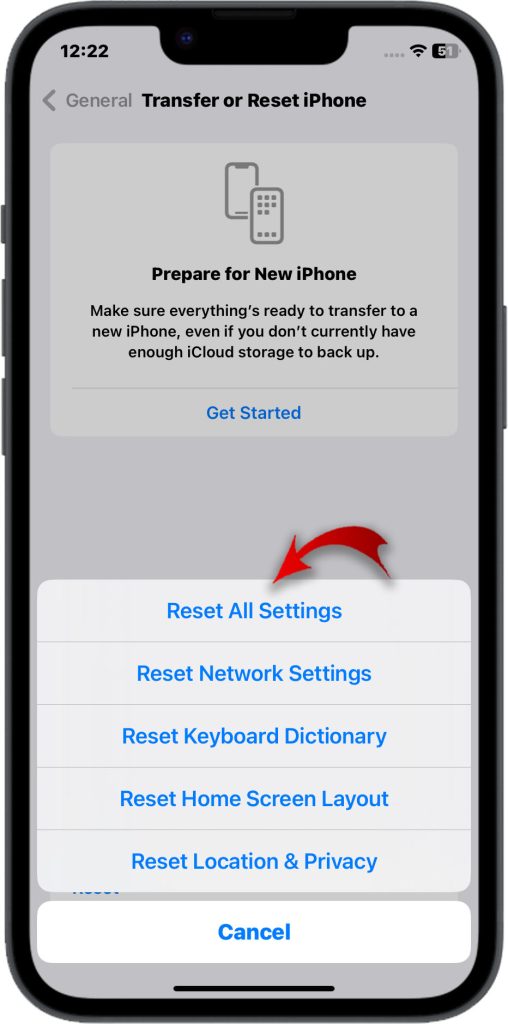
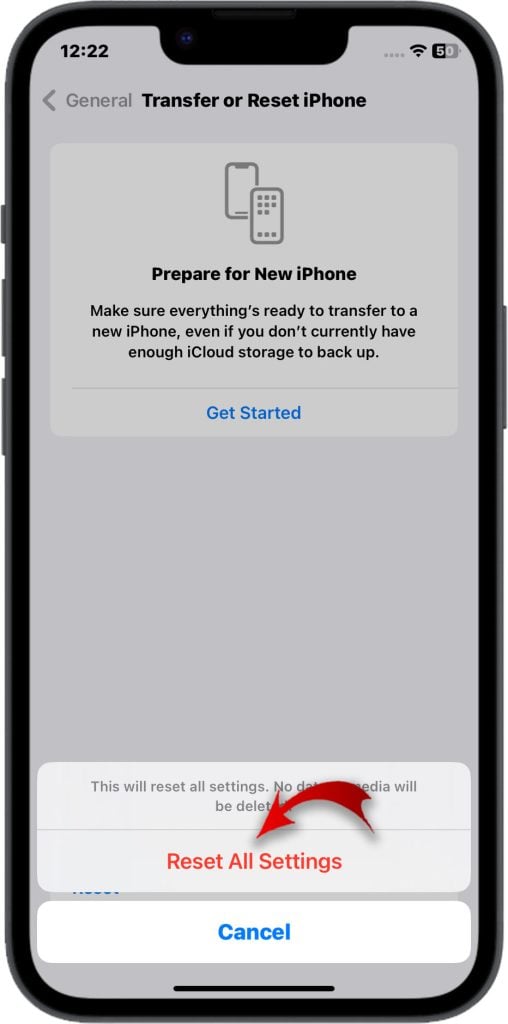
To reset all settings:
- Go to Settings > General > Transfer or Reset iPhone.
- Tap Reset > Reset All Settings.
- Enter your passcode if prompted.
- Tap Reset All to confirm and reboot your iPhone.
Resetting to factory default settings often clears up lingering performance issues, particularly after a major iOS update. Give this a shot before moving on to more drastic measures.
5th solution: Restore iPhone Using iTunes
As a last resort if lag persists, you can perform a full system restore on your iPhone using iTunes. This completely reinstalls iOS and resets everything to factory condition.
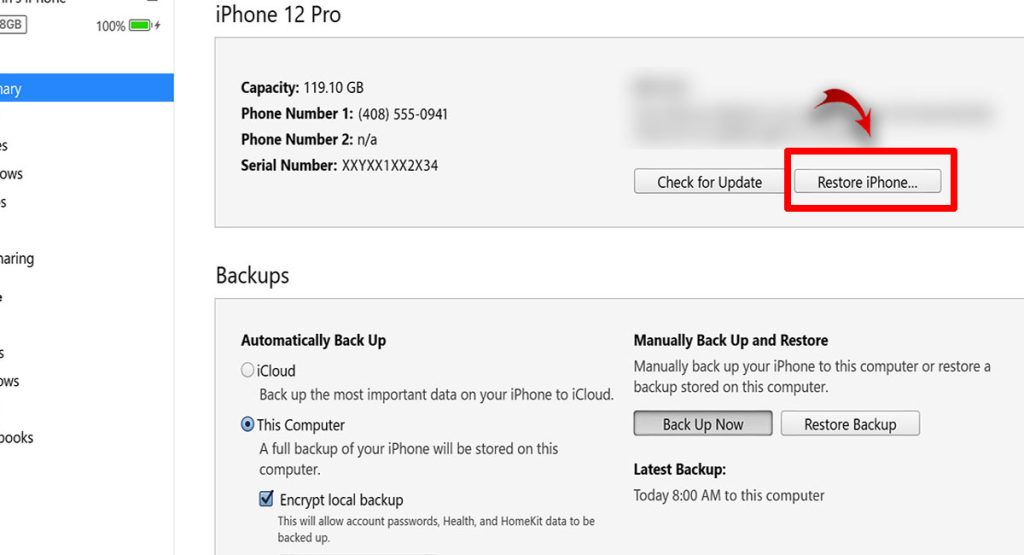
Back up your data first, then in iTunes on your computer:
- Connect your iPhone to your computer.
- Select your iPhone and click Summary.
- Click Restore iPhone.
- Click Restore again to confirm.
Restoring an iPhone often resolves even the trickiest system issues that cause lag, stuttering, and freezing. Just remember to restore your data afterwards!
With a bit of focused troubleshooting – updating iOS, freeing storage, force quitting apps, resetting settings, and restoring iPhone – you should be able to track down and resolve whatever is causing irritating lag or freezing on your iPhone. Take it step-by-step and your phone will be back up to speed in no time!