Having a very slow or sluggish internet connection is probably one of the things you can encounter every now and then, even if you’re using a premium device like the iPhone 13 Mini or any of its variants.
There are instances wherein the problem is due to a glitch in the firmware of your phone.
However, it is always possible that an issue like this is caused by a problem with your network device.
It is, therefore, imperative that you troubleshoot both your iPhone 13 Mini and your router or modem to make sure the problem is addressed to its root.
There are a few things you need to do to have your device get a stable internet connection and remain that way for months or even years.
Troubleshooting iPhone 13 Slow Connection Issues
To be able to fix the slow connection problems on your iPhone, you have to do some basic troubleshooting procedures first before moving to more complicated ones.
With that being said, here are things you should do:
First solution: Reboot your devices
Before anything else, what you need to do is refresh the memories of your devices, namely, your iPhone 13 Mini and your router or modem.
A simple reboot will often fix minor issues and that might be the only thing you need to do to make your connection on your iPhone 13 Mini work perfectly again.
So follow these steps:
Step 1: Unplug the power cord of your router from the wall outlet, or simply disconnect it from the unit.

Step 2: Once the router is powered down, press and quickly release the Volume Up button on your iPhone.
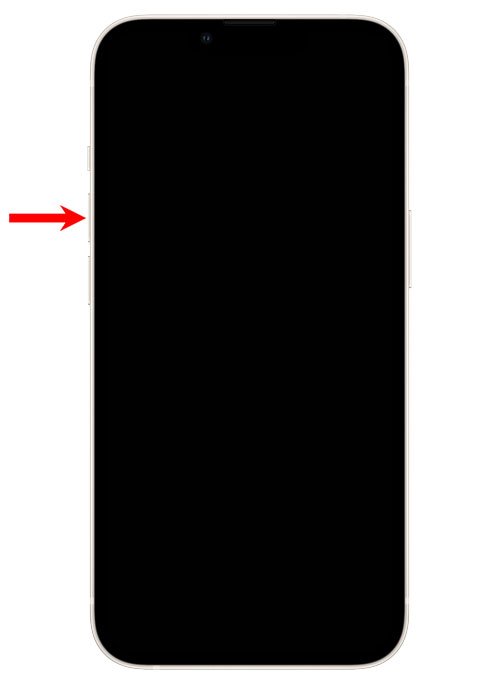
Step 3: Quickly press and release the Volume Down button.

Step 4: Immediately after releasing the Volume Down button, press and hold the Power key for at least 8 seconds.

This will trigger your iPhone 13 Mini to shut down and power back up.
Step 5: When the Apple logo shows, release the Power key and allow your iPhone to continue the boot process.

Step 6: While waiting for you iPhone to finish the reboot, plug the power cord of your router back in.

Wait for your devices to become ready and then make sure your iPhone 13 Mini connects to your own Wi-Fi network.
After that, try doing a speed test to see if your connection has improved.
You should also do a speed test on your other devices that connect to the same network to know if the problem also happens to them.
But assuming that only your iPhone 13 Mini has a slow internet connection problem, then move on to the next solution.
Second solution: Forget your current connection
The existing Wi-Fi connection might have been corrupted already. That’s why if the first solution failed to fix the problem, then what you have to do next is to re-establish the connection between your devices.
Try deleting the current connection and have your iPhone 13 Mini reconnect to it to see if that fixes the problem. Here’s how it’s done:
Step 1: From the Home screen, find and tap the Settings app.

Step 2: Tap Wi-Fi to open network settings.

Step 3: Tap the Information icon next to your Wi-Fi network.

Step 4: Tap Forget This Network.

Step 5: Tap Forget to confirm you want to delete the connection.

After deleting the connection, have your iPhone 13 Mini reconnect to the next network and then try doing a speed test to know if your WiFi speed has improved.
You may also open some web pages to know if they load up fast and properly.
Third solution: Reset Network Settings on your iPhone
Assuming that the slow connection problem only occurs on your iPhone 13 Mini, then what you have to do next should the first two solutions fail is to reset the network settings of your device.
Doing so will delete all wireless connections which includes Bluetooth, the Cellular Data APN as well as the Wi-Fi connections.
Most of the time, this procedure can fix network related issues that occur without apparent reason or cause, and it might be what you need to do to fix this problem. So follow these steps to reset the network settings on your iPhone 13 Mini:
Step 1: Launch the Settings app.
Step 2: Tap General.
Step 3: Scroll down and tap Transfer or Reset iPhone.
Step 4: Tap Reset at the bottom of the screen to reveal all the options.
Step 5: Tap the Reset Network Settings option and enter your security lock if prompted.
Step 6: Tap Reset Network Settings at the bottom of the screen to confirm network settings reset.
Your iPhone 13 Mini will reset the network and delete your current WiFi Network, and then reboot. After that, try to see if the problem is fixed.
Fourth solution: Factory reset your iPhone
Your last resort is to reset your iPhone. However, before doing that, make sure the iOS version on your device is updated.
This is to rule out the possibility that it’s just a minor glitch that is often patched through an update.
Also, make sure to create a backup of your important files and data, especially that ones that don’t get synced with iCloud.
After the backup process, close background apps and then follow these steps to reset your iPhone 13 Mini.
Step 1: Go back to the Home screen, find Settings and tap on it.
Step 2: Find and tap General.
Step 3: Scroll down and tap Transfer or Reset iPhone.
Step 4: Tap Erase All Content and Settings at the bottom of the screen.
Read the information on the screen as it’s important because it tells you which ones will be deleted. You can use the information to backup your data.
Step 5: Tap Continue and then enter your security code if prompted.
You will then be prompted to turn off the Activation Lock by entering your Apple ID password.
Step 6: Enter your Apple ID password and tap Turn Off at the top-right corner of the screen.
Now follow a few on-screen instructions to proceed with the Factory Reset.
When the reset is complete, set up your iPhone 13 as a new device.
During the setup process, try to reconnect to your own WiFi network to see if you can now have a stable Wi-Fi connection.
But after doing all those things and your iPhone 13 Mini still has a very slow connection, then it’s time to visit an Apple Store and have a technician check the device for you.
Don’t save anything on your iPhone storage just yet so that you won’t lose anything should the tech decided to reset or restore your device.
We hope that this troubleshooting guide can help you one way or the other.