In this troubleshooting guide, we will show you what you should do if your iPhone 12 Slow keeps lagging or has a very poor performance. Most of the time, performance issues are all firmware-related, so you should be able to fix it and make your iPhone run smoothly again. Read on to learn more.
Once a premium device like the iPhone 12 starts to lag or have a poor performance, you can always expect the problem to be with the firmware, or at least app-related. Needless to say, it’s not serious and you may be able to fix it by doing one or a couple of procedures.
There are times when apps start to crash and that might affect your phone’s performance. There is also a possibility that a minor firmware issue occurred and needs to be addressed immediately. With that being said, here’s what you should do:
Fix iPhone 12 Slow
Experiencing iPhone 12 slow can be frustrating, as it hampers your productivity and affects your overall user experience. If your iPhone 12 is running sluggishly, it’s essential to identify the potential causes and take appropriate troubleshooting steps to improve its performance.
In this guide, we will outline some effective methods to help you fix the slow performance issue on your iPhone 12 and restore its speed and responsiveness.
First solution: Close apps running in the background
The first thing you have to do if you’re dealing with an iPhone that keeps lagging or freezing is to close all apps that are left running in the background. While you’re not using them, they still use your phone’s RAM and CPU.
There are even apps that will crash if left to become idle. Game apps are among them and when that happens, your iPhone may not only lag but also become unresponsive.
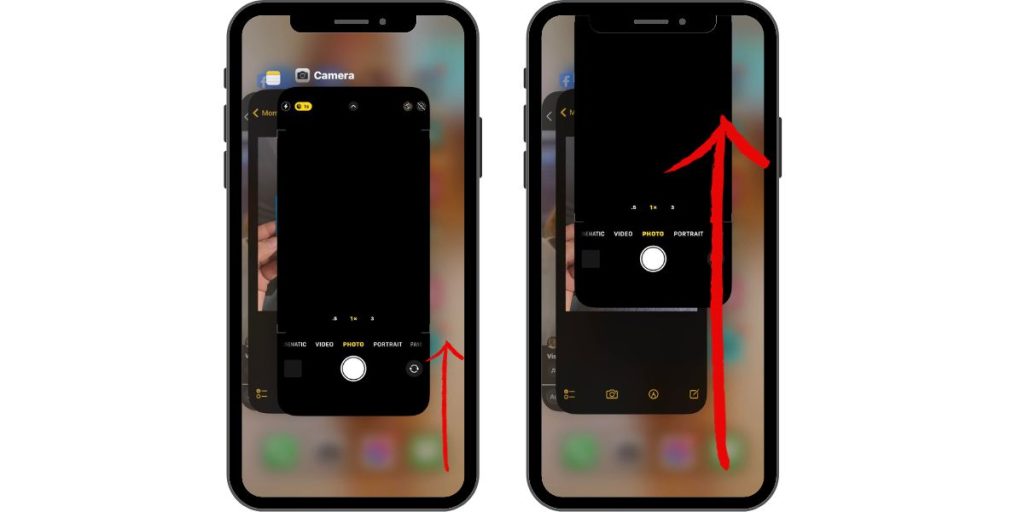
- So swipe up from the bottom of the screen and stop at the middle to view the apps.
- Swipe up on each preview to close them all.
After doing this, try to see if your iPhone still lags, or you may proceed to the next solution.
Second solution: Force restart your iPhone
While closing the background apps may help in making your iPhone run smoothly again, it’s better to also refresh the memory and reload all services. Thus it will be helpful to do the forced restart.
It’s a simulated battery removal and it has already been proven to be effective in fixing minor performance-related issues, provided that the firmware has not been tampered with. Here’s how it’s done:

- Quickly press and release the Volume Up button and then the Volume Down button.
- Immediately after that, press and hold the Power key for 10 seconds. This will trigger your iPhone to shut down and power back up.
- When the Apple logo shows, release the Power key and wait until the device finishes the reboot.
Once the restart is complete, observe your iPhone to know if the lags are gone.
Third solution: Reset all settings on your iPhone
More often than not, the lags and freezes can be fixed by the first two solutions, however, if it continues to bug you, then try resetting all your iPhone’s settings. It’s basically like the factory reset, which will bring everything back to default, but none of your files, apps or personal information will be deleted. It’s effective and safe for your data. Here’s how you do it:
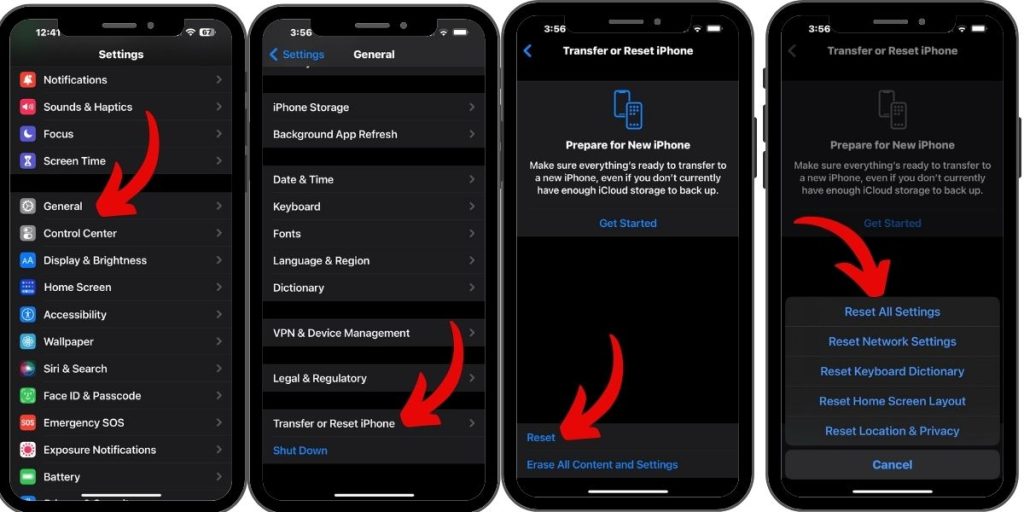
- From the Home screen, tap Settings. Find and tap General.
- Scroll down to the bottom of the screen, and then touch Transfer or Reset iPhone.
- Select Reset
- Select Reset All Settings.
- If prompted, enter your security lock.
- Tap Reset All Settings at the bottom of the screen, and then tap Reset All Settings again to confirm.
After the reboot, try to see if the problem is fixed. If your iPhone 12 still lags even after this procedure, then you have to do the next one.
Fourth solution: Factory reset your iPhone
The fact is that the factory reset will fix any performance issue. However, you have to spend time creating a backup of your important files because they will be deleted. But if the previous solutions failed, then you have no other choice but to reset your iPhone.
So after the backup, follow these steps to reset your device:
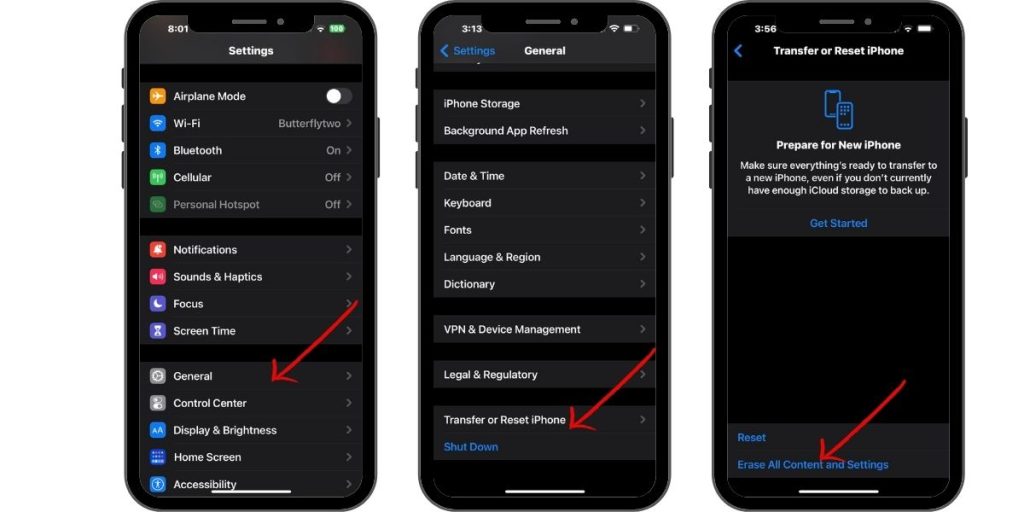
- From the Home screen, tap Settings.
- Find and tap General.
- Scroll down to the bottom of the screen, and then touch Transfer and Reset iPhone.
- Tap Reset
- Tap Erase All Contents and Settings.
- Tap Erase Now.
- If prompted, enter your security lock.
- Tap Erase iPhone at the bottom of the screen.
- Tap Erase iPhone again to proceed.
- Now enter your Apple ID password, and then tap Erase to proceed with the reset.
- Wait until your iPhone has finished the reset, and then set it up as a new device.
And that’s what you need to do if your iPhone 12 keeps lagging for no apparent reason. We hope that this guide can help you.
Please support us by subscribing to our YouTube channel. We need your support so that we can continue creating helpful contents.
ALSO READ: