Are you experiencing the iPad keeps restarting issue? The situation can be incredibly aggravating, especially if you rely on your device for work, entertainment, or staying connected with friends and family. The repeated rebooting can disrupt your workflow, cause data loss, or even lead to potential hardware damage. It’s important to understand why this problem is happening so that we can find a solution that actually works. In this comprehensive guide, we’ll delve into the potential reasons your iPad keeps restarting and provide you with effective troubleshooting techniques to help you resolve the problem and prevent it from recurring in the future.
Solved: iPad Keeps Restarting – Proven Fixes and Solutions
An iPad stuck in a continuous restart loop is a perplexing situation, leaving many users scratching their heads in frustration. This issue manifests when the iPad repeatedly reboots itself, often without any apparent reason. You might observe the Apple logo appearing for a brief moment before the device shuts down and then restarts again, seemingly caught in an unbreakable cycle. Such a disruptive behavior not only impedes your usage but also raises concerns about potential data loss and overall device health.
But before anything else, if you have another issue with your phone, drop by our troubleshooting page as we have already addressed hundreds of issues reported by the owners. Odds are that there are already existing solutions on our website or at least, there are similar problems we already fixed. So, try to find ones that are similar or related to your problem.
Common Reasons Your iPad Keeps Restarting
Various factors can contribute to the recurring restarting problem on your iPad. Understanding these potential culprits can help you pinpoint the root cause more effectively and apply the appropriate solution. Some common causes include:
- Software Glitches and Bugs: Often, a flawed iOS update or an application-specific issue can trigger the reboot loop. Incompatibility between the device’s software and certain apps may lead to conflicts that result in the continuous restarting of your iPad.
- Hardware Malfunctions: Physical damage to the iPad’s components, such as the battery or power button, can prompt the device to restart continuously. Overheating due to excessive usage or exposure to external elements might also contribute to this issue.
- Memory Overload and System Overburdening: If your iPad’s memory is overloaded with excessive data, or if the device is running too many processes simultaneously, it might struggle to handle the load, leading to an endless restart loop.
- Network Connectivity Problems: Connectivity issues, whether Wi-Fi or cellular, can sometimes interfere with the iPad’s stability, causing it to reboot in an attempt to resolve the connection problem.
Troubleshooting iPad Pro that keeps restarting on its own
When confronted with an iPad that won’t stop restarting, employing some fundamental troubleshooting steps can often help alleviate the issue. Follow these guidelines to identify the underlying problem and restore your device’s stability:
Before troubleshooting, check the current memory status of your iPad Pro. This is a must-do if you’re fond of downloading huge apps and files.
- To check the available memory of your iPad Pro, go to Settings-> General-> iPad Storage menu and then see more details of the available storage space.
If it’s below 1GB, then you need to free up some space because the memory is running low. When the memory is low, performance issues such as sluggishness, random crashes, and unresponsiveness usually follow.
If the internal memory isn’t an issue, then follow these subsequent procedures to continue.
First solution: Force restart your iPad Pro

Stuck problems in iOS devices that are triggered by minor app glitches and system errors are usually remedied by performing a forced restart. This method works the same as a soft reset when it comes to resolving random system inflicted by minor glitches and data corruption. It is a simulated battery-removal process that’s carried out when a device suddenly becomes unresponsive. It doesn’t result in permanent data loss as it doesn’t affect any saved information on the internal storage. Here’s how to force restart your iPad Pro:
- Quickly press and release the Volume Up button.
- Quickly press and release the Volume Down button.
- Then, press and hold the Power button until the Apple logo appears.
Allow your iPad to finish its boot-up sequence and then try to use it as you normally do to see if the problem is fixed.
ALSO READ: Fix an iPad Pro 2018 that won’t download new apps from the App Store
Second solution: Update all apps on your iPad Pro.
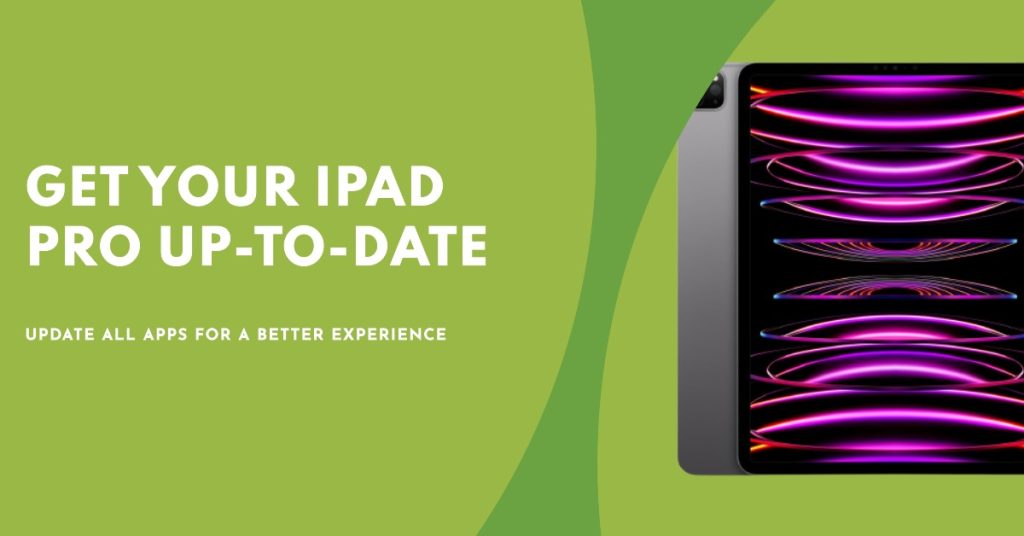
If your iPad is able to boot up from forced restart, try to check for any pending updates to download and install on your iPad Pro. This will help eliminate rogue apps from the possible triggers. Apps that are prone to going rogue are usually those that aren’t up to date. So here’s what you should do next.
- Tap App Store from the Home screen to open the App Store app.
- Then scroll down to the bottom of the App Store screen and tap on Updates. A list of apps with pending updates will show up on the next screen.
- Tap the Update button next to the name of the app to update individual apps.
- Tap the Update All button on the upper-right side of the screen to update all apps at once.
The above process requires your device to have a stable Internet connection, ample storage space and about 50 percent battery life.
After updating all apps, reboot the iPad to refresh its system and clear out junk files from its memory cache.
Third solution: Reset all settings on your iPad Pro.
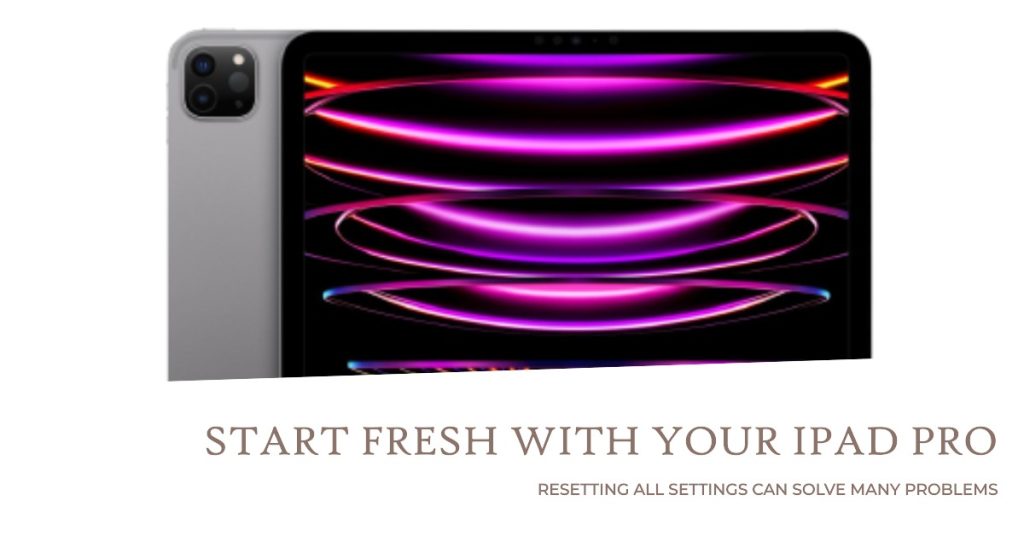
Adverse behaviours that instigate from an iOS update are normally corrected by resetting all settings on your device. This reset erases all customized settings including update overrides that had caused conflicts to system functions or services. It doesn’t require you to create backups beforehand because this reset won’t affect saved information on the internal memory. You can try this method if your iPad Pro managed to boot up after performing a forced restart. You may start whenever you’re all set to reset all settings on your iPad Pro:
- Tap Settings from your Home screen.
- Tap General.
- Scroll down and tap on Reset.
- Choose Reset all settings from the given options.
- Enter your passcode when asked to proceed.
- Finally, tap the option to confirm all settings reset.
When the reset is finished, your iPad restarts automatically and then loads up the original values and options. This means the need for you to re-enable the features that are disabled by default so you can use them again on your device.
ALSO READ: How to fix an iPad Pro that has no sound or audio output
Fourth solution: Update iOS
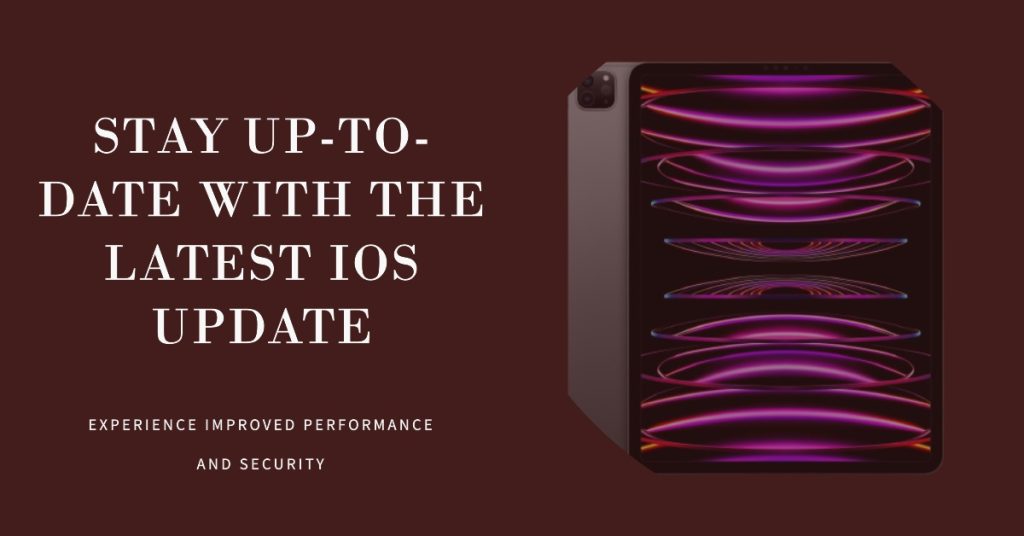
Aside from app updates, installing the latest iOS version available for your iPad Pro is also recommended. Aside from providing new features, iOS updates also embed fix patches or codes that are programmed to eliminate existing system bugs that caused stubborn symptoms like recurring boot loops or random restarts. A better way to update an iOS device in this state is through iTunes. You will need to use a Mac or Windows computer to carry out this update process. Once everything is set, follow these steps to start check for and updating your iPad Pro:
- Connect your iPad to the computer using the Apple-supplied USB cable.
- Open iTunes on the computer then select your iPad when it shows up.
- Then click the Summary section on the left side of the iTunes main screen.
- Click the button to Check for Update.
- If an iOS update is available, click the command to Download and Update.
- Enter your passcode when asked to proceed.
- Then follow the rest of the onscreen commands to finish updating.
When the iOS update installation is complete, you can disconnect your iPad from the computer. Then reboot the iPad to save the recent system changes and likewise to refresh apps and services.
Fifth solution: Restore your iPad Pro in recovery mode.
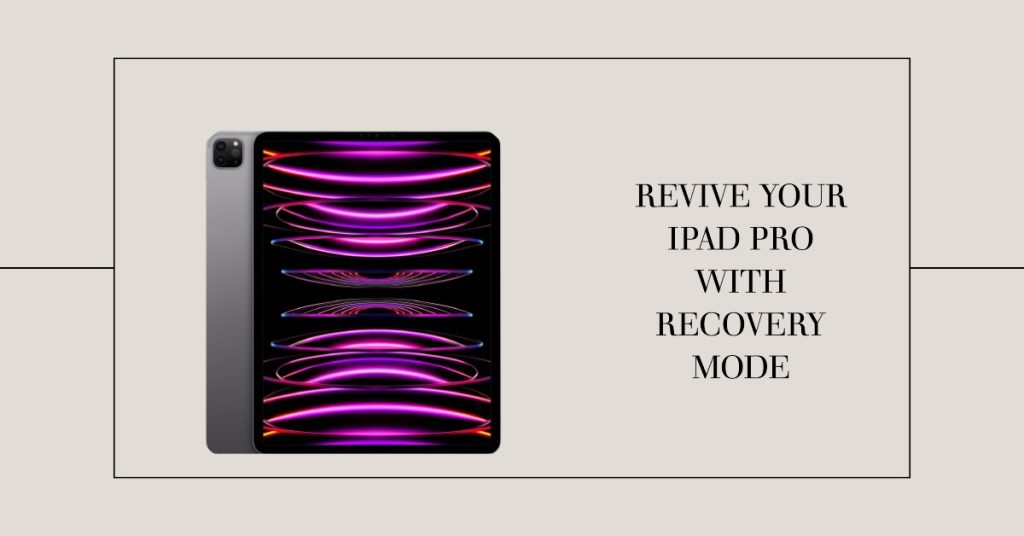
Major system errors including post-update bugs and associated symptoms that could not be rectified by a factory reset are usually addressed by a recovery mode restore. This process however may result in permanent data loss, so backing up of important files to iTunes is highly recommended. Once you’re all set, follow these steps to put your iPad Pro in recovery mode and restore iOS in iTunes:
- Connect your iPad Pro to the computer using the USB/Lightning cable.
- When your iPad is connected, open iTunes on your computer.
- Then on your iPad Pro, quick-press and release the Volume Up button.
- Now, quick-press and release the Volume Up button.
- Finally, press and hold the Power button until the Recovery Mode screen (Connect to iTunes screen) appears.
You will then see an iTunes message saying that it has found your device in recovery mode. Just follow the onscreen commands and controls to Restore your iPad Pro. The restore process may take longer depending on the iOS file that you’re going to restore from and other factors like system file download duration. Just wait until the process is complete and then you can exit recovery mode by performing a forced restart on your iPad Pro. By then it is safe to disconnect your iPad from the computer.
Last resort: Restore your iPad in DFU mode.

If the recovery mode restore still failed to correct the error and your iPad Pro continues to restart on its own, performing a DFU mode restore can be considered among the last options. This is the deepest type of iOS restore you can do to fix and repair major system errors including a totally corrupted iOS. Again you will use iTunes on a computer to get this restore done so be sure to ready your equipment. Then proceed to these steps whenever you’re ready to put your iPad Pro in DFU mode then carry out a thorough system repair and restore through iTunes:
- Connect your iPad to the computer using the original USB cable.
- Open iTunes on your computer.
- Quick-press and release the Volume Up button.
- Then quick-press and release the Volume Down button.
- Now, press and hold the Power button until the iPad screen turns black.
- After 10 seconds, press and hold the Volume Down button while still holding down the Power button for another 5 seconds.
- After 5 seconds, release the Power button but keep holding the Volume Down button for another 10 seconds.
At this point, iTunes will display an alert message saying that it has detected an iPad in recovery mode and that you must restore this iPad before it can be used with iTunes. This message prompt should serve as a clue that your iPad has already entered DFU mode and is ready for iOS repair and system restore through iTunes.
Does the iPad keeps restarting issue still occur?
This is likely an indication of a major system issue on the device if not, a damaged component. Performing the above procedures is usually enough to rectify minor and major system errors as well as eliminate other software-related factors that caused the iPad to act up. At this point, you may consider utilizing alternative iOS repair and recovery software. There are actually a lot of applications that are programmed to carry out the same functions or even more with iTunes. These tools are created by third-party developers to address widespread iOS problems that are tied to fatal system errors. Similar to iTunes, third-party iOS repair tools can be downloaded on a compatible computer either Windows or Mac for as long as the minimum system requirements are met. Just search for and pick the preferred tool to use and install it on your computer. And when the software is ready, connect your iPad Pro to the computer just like what you did when using iTunes and then launch the software. Wait until your device syncs with your iOS repair software then follow the onscreen commands to instigate system repair and restore process.
Other owners of iOS device who have encountered the same problem were able to find ultimate solution by removing and reinstalling the SIM card on their respective devices. It turned out that dislodged or loose SIM card can also trigger the device to act up like this.
Taking a trip to a service center is also an option if you suspect that the problem is attributed to hardware damage. Your device might have obtained some port of physical or liquid damage from previous incidents of dropping or liquid exposure.
Connect with us
We are committed to helping our readers fix the problems with their phones as well as learn how to properly use their devices. So, if you have other issues, you may visit our troubleshooting page so you can check by yourself the articles we’ve already published that contain solutions to common problems. Also, we do create videos to demonstrate how things are done on your phone. Visit our Youtube Channel and please subscribe to it. Thanks.