Has your iPhone’s iMessage stopped working? Don’t worry – with a few troubleshooting steps, you can get iMessage working again in no time.
iMessage is Apple’s messaging service that allows iOS devices like iPhones and iPads to send messages over Wi-Fi or data instead of using up text messaging credits. iMessages show up as blue chat bubbles, while regular SMS text messages appear as green bubbles.
iMessage not working on iPhone
Here are the most common iMessage problems and how to fix them:
Why Is My iMessage Not Working on iPhone?
There are a few possible reasons why iMessage is not working properly on your iPhone:
- Poor internet connection
- Issues with Apple servers
- Not properly set up on your device
- Software bugs
- Outdated software
- Incorrect date/time settings
- Needs to be reset
Fortunately, most iMessage problems can be resolved with a few easy troubleshooting steps.
Step 1: Check Your Internet Connection
iMessage requires an internet connection to send and receive messages. First, make sure you have a strong Wi-Fi or cellular data connection.
Try loading a website to test your connection. If pages won’t load, you have an internet connectivity problem.
To fix it:
- Turn Wi-Fi off and back on
- Toggle Airplane mode on and off
- Restart your iPhone
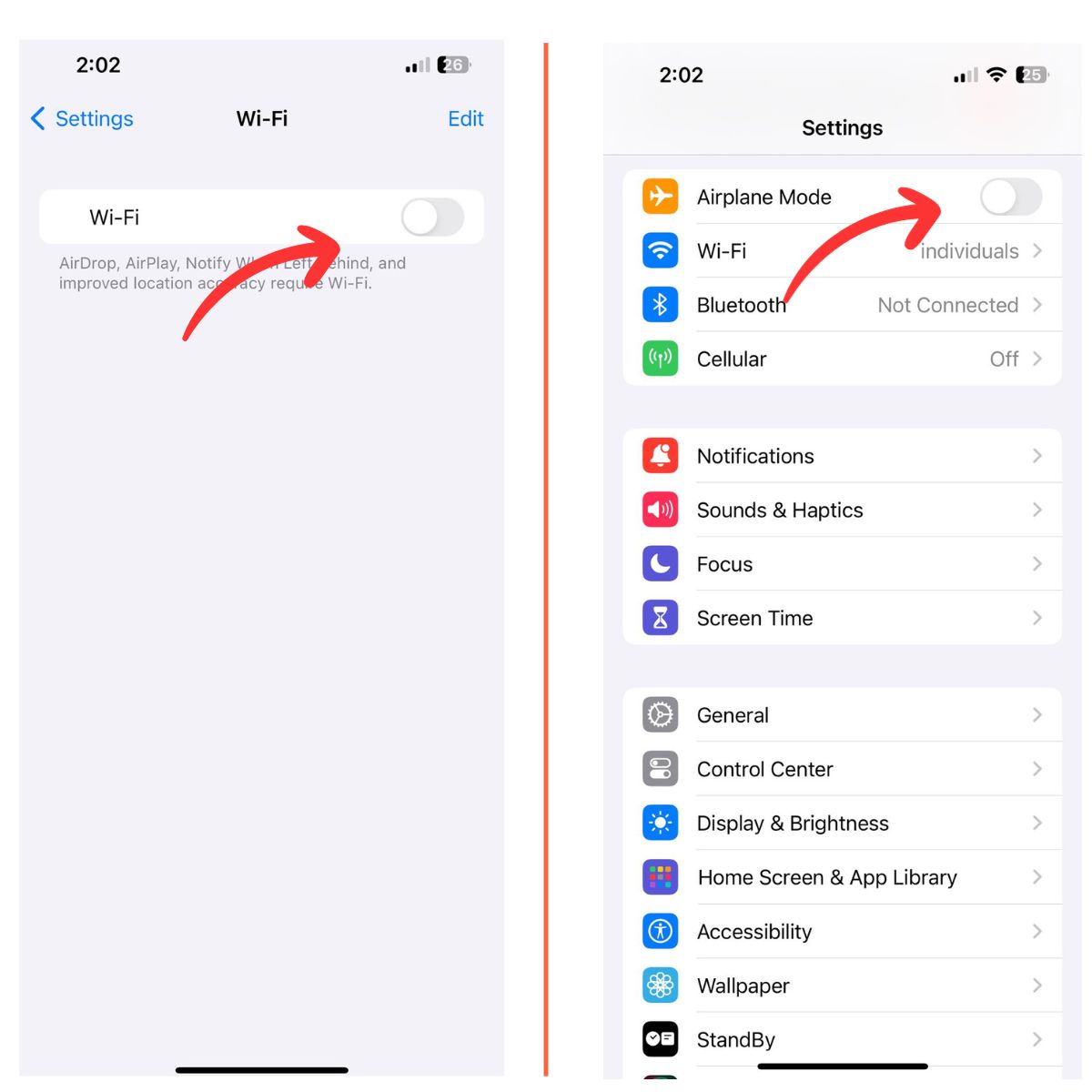
This will force your device to reconnect to the network which often resolves connection issues.
Step 2: See If iMessage Is Down
Sometimes iMessage goes down for everyone due to problems with Apple’s servers. Visit Apple’s System Status page to see if iMessage is experiencing an outage.
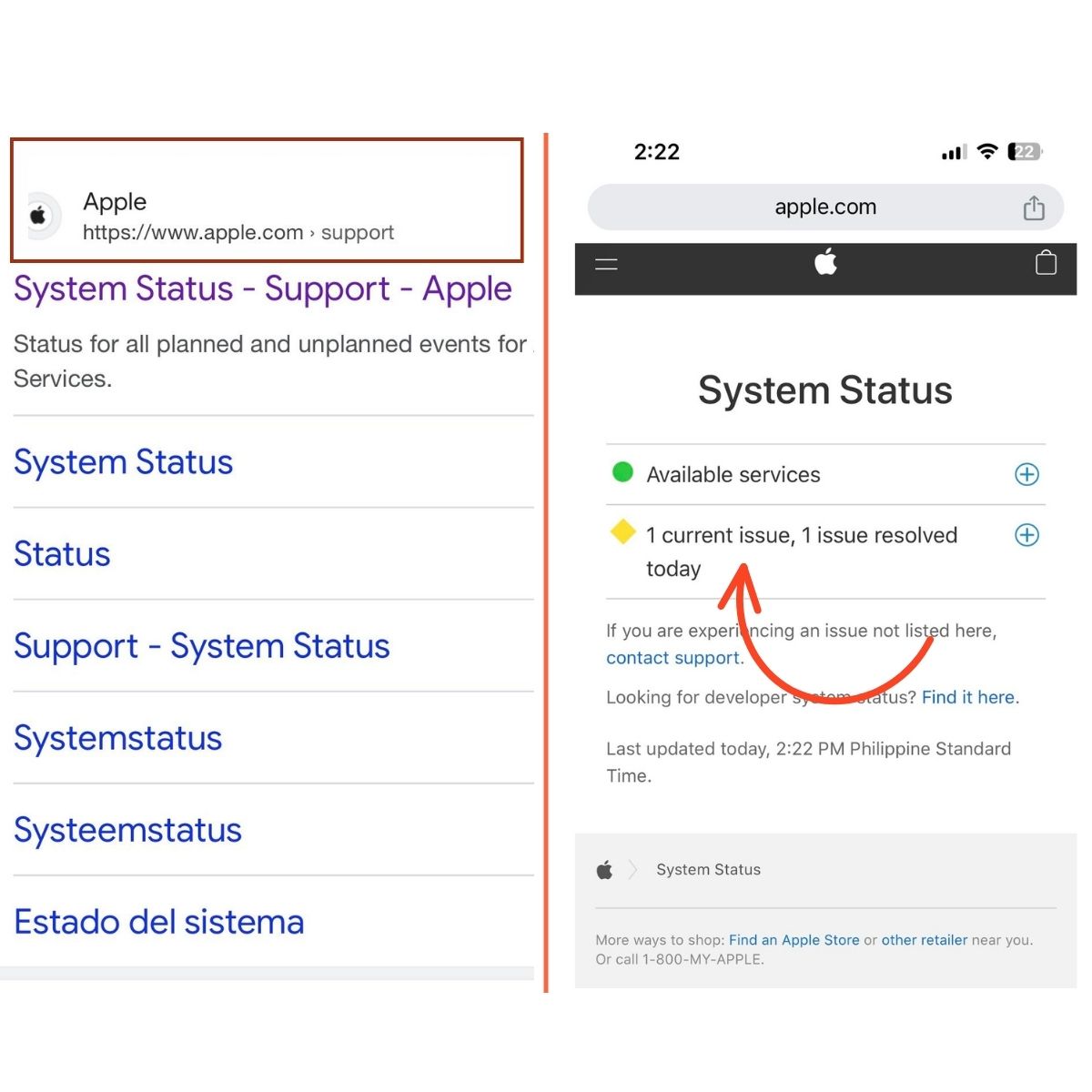
If it is, you’ll have to wait until Apple fixes it. You can still send regular text messages in the meantime.
Step 3: Make Sure iMessage is Set Up Properly
Check that iMessage is enabled and set up correctly under your phone number and Apple ID:
- Open Settings > Messages
- Confirm iMessage is toggled ON
- Tap Send & Receive
- Ensure your phone number and email are checked
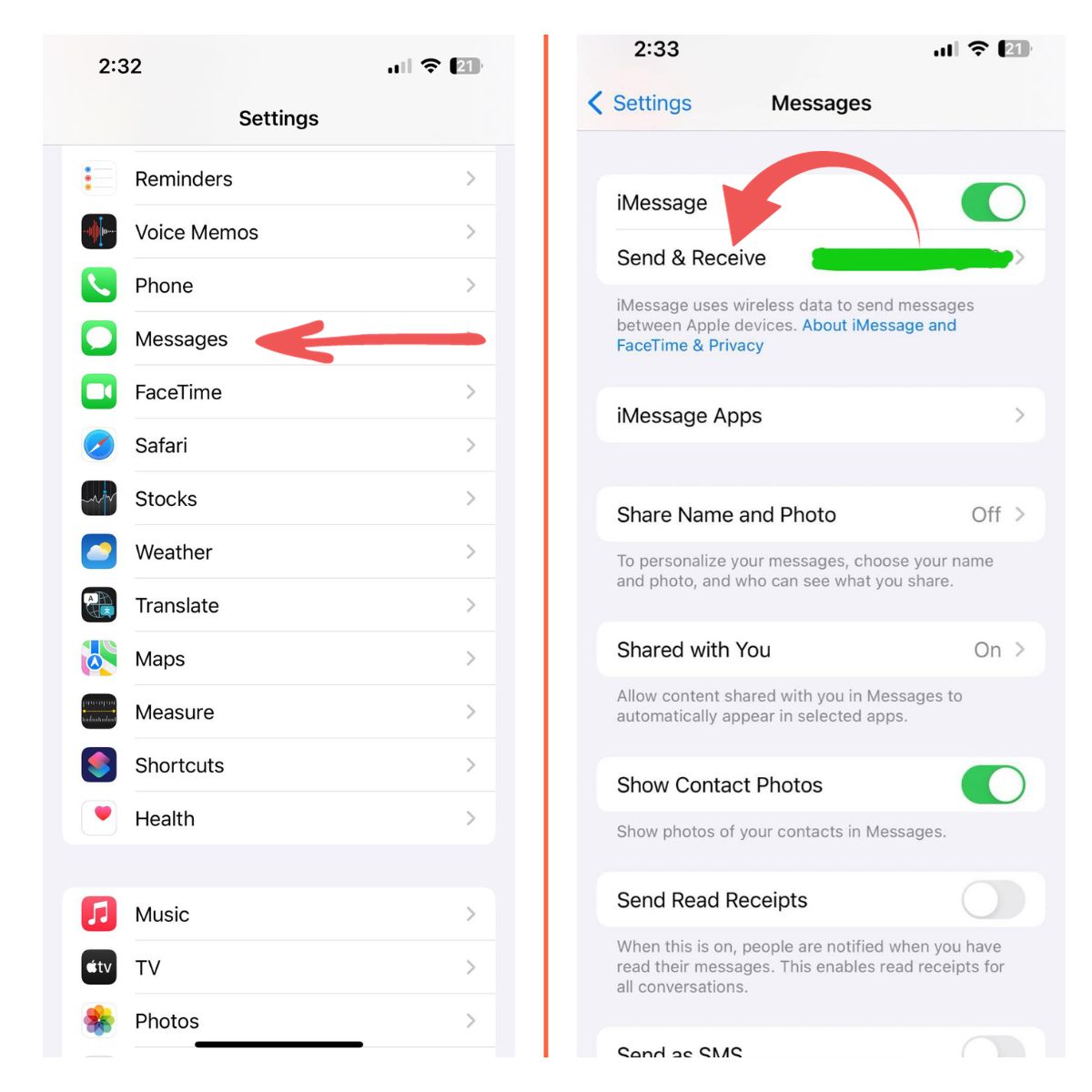
If they aren’t, your device can’t access iMessage.
Step 4: Update Your iPhone Software
Outdated software can cause iMessage problems. Check for any available iPhone updates:
- Go to Settings > General > Software Update
- Install any available updates and restart your device
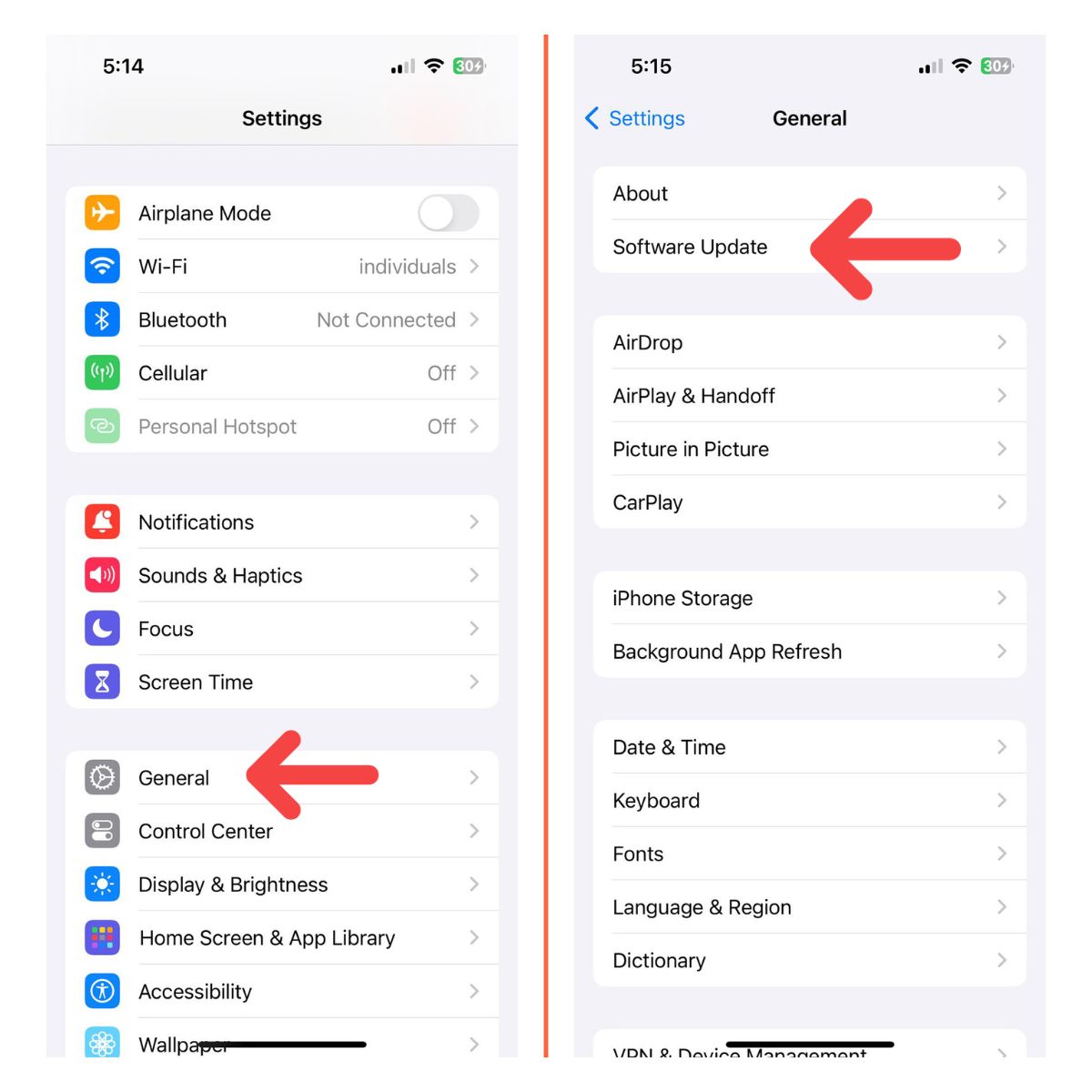
This will also rule out any bugs caused by an old iOS version.
Step 5: Reset Network Settings
Resetting your network settings often fixes iMessage connection issues:
- Go to Settings > General > Transfer or Reset iPhone > Reset
- Enter your passcode if asked
- Confirm the reset
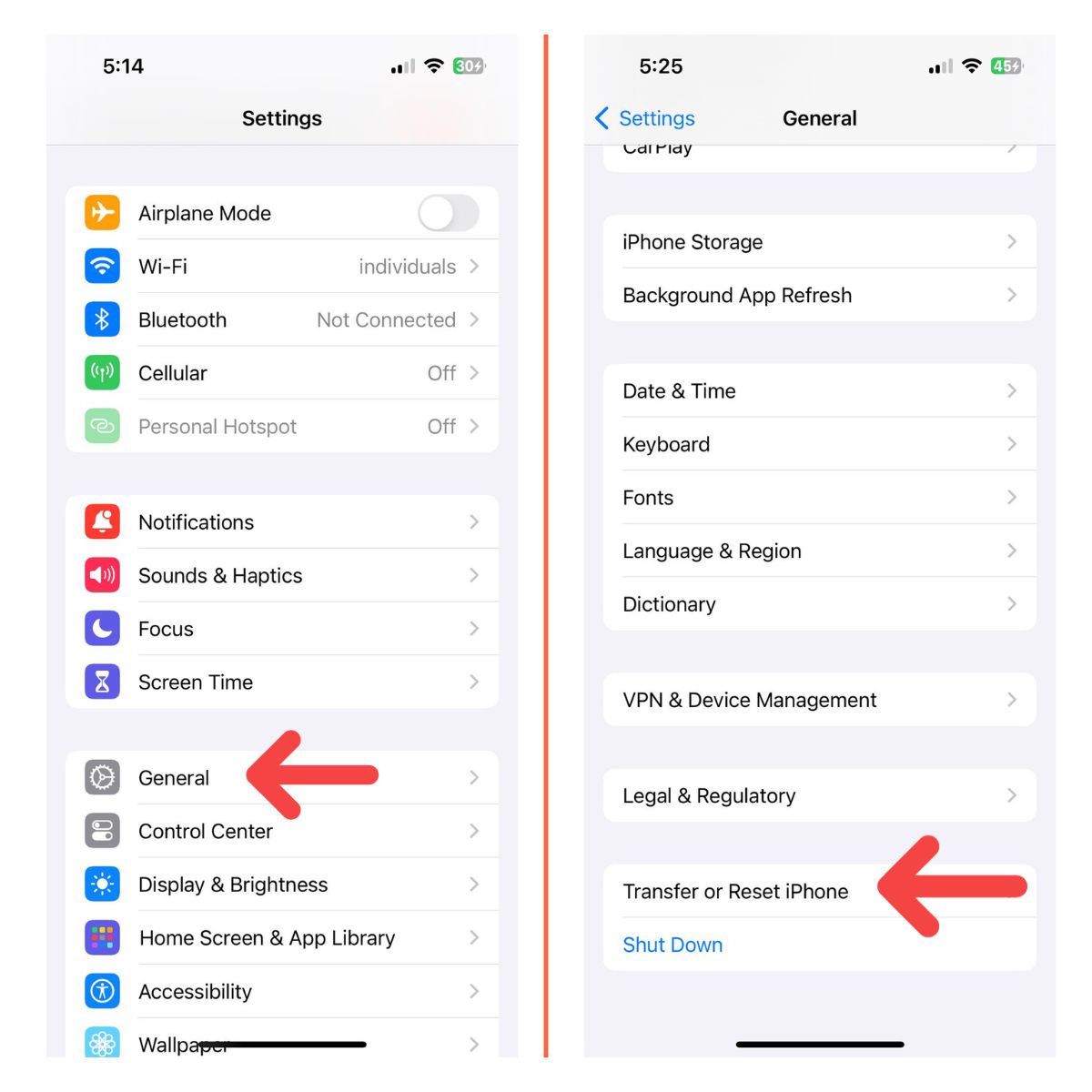
Your Wi-Fi networks will need to be rejoined after this reset.
Step 6: Turn iMessage Off and Back On
Toggle iMessage off, wait a few minutes, then turn it back on. This refreshes the connection and registration:
- Go to Settings > Messages
- Turn the iMessage toggle OFF
- Power your iPhone off completely
- Turn your iPhone back on
- Go back to Settings > Messages
- Turn the iMessage toggle back ON
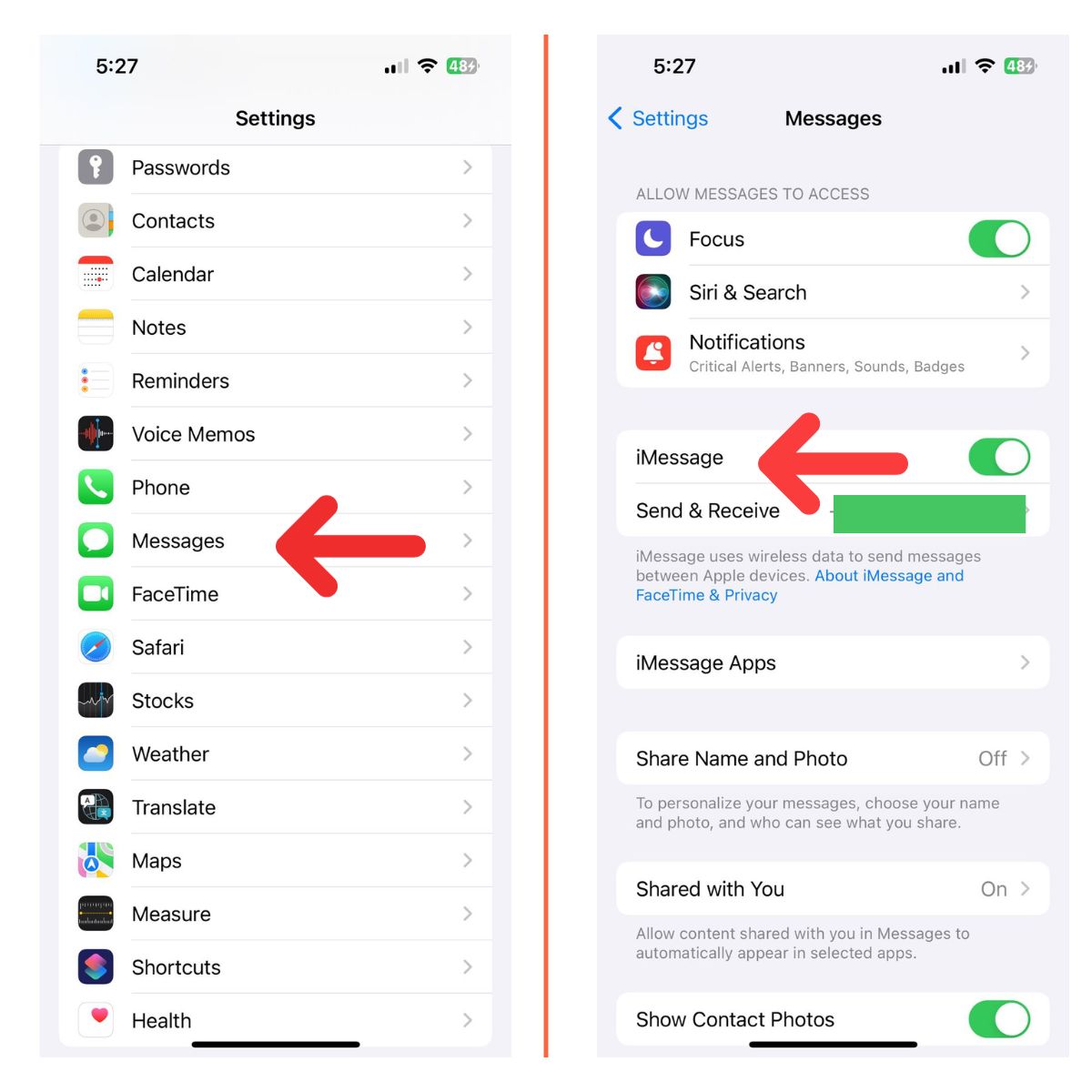
Step 7: Sign Out and Into iMessage
Signing out and back into iMessage can force your iPhone to freshly register with Apple’s servers:
- Go to Settings > Messages > Send & Receive
- Tap your Apple ID and Sign Out
- Sign back into iMessage with your Apple ID
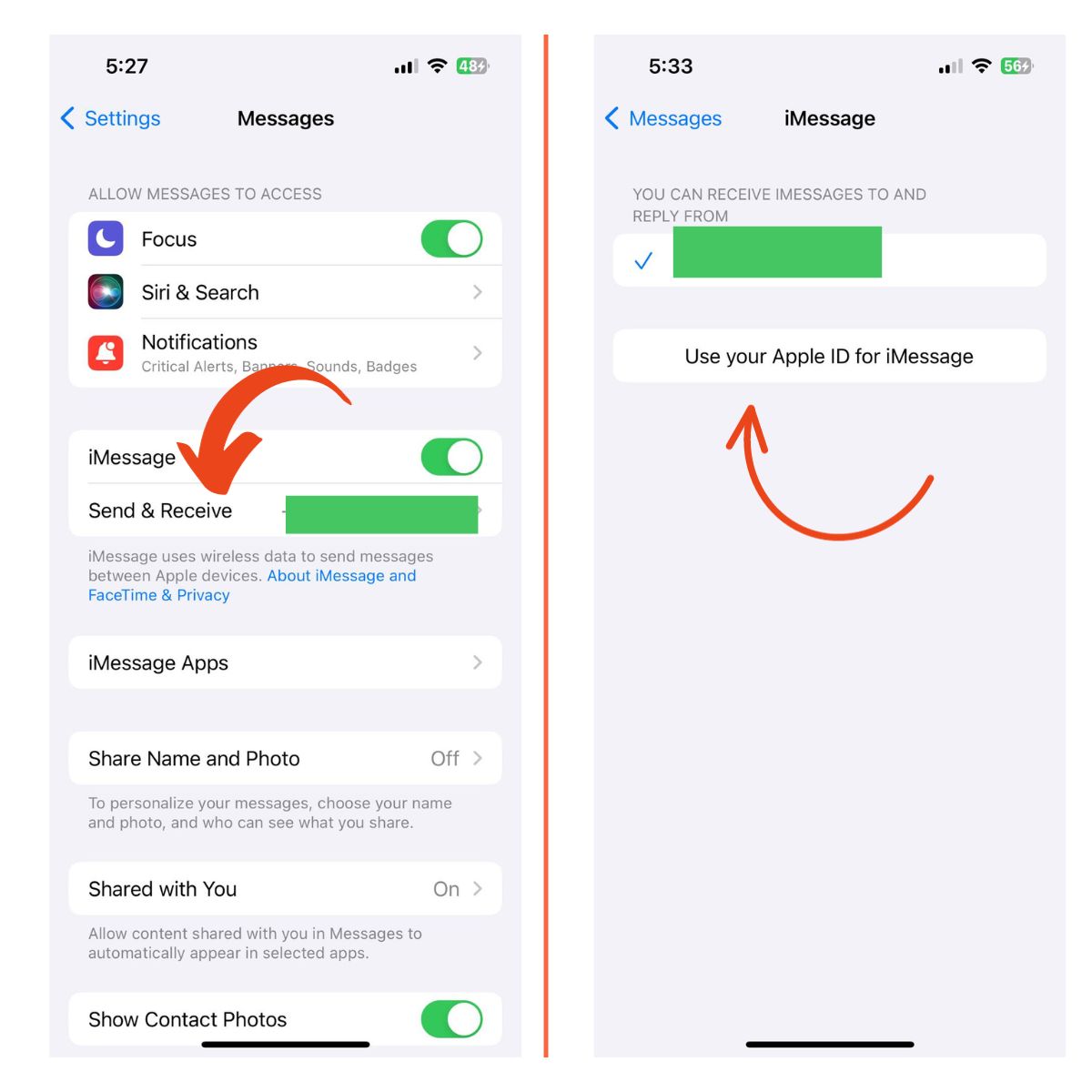
Step 8: Allow iMessage As SMS
If iMessage won’t work, enable Send as SMS:
- Go to Settings > Messages
- Toggle on Send as SMS
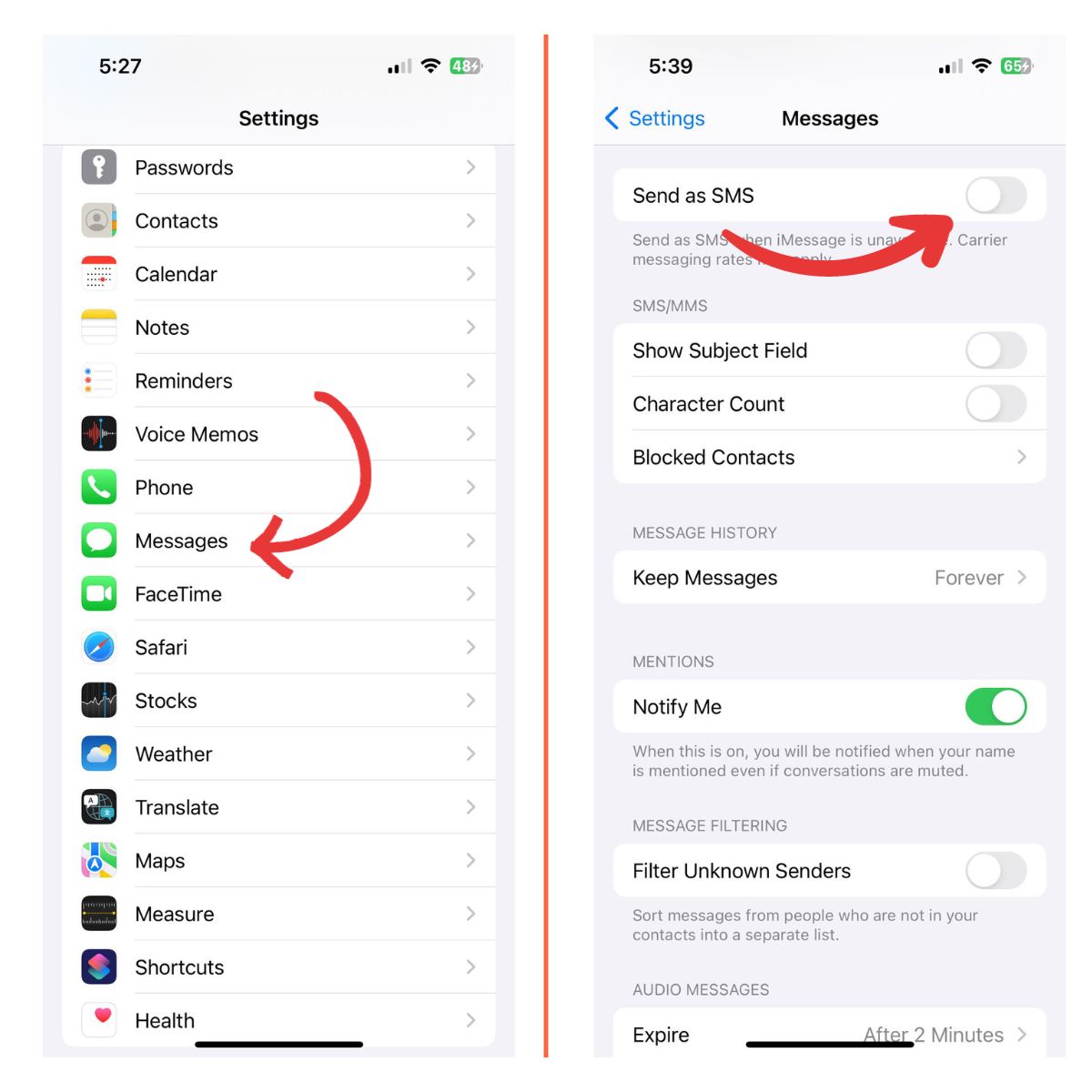
This lets you send regular texts if iMessage fails.
Step 9: Contact Apple Support
If you still can’t get iMessage working after trying all troubleshooting steps, you’ll need to contact Apple Support for further help.
They can walk you through resetting your iPhone to factory settings or other advanced troubleshooting if required.
Bonus: Avoid iMessage Disruptions
To avoid issues if iMessage goes down, enable Send as SMS to automatically send texts. iMessage problems won’t disrupt your conversations as much.
Also, keep your iPhone updated and reset network settings periodically for a reliable connection.
Key Takeaways: Fix iMessage When Not Working on iPhone
- Check your internet connection first
- See if iMessage is down for everyone
- Confirm iMessage is enabled and set up properly
- Update to the latest iOS software version
- Reset network settings to refresh the connection
- Toggle iMessage off and back on
- Sign out and into iMessage to re-register
- Allow sending as SMS when iMessage fails
- Contact Apple support for additional help
Following this step-by-step iPhone iMessage troubleshooting guide will help you get iMessage working again so you can resume sending messages over Wi-Fi and cellular data.