Most of iPhone users, regardless of the model of their devices, usually prefer to use iMessage when communicating instead of typical SMS or MMS message.
They can be sent over cellular data or Wi-Fi connection. Basically, if you have an internet connection, you will be able to use Apple’s encrypted instant messaging service.
The service has been pretty stable with some users encounter minor issues every and then. So if you’re one of the users that’s currently having problems sending iMessage to your friends or family, then continue reading as we may be able to help you.
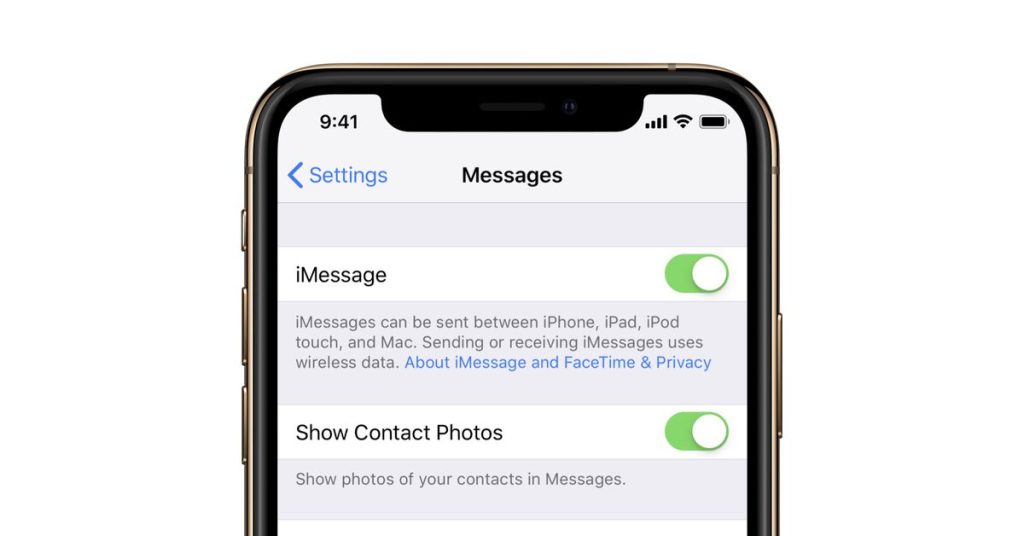
Common Causes of iMessage Issues
In order to fix this problem and prevent it from happening again, it’s better to understand why it occurs. Here are the most common reasons why iMessage not working on your iPhone.
Apple servers down – the most common cause of an iMessage failing to work properly is when there is an issue with the Apple servers. As you know, your messages are routed to the servers before they reach your friend’s iPhone. So if the server is down, you can expect that the service won’t work normally.
Slow or no Internet connection – regardless of whether you’re connected to a Wi-Fi network or use cellular data to connect to the Internet, you must have a stable connection to be able to send and receive an iMessage.
Minor system glitch – minor glitches in the system can prevent the service from working properly, so you also have to rule out this possibility before moving on to other solutions. Most of the time, the simplest solutions can fix iMessage not working errors.
Issues with network settings and services – as you already know, iMessage relies heavily on the stability of your Internet connection, so if your iPhone has some issues with its network services, some features and services including iMessage will be affected.
Now that you know the most common causes of this iMessage problem with your iPhone 13, it’s time to move on to our solutions.
Fixing iMessage Not Working on iPhone 13
Our troubleshooting methods will be based on the possibilities I’ve cited in the previous section. But you should know that iMessage issues on iPhones are not serious and there are even instances when they can be fixed on their own.
Here are the things you should do if iMessage is not working on your iPhone 13:
First solution: Check the servers
Before anything else, you have to make sure that this problem isn’t due to a server issue because if it is, then you really don’t need to do anything to fix the problem; Apple will be the one to solve the issue.
Most of the time, server-related problems get fixed within an hour and if that’s the case here, all you have to do is wait until the issue is fixed.
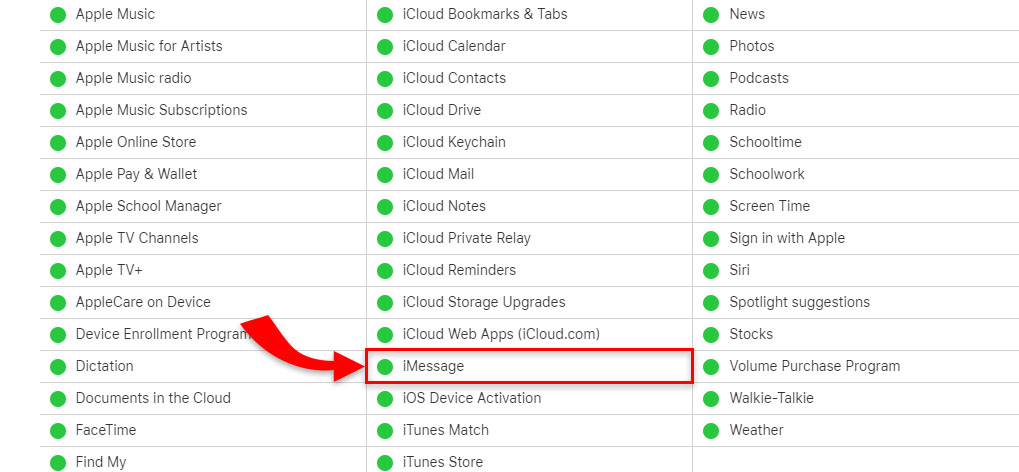
To check the servers, you just have to visit the Apple System Status page and then look for iMessage. Just try to see if it’s red or green, because if its marker is red, then it’s a server problem. Otherwise, move on to the next solution.
Second solution: Force restart your iPhone
After checking the servers and you found no issues with them, try to resend your iMessage to see if it goes through. There are times when a message doesn’t go through the first time you send it due to a glitch.
But after resending it a few times and the problem persists, then you have to refresh your iPhone’s memory by doing the Forced Restart.
Here’s how:
Step 1: Press and quickly release the Volume Up button, and then do the same to the Volume down button.
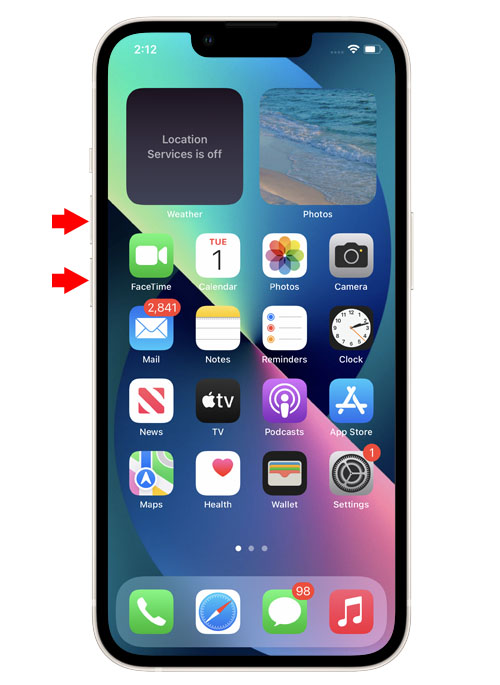
Step 2: Immediate after releasing the Volume Down button, press and hold the Side key for 10 seconds.
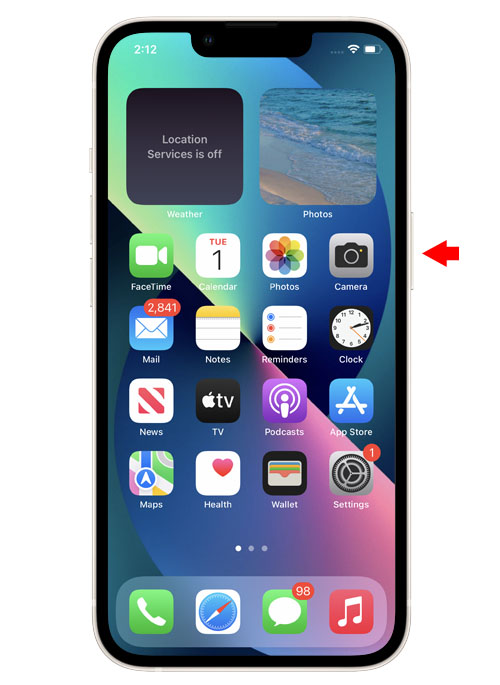
This will trigger your iPhone 13 to shut down and power back up.
Step 3: When the Apple logo appears on the screen, release the Power button and allow your device to continue the boot process.

Once your iPhone finishes the restart, try sending an iMessage to see if it works this time. If still not, then, move on to the next solution.
Third solution: Check your Internet connection
A fast and stable internet connection is a must if you’re using the iMessage service on your iPhone.
So after doing the first two solutions and the problem continues, then you have to make sure your connection is stable.
Here’s what you should do:
Step 1: Launch a web browser like Safari or Chrome.
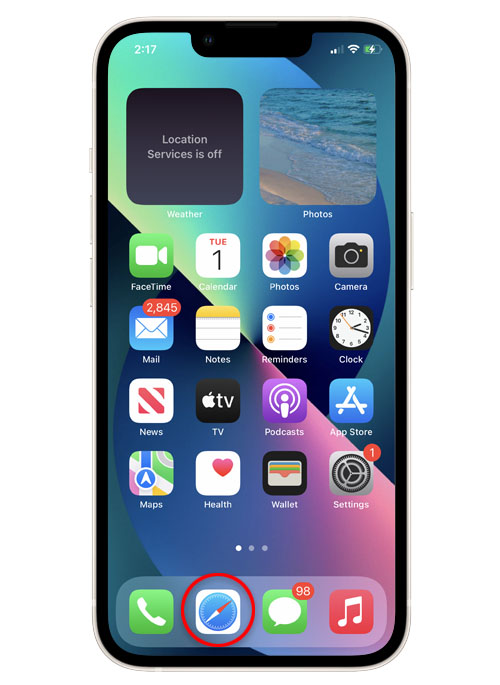
Step 2: Log on to SpeedTest.net.
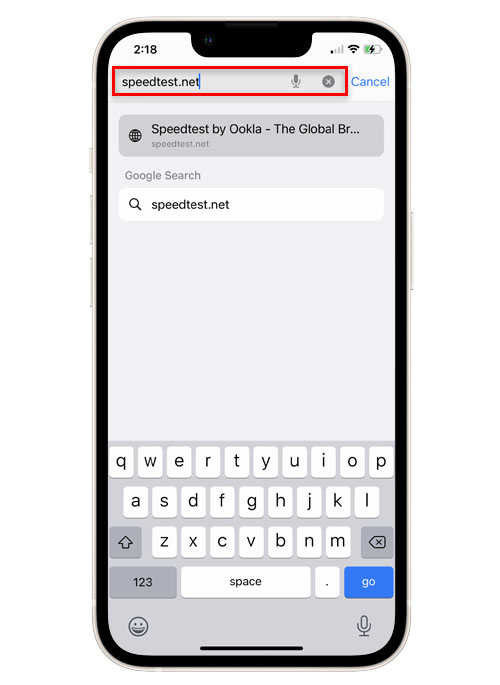
Step 3: Once the page loads, tap Go to begin the test.
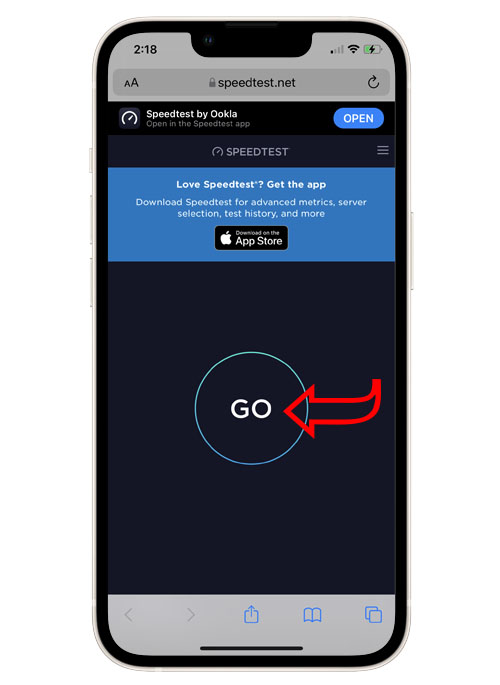
Step 4: When the results are shown, compare them to your current plan.
If the results are way too low, then it means you’re experiencing slow connection problems.
One way to fix connection issues is by rebooting the router or by reconnecting to the network.
Fourth solution: Reset Network Settings
Assuming that you are currently experiencing iMessage issues due to network-related problems, you should try resolving them by resetting the network settings on your iPhone.
Here’s how it’s done:
Step 1: From the Home screen, find and tap the Settings app.
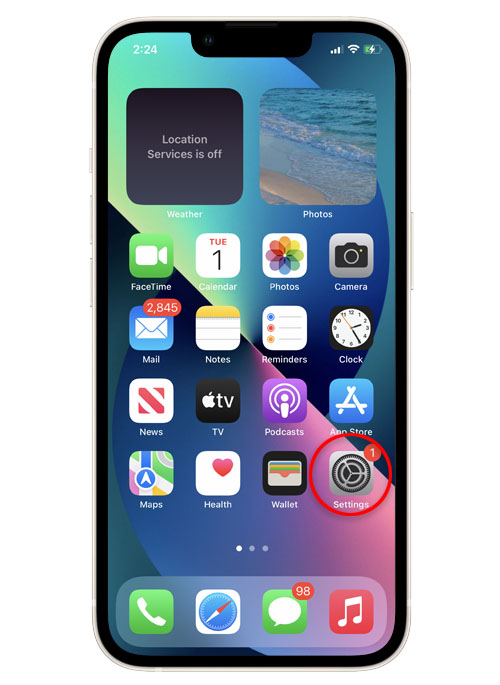
Step 2: Find and tap General.
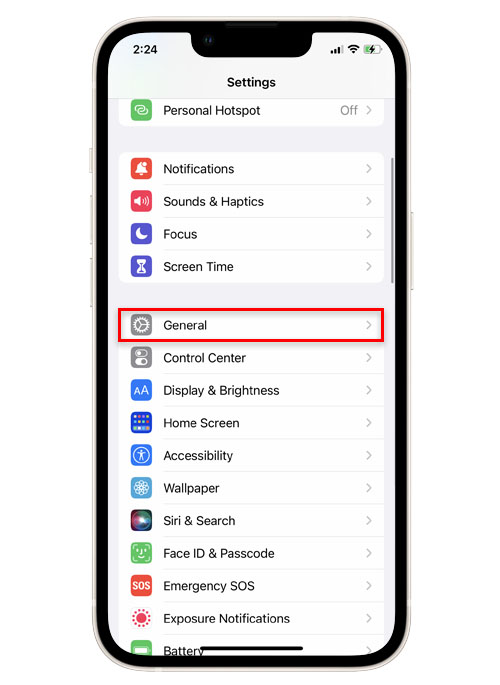
Step 3: Scroll down and tap Transfer or Reset iPhone.
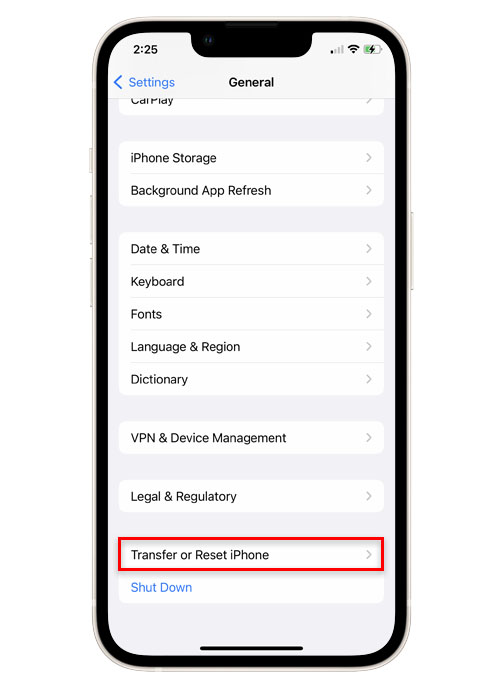
Step 4: Tap Reset at the bottom of the screen to reveal all the other options.
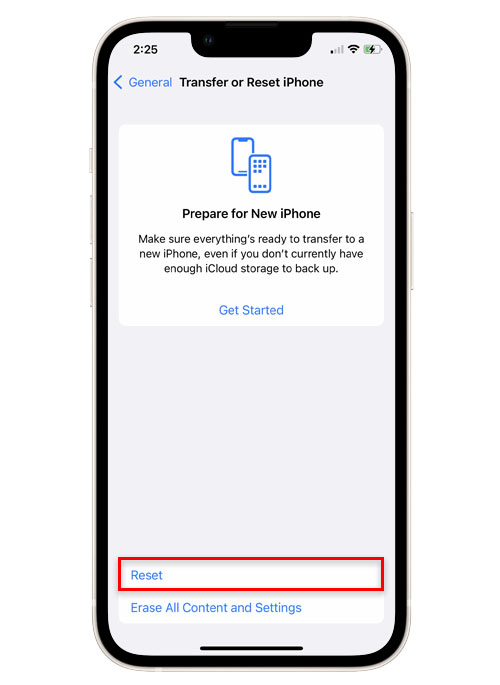
Step 5: Tap Reset Network Settings and enter your passcode if prompted.
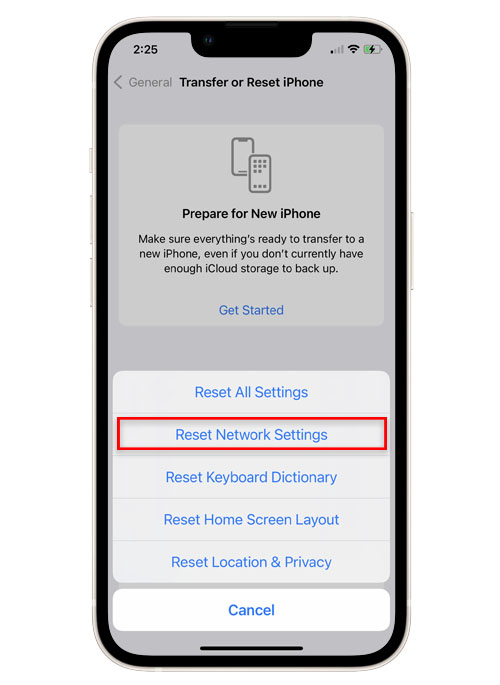
Step 6: Confirm Network settings reset by tapping Reset Network Settings at the bottom of the screen.
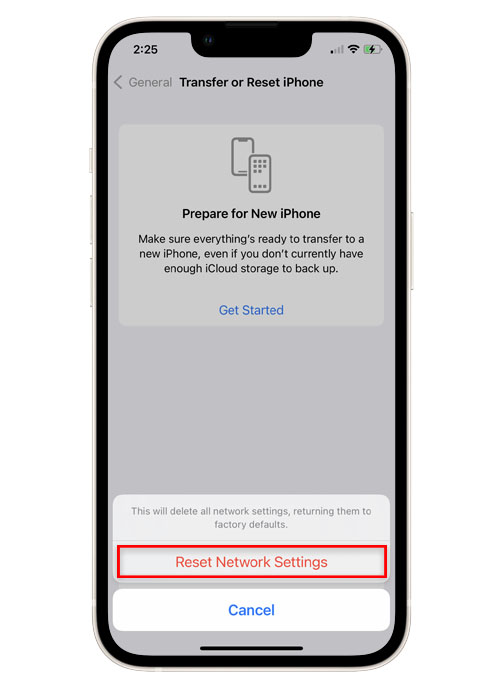
Your iPhone 13 will reboot once the network reset is finished, so wait until the restart is complete and then try to see if the problem is fixed.
Fifth solution: Check iMessage Settings
If the problem continues to bug you even after doing the previous solutions, then you have to check the settings of the iMessage service on your phone.
You can try disabling the service for a few seconds, and then activate iMessage again to force your iPhone to reconnect to the Apple servers.
Here’s how you do that:
Step 1: Tap Settings from the Home screen.
Step 2: Scroll down to find and tap Messages.
Step 3: Tap the switch next to iMessage to disable it, and after a few seconds tap on it again.
Step 4: Once iMessage is re-enabled, tap on Send & Receive underneath it.
Make sure that you’ve selected your phone number and the relevant email address (or Apple ID) that you want to receive and reply to iMessages with.
After doing that, launch the Messages app and try sending an iMessage.
There are times when you really have to do a Factory reset just to fix issues like this. But I think, for this problem alone, you won’t have to do that.
These solutions should fix the problem with your iPhone 13.
We hope that this troubleshooting guide can help you one way or the other.
Thanks for reading and have a nice day!