Is your iPad Pro refusing to charge or power on when you plug it in? Don’t panic – some simple DIY troubleshooting can often get it juicing up again.
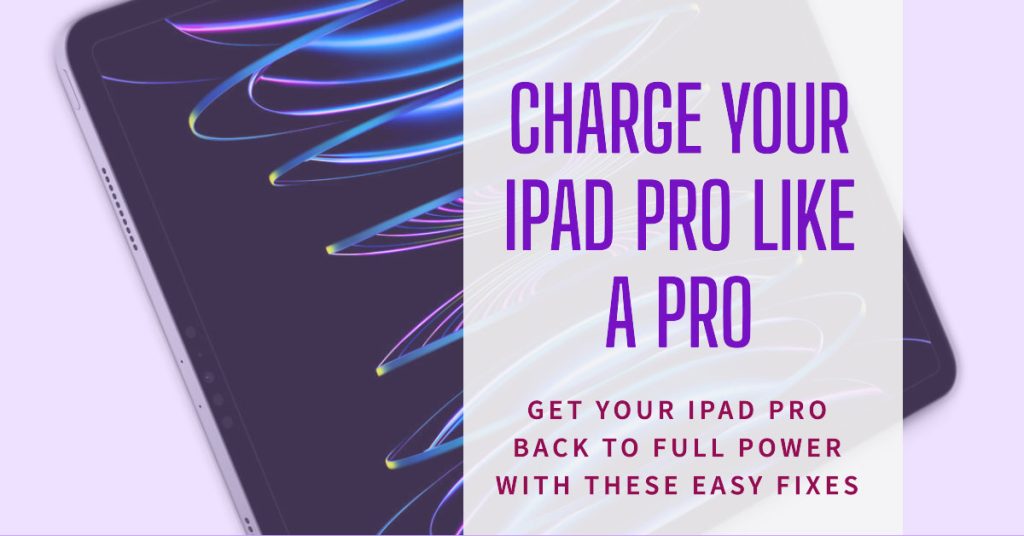
One of the most alarming iPad issues is when your device suddenly fails to charge or power on when connected to power. No matter which cable, adapter, or outlet you try, the iPad Pro remains lifeless at 0% charge. Of course the tablet is useless without battery!
But before you assume the worst and pay for an expensive logic board replacement, there are a few quick troubleshooting steps you can take yourself to revive your stubbornly uncharging iPad Pro. Let’s discuss what might cause charging issues and how to get your iPad charging happily again.
Why Won’t My iPad Pro Charge?
There are only two general possibilities when a smartphone or tablet suddenly refuses to charge. It’s either due to some random software glitch that’s ruining the charging system or a faulty hardware (charging component).
Among the common causes of an iPad that won’t charge include:
- Depleted battery needs 30+ minutes initial charging
- Loose Lightning cable needs reseating in port
- Outdated wall charger can’t provide sufficient power
- Clogged, damaged Lightning port needs cleaning
- Failing battery unable to maintain charge
- Power management chip failure or logic board damage
It is imperative to try to determine the possible cause as it will help you find the required solution. So now, let’s start fixing it!
Troubleshooting for Charging Issues on iPad Pro
Outlined below are basic workarounds that you can do to fix charging problems on the iPad Pro that are attributed to the common factors mentioned above.
Try these homemade solutions to an iPad Pro that’s not charging:
Step 1: Clean Lightning port gently with wooden toothpick
It is recommended to clean the Lightning port gently when an iPad Pro won’t charge because dirt or debris in the port can prevent the iPad from charging properly. Cleaning the Lightning port can remove any dirt or debris that is blocking the connection and can also help to prevent future charging problems.
The Lightning port is a small opening on the bottom of the iPad Pro that is used to charge the device. It has eight tiny pins that make a connection to a Lightning cable during the charging process. If the Lightning port is dirty or clogged, it can prevent the pins from making a good connection, which can prevent the iPad from charging.
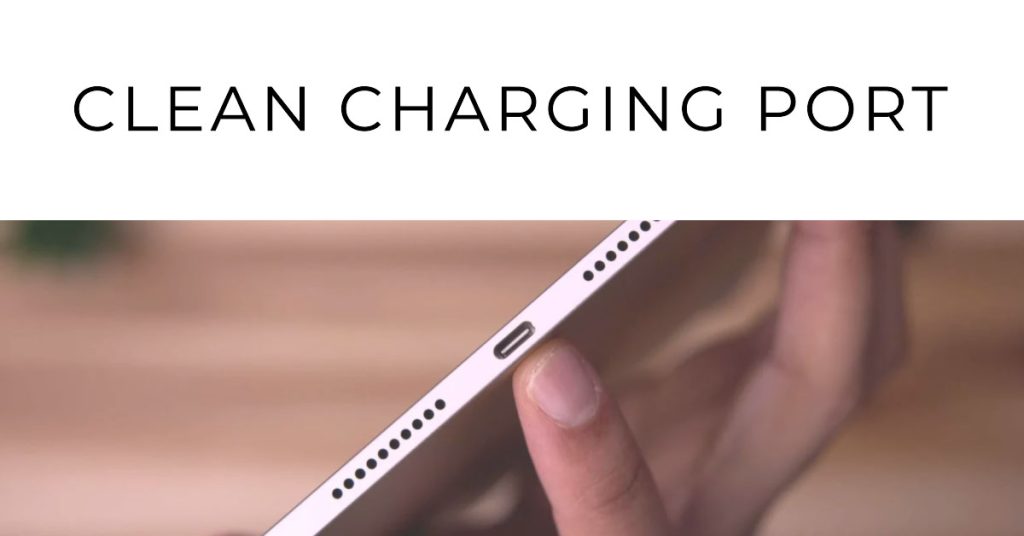
To clean the Lightning port, you can use a soft, dry cloth to gently wipe away any dirt or debris. You can also use a can of compressed air to blow out any remaining dirt or debris. Be careful not to use any sharp objects to clean the Lightning port, as this could damage the pins.
Here are some tips for cleaning the Lightning port gently:
- Use a soft, dry cloth to wipe away any dirt or debris.
- Be careful not to damage the pins inside the port.
- If the Lightning port is still dirty, you can use a can of compressed air to blow out any remaining dirt or debris.
- Do not use any sharp objects or liquids to clean the Lightning port.
If you have tried cleaning the Lightning port and your iPad Pro is still not charging, try the next applicable solution.
Step 2: Try known-good Lightning cable and charger
It is recommended to try a known-good Lightning cable and charger when an iPad Pro won’t charge because:
- A faulty Lightning cable or charger can prevent the iPad Pro from charging properly.
- Trying a known-good Lightning cable and charger can help to determine if the problem is with the iPad Pro itself or with the Lightning cable or charger.
If you are using a faulty Lightning cable or charger, the iPad Pro may not be able to get enough power to charge properly. This could be due to a physical defect in the cable or charger, or it could be due to a software problem.
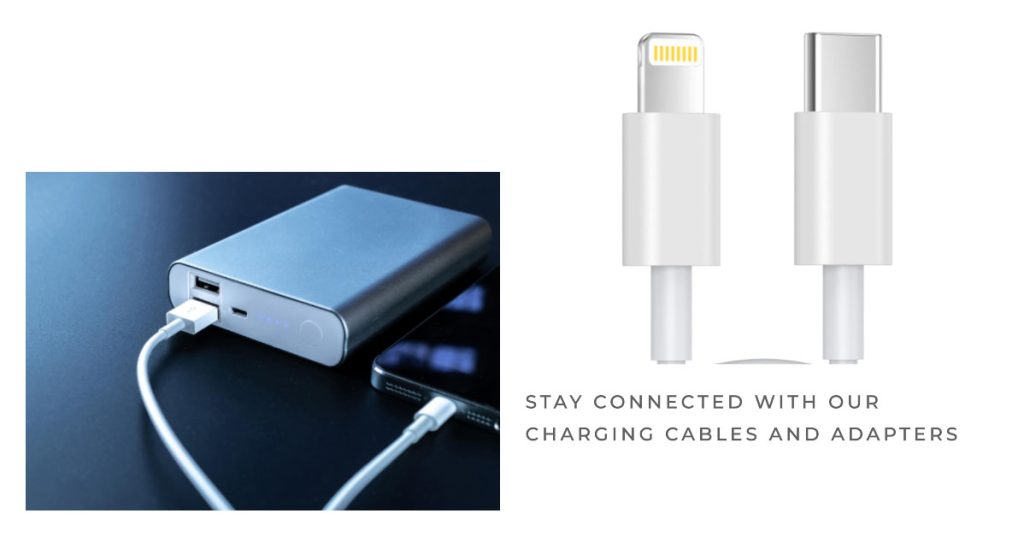
If you try a known-good Lightning cable and charger and the iPad Pro starts charging, then you know that the problem was with the original Lightning cable or charger. If the iPad Pro still does not charge, then the problem is likely with the iPad Pro itself.
In this case, you can try ruling out software-related factors from the underlying causes. Otherwise, you may need to take it to an Apple Store or Apple Authorized Service Provider for further assistance.
Step 3: Force Restart while Charging
A force restart is a way to restart your iPad Pro without having to use the touchscreen or the Home button. It can be useful if your iPad Pro is frozen or unresponsive, or if it won’t turn on.
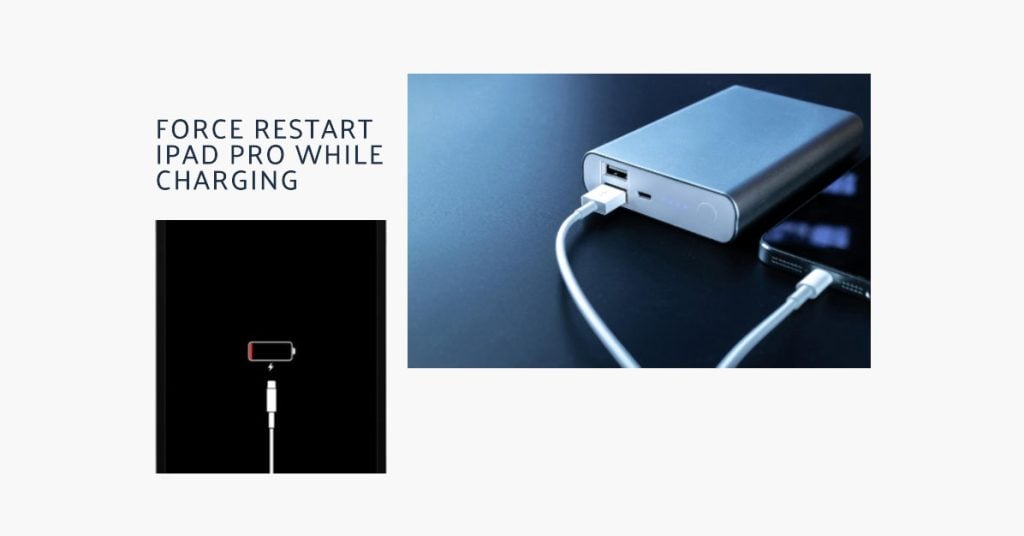
It is recommended to force restart while charging when an iPad Pro won’t charge because:
- A force restart can help to clear any software glitches that may be preventing the iPad Pro from charging.
- A force restart can also help to reset the Lightning port, which may fix any charging problems caused by a dirty or clogged port.
To force restart an iPad Pro while charging, follow these steps:
- Press and hold the Volume Up button and the Power button at the same time.
- Continue to hold both buttons until the Apple logo appears.
- Release both buttons and wait for the iPad Pro to restart.
If the problem continues and your iPad Pro still refuses to charge, try the next steps.
Step 4: Toggle different wall outlets in case of no power
It is recommended to toggle different wall outlets in case of no power when an iPad Pro won’t charge because:
- The wall outlet may be faulty.
- There may be a power outage in your area.
- The iPad Pro may be connected to a power strip that is turned off.
To toggle different wall outlets:
- Unplug the iPad Pro from the current wall outlet.
- Plug the iPad Pro into a different wall outlet.
- If the iPad Pro still does not charge, try plugging it into a different wall outlet in a different room.
If you have tried toggling different wall outlets and your iPad Pro is still not charging, then the power outlets aren’t the culprit.
Step 5: Inspect iPad for damage like swollen battery
It is recommended to inspect your iPad for damage like a swollen battery when it won’t charge because a swollen battery can damage the iPad and prevent it from charging properly. It can also be a fire hazard.

A swollen battery is a battery that has expanded beyond its normal size. This can happen due to a number of factors, such as overheating, overcharging, or mechanical damage. When a battery swells, it can put pressure on the internal components of the iPad, which can damage them. It can also cause the screen to bulge or the case to crack.
If you suspect that your iPad has a swollen battery, do not use it. Instead, take it to an Apple Store or Apple Authorized Service Provider for further assistance.
Here are some tips for inspecting your iPad for damage:
- Look for any signs of physical damage, such as cracks, dents, or bulges.
- Feel the iPad for any areas that are hot or swollen.
- If you notice any signs of damage, do not use the iPad and take it to an Apple Store or Apple Authorized Service Provider for further assistance.
Here are some tips for preventing your iPad battery from swelling:
- Avoid overheating your iPad. Do not leave it in direct sunlight or in hot cars.
- Do not overcharge your iPad. Unplug it when it is fully charged.
- Avoid using damaged Lightning cables or chargers.
- If you are not going to be using your iPad for a while, store it in a cool, dry place.
Step 6: Schedule Genius Bar appointment for battery diagnostics
Battery diagnostics is a process of testing the battery to determine its health and functionality. It can be used to identify problems with the battery, such as a loss of capacity, a shortened lifespan, or a defect.
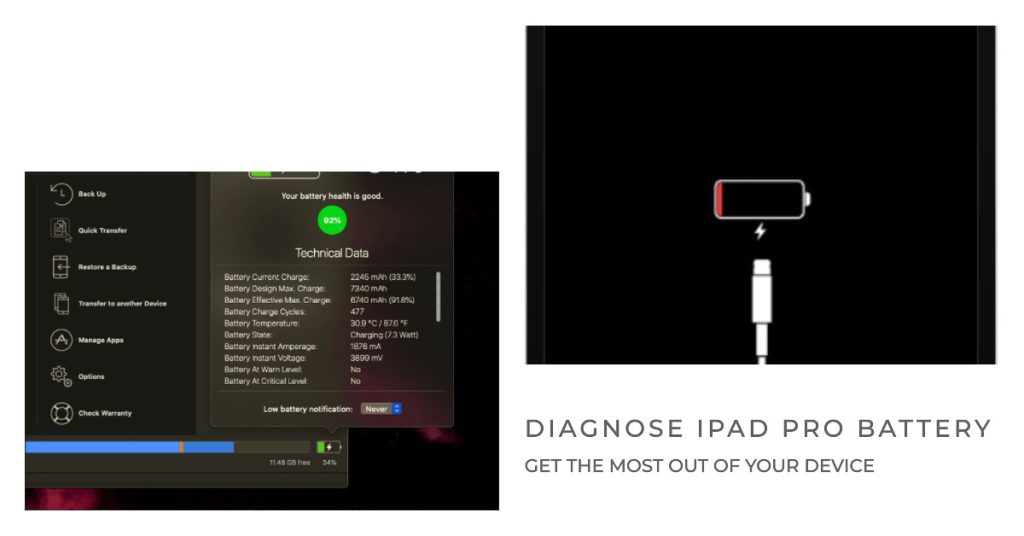
There are a number of different ways to perform battery diagnostics. One common method is to use a battery analyzer. A battery analyzer is a device that can measure the voltage, current, and impedance of a battery. This information can be used to determine the battery’s health and functionality.
Another common method of battery diagnostics is to use a software application. There are a number of different software applications available that can be used to test batteries. These applications typically use the battery’s built-in diagnostics features to collect information about the battery’s health and functionality.
It is recommended to schedule a Genius Bar appointment for battery diagnostics when an iPad Pro won’t charge because a Genius Bar technician can use specialized equipment and software to perform a comprehensive battery diagnostic. This can help to identify the exact cause of the charging problem and recommend the best course of action.
When to Consider Hardware Repair or Replacement
With some luck, basic steps like these revive many un-charging iPads. Don’t give up until your iPad sparks back to life! If the iPad Pro still won’t charge after troubleshooting, hardware service may be required. In this case, your next options would be as follows:
- Battery replacement if diagnostics show it’s faulty
- Lightning port repair for bent/damaged pins
- Power button replacement if mechanically stuck
- Logic board replacement if charging chips are dead
While an iPad Pro that refuses to charge can seem dire, methodical troubleshooting isolates many problems before expensive service is needed. Inspect connections, allow battery time to recover, clean debris from ports, test components. With all these concerted effort, you can likely get your iPad charging properly again.