This post highlights potential solutions to common errors encountered when attempting to pair an iPhone SE 3 with a Bluetooth accessory. Here are a few simple ways to deal with the iPhone SE 3 (2022) Bluetooth pairing problems.
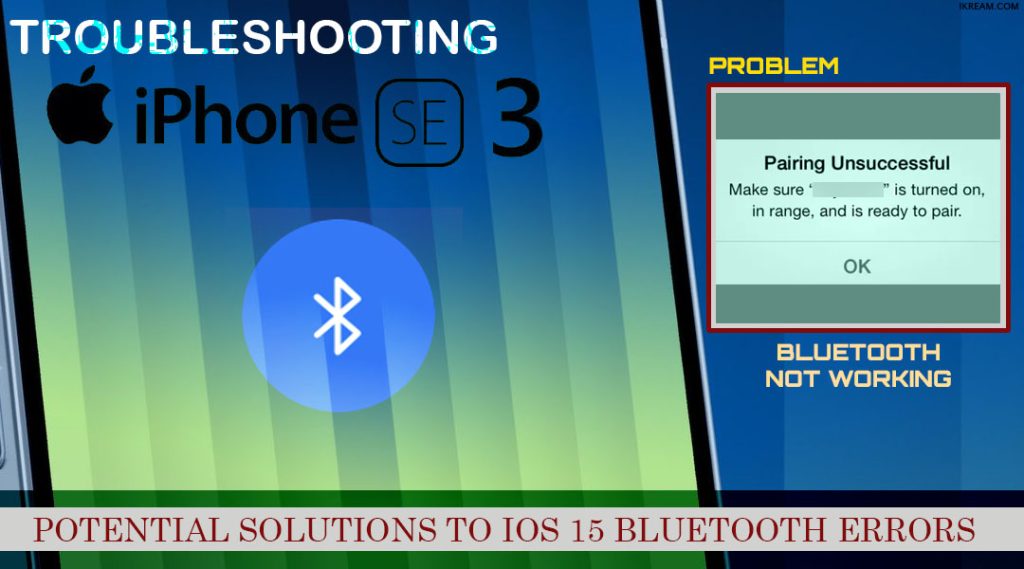
iOS 15 Bluetooth Pairing Error
Normally, Bluetooth pairing with an iPhone and Bluetooth accessory is done in an instant. However, there are numerous factors that can affect the normal pairing process and thus unexpected errors manifest.
Among the common factors that can affect the Bluetooth pairing process in iOS devices include settings conflicts, corrupted Bluetooth data, software bugs and in worst cases, hardware defects.
There are also some cases where Bluetooth pairing errors occur due incompatible or unsupported system formats like when you’re attempting to pair your iPhone with a Bluetooth device that’s not supported with the current iOS version. Usually, you’ll be prompted with an error message telling about what went wrong or why Bluetooth pairing failed.
Aside from system requirements, proximity or distance between the devices to pair is also another factor to consider.
Every Bluetooth technology has a specified range for devices to be able to connect or pair with successfully. If your devices are way too far from each other, they would already be out of range and therefore unable to pair.
These and other software-related factors must be ruled out firsthand before looking into the hardware components.
To give you some input on how to deal with Bluetooth pairing issues on the new iPhone SE 3, I’ve mapped out a few basic workarounds for your reference.
Troubleshooting iPhone SE 3 (2022) Bluetooth Pairing Problems
Before you begin, verify and ensure that your iPhone and Bluetooth accessory are sufficiently, if not fully charged and unlocked.
Also ensure that both devices are within the specified Bluetooth range. You can place your devices next to each other just to be sure they’re within the required proximity.
One you’ve got everything set, you may go ahead and begin troubleshooting your devices.
Solution #1: Restart iPhone and Bluetooth device
A simple restart on the iPhone can help fix various types of software issues that might have caused conflicts with the iPhone Bluetooth connection. The same thing happens when you restart the Bluetooth accessory. So the first thing that you should do is to restart both devices.
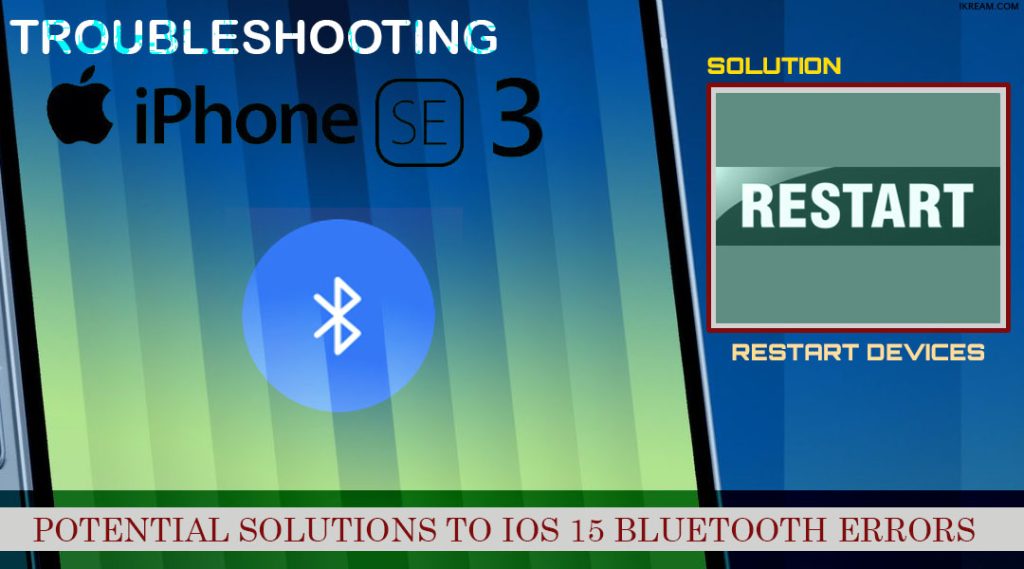
To restart/soft reset the iPhone SE 3, just follow these steps:
- Press and hold the Side button on the top-right edge and then release when the Power off slider appears.
- Drag the Power Off slider to the right. Doing so powers off the device.
- After a few seconds, press and hold the Side button until the Apple logo appears.
Restarting does not affect any user data so there’s no need to create a backup because none of them will be deleted from the system.
On your Bluetooth accessory, just locate the power button/switch then press on it to power off the device. After a few seconds, press Power again to turn it back ON. Be sure to put it back in discoverable mode.
Some Bluetooth devices have a dedicated Bluetooth button that you should press or turn on in order for it to become discoverable by nearby phones and other Bluetooth devices.
After restarting both devices, retry pairing them and see if it’s already working this time.
Solution #2: Turn Bluetooth off and on
Like any other features, the iOS Bluetooth system may likewise encounter some minor glitches that makes it stop working all of a sudden.
The effective solution to such minor system flaws is to turn the errant feature off and then back on again.
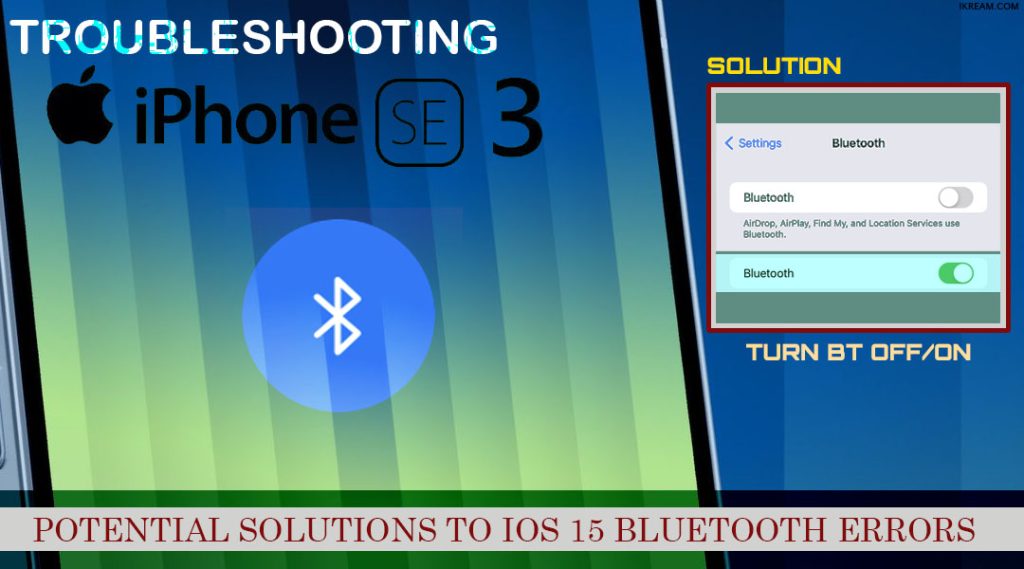
Here’s how it’s done on the iPhone SE 3:
- Go to Settings-> Bluetooth menu then toggle to turn the Bluetooth switch OFF and ON.
- Wait for a few seconds until the Bluetooth connection stabilizes. Then, retry pairing your devices.
Performing this tweak helps refresh the Bluetooth system and eliminate any transpiring errors that make Bluetooth pairing fail.
Solution #3: Forget other saved Bluetooth connections
If both devices have been paired successfully and then suddenly they won’t connect, there’s a good chance that the previous Bluetooth connection data has been corrupted.
Should this be the case, you will need to remove pairing or unpair your devices so they can establish a new connection.
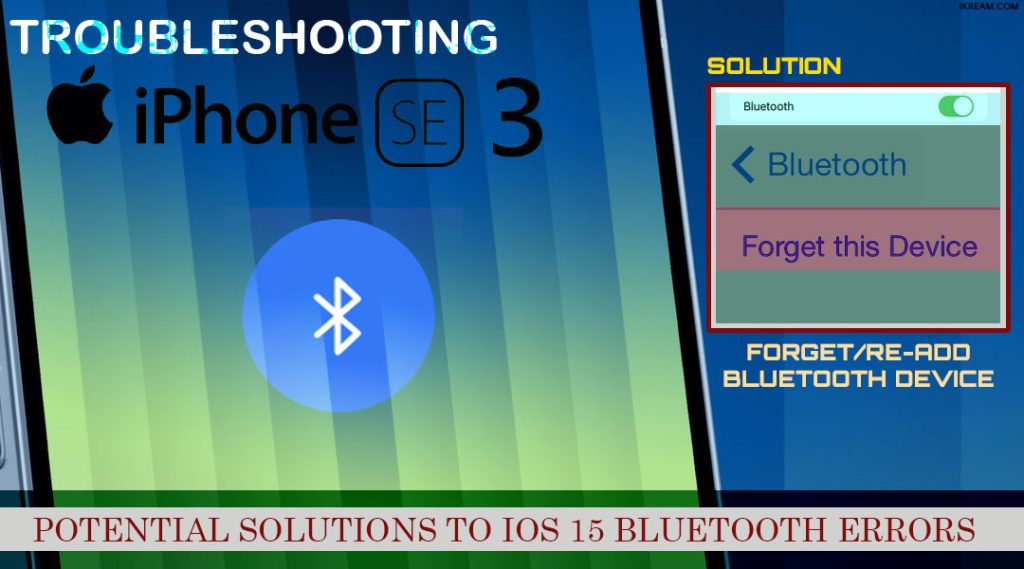
To unpair your iPhone with your Bluetooth accessory, just follow these steps:
- First, open the Settings app.
- While in the settings menu, tap Bluetooth.
- Make sure that the Bluetooth switch is enabled.
- Find the name of the Bluetooth accessory that you’re trying to pair with your iPhone SE 3 and then tap the information (i) icon next to it.
- Finally, tap Forget this device the Forget Device to confirm.
After unpairing, restart both your iPhone and Bluetooth devices. After restarting, disable then re-enable Bluetooth on your iPhone then put your Bluetooth device in discoverable mode.
On your iPhone, scan and rescan for nearby Bluetooth devices and then select your desired BT device to pair with your iOS device.
If that works, then pairing is successful. Otherwise, you’ll need to troubleshoot further.
Solution #4: Update iPhone SE 2022
If you haven’t already, check for new available updates and update your iPhone to the latest version if available.
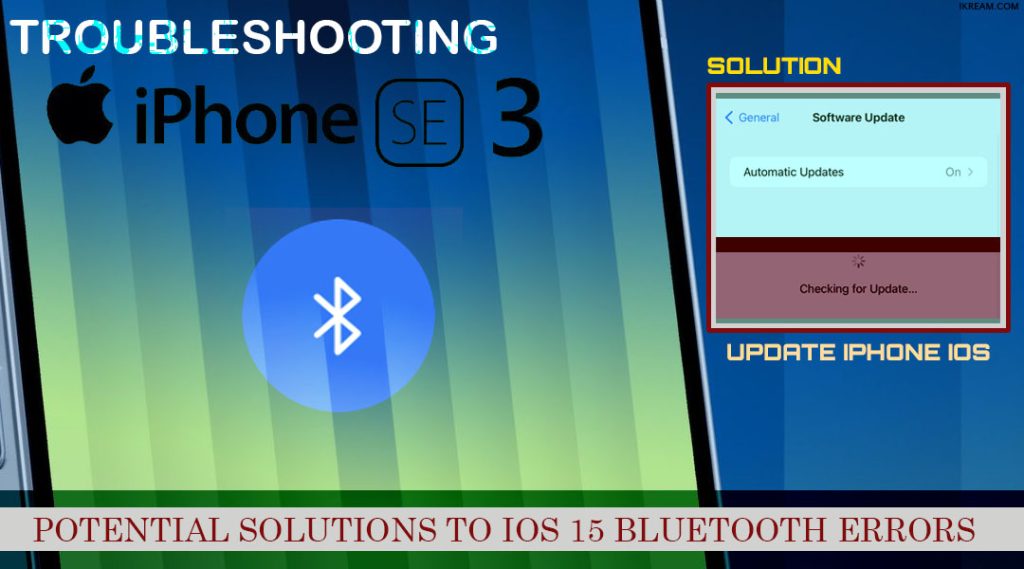
Software updates usually contain critical patches that are specifically designed for system enhancements and bug fixes. This will likely fix the problem if the stubborn iOS Bluetooth system bugs are the underlying cause.
You can manually download and install new iOS updates through your iPhone settings or using iTunes on a computer.
But before you do, be sure back up all important data on your iOS devices. This is recommended to ensure you’ve got a backup file to restore in case the new update contains unforeseen bugs that would ruin the system.
Make sure that your iPhone has ample storage available to accommodate that new update file. Also ensure that it’s sufficiently if not fully charged.
Once everything is set, you may go ahead and proceed with these steps:
- Open the Settings app then tap General.
- From the General menu, tap Software Update.
- On the next screen, you’ll see new update details. Just follow the onscreen instructions to download and install the update on your iPhone.
When the update is finished, reboot your iOS device to refresh apps and system services. Check and ensure that Bluetooth is enabled then pair your devices again to see if everything works as intended.
Solution #5: Reset network settings
A network reset is usually deemed among the last options when dealing with complex network issues on an iPhone.
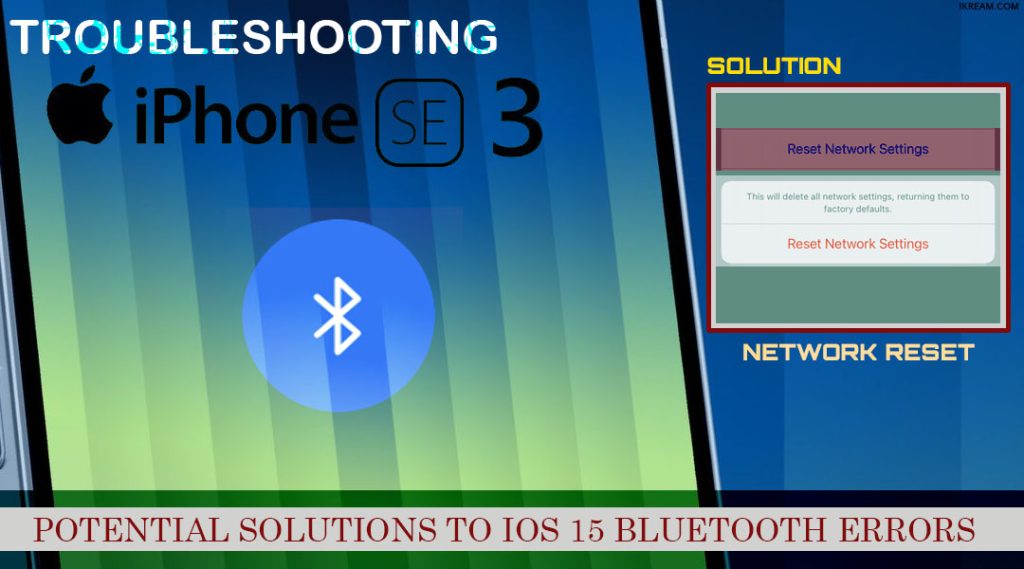
A network reset works by deleting all internet, local network, paired devices and other network-related data stored on the device.
After the reset, all network default values are restored. Everything in the network system will revert back to its factory state, which denotes the need for you to reconfigure them individually like the first time.
More importantly, network-related errors and device issues inflicted by network settings conflicts will likewise be rectified in the process. As a result, your iPhone’s network system is expected to be working properly again.
Just follow these steps whenever you’re all set to proceed with this reset.
- Go to Settings-> General menu.
- Find and then tap Transfer or Reset iPhone.
- Tap Reset to continue.
- Select the option to Reset Network Settings.
- Tap Reset Network settings on the next screen to proceed.
- On the final warning prompt, tap Reset settings to confirm.
Resetting the network settings does not affect any user data from the iPhone storage so all your downloaded apps, saved files and other user data will remain as is.
After the reset, your iPhone reboots on its own and then loads up all the network defaults. By then you can start setting up your Wi-Fi network to get back online and enable Bluetooth to begin pairing your iPhone with your Bluetooth device.
Still unable to pair devices?
The above solutions are usually enough to get rid of common software-related factors that could hinder the normal Bluetooth pairing procedure in different iOS devices. If none of them works and iPhone SE Bluetooth system is still not working, then the underlying cause must be knotty.
Should you wish to troubleshoot further, try pairing your iPhone with another compatible Bluetooth device. This will help you determine whether or not the problem is with the Bluetooth device you’re attempting to pair with your iPhone.
If your iPhone successfully connects and pairs with your other Bluetooth devices, then that’s a clear indication that the problem is with the Bluetooth device and not the iPhone.
Meanwhile, if the iPhone won’t pair with any other Bluetooth devices even when they’re compatible or supported, then there’s a good chance that you’re dealing with a complex system issue on the iOS Bluetooth system.
In this case, resorting to full system reset like a factory reset or iTunes restore can be regarded among the last potential solutions to fix Bluetooth connection issues that are way too complex to handle by basic tweaks.
Be sure to back up all your important files beforehand so you’d still be able to recover them afterwards. Note that a factory reset and iOS restore would delete everything from the iPhone system including your downloaded apps and saved files, custom settings, saved contacts and other added information.
On a positive note, complex system errors are typically rectified through these procedures so it’s likewise worth a shot.
You can back up all your critical data to your iCloud account or through a secure computer drive through the iTunes app whichever you think is better.
Seek Further Assistance
You may opt to escalate the problem to Apple Support for further assistance and recommendations especially if the problem instigated from an iOS update. Should this be found to be a post-iOS update bug, Apple would need to develop the required fix patch typically through a minor update rollout.
To clear out hardware-related issues that might have prevented the iPhone from pairing with any Bluetooth accessories, you can take your device to the nearest Apple Store in your area and ask an authorized iPhone technician to check your device instead.
Please keep posted for more comprehensive iOS tutorials and troubleshooting guides on this site. Or you can check out this YouTube channel to view more comprehensive tutorial and troubleshooting videos including recent iOS devices.