Are you experiencing the FaceTime not working on Mac issue? This post will help you fix FaceTime problems on your MacBook that runs on the macOS Mojave platform. The symptoms addressed in this walkthrough would include but not limited to FaceTime for Mac activation error, no sound, poor connection, no camera, unable to receive calls, and errors logging into FaceTime. Read further to learn what to do if FaceTime isn’t working on your Mac.
FaceTime not working on Mac? Learn How to Fix It
First and foremost, let’s address the core issue: FaceTime not working on your Mac. You fire up the FaceTime app, eager to chat with your loved ones, and are met with frustration when you discover that it’s acting up. It’s a familiar scenario for many Mac users. This problem can manifest in various ways, including calls not going through, a blank screen during video calls, or even an inability to launch the app altogether. It’s disheartening, but rest assured, we can find a solution.
What causes FaceTime to stop working on Mac?
To fix the issue, it’s crucial to understand the possible causes. FaceTime problems can be attributed to a range of factors, some of which include:
- Internet Connection Issues: A stable internet connection is vital for FaceTime to function correctly. If your internet is slow or unstable, it can lead to call drops, poor video quality, or FaceTime not working at all.
- Outdated Software: An outdated version of macOS can cause compatibility issues with FaceTime. Ensure your Mac is running the latest macOS updates.
- Firewall or Security Software: Overly strict firewall or security settings might block FaceTime from establishing connections.
- Apple ID and Sign-In Problems: Problems with your Apple ID or sign-in issues can also prevent FaceTime from working correctly.
Aside from network connectivity issues, app glitches inflicted by random system errors as well as invalid/incorrect settings on the device are also among the underlying causes. Account-related issues particularly with your Apple account credentials are also among other factors to consider. Meanwhile, for FaceTime errors that occur following a macOS update installation, update bugs are most likely to blame. Thus, they’re tagged among other post-update problems on Mac. What you’re dealing with is generally software-related. That said, they can be remedied at home by some workarounds.
Troubleshooting FaceTime not working on Mac
The following solutions are used to address FaceTime errors on Mac caused by any of the above-mentioned elements. Don’t forget to open FaceTime on your after ruling out each factor to determine whether or not the problem is gone. Proceed to the next applicable solution, if necessary.
Before you begin to troubleshooting, check and ensure that your Mac is running on the latest macOS Mojave version. If it’s not, then you may consider updating your device first. System updates usually embed fix patches to clear out existing errors and issues inflicted by system bugs and malwares.
You may begin to troubleshoot your Mac if it is already up-to-date but still having problems with FaceTime.
First solution: Quit FaceTime then restart it.
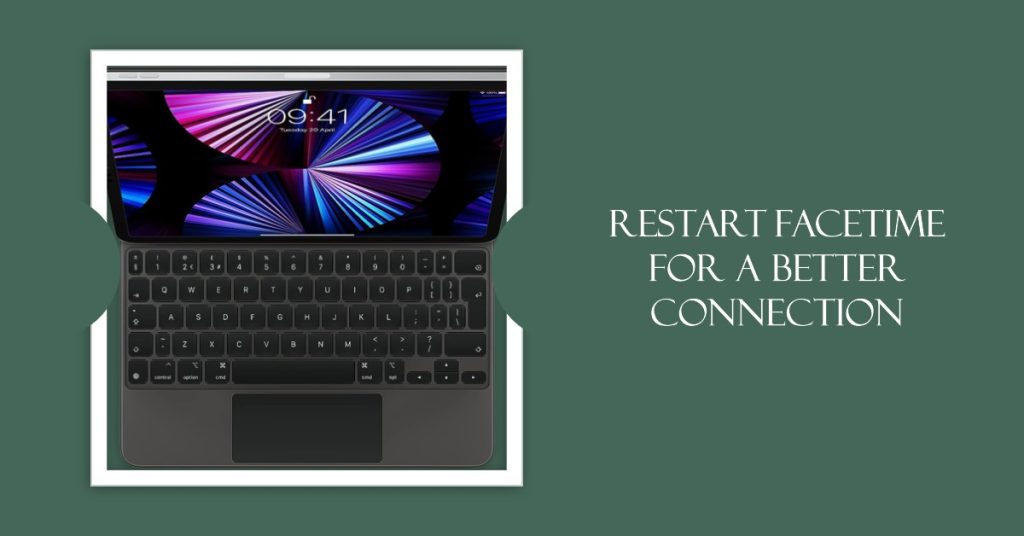
If you were able to use FaceTime on your Mac but then it suddenly stopped working, then it could just a random glitch affecting FaceTime app. The easiest way to clear out random app glitches is to restart the application. That said, quit FaceTime on your Mac and then launch it again. You quit the app via task manager or simply follow these steps:
- Simultaneously press the Option, Command and Escape (Esc) buttons on the keyboard. The Force Quit window will then show up.
- Click on FaceTime app.
- Then click on Force Quit.
You can also quit the app using the Finder app. Here’s how:
- Select Finder in the Force Quit window
- Then select the option to Relaunch.
If you see any other background apps, then you might as well consider quitting them all to prevent any of them from interfering with or causing conflict with FaceTime.
Second solution: Check and manage your Internet connection.
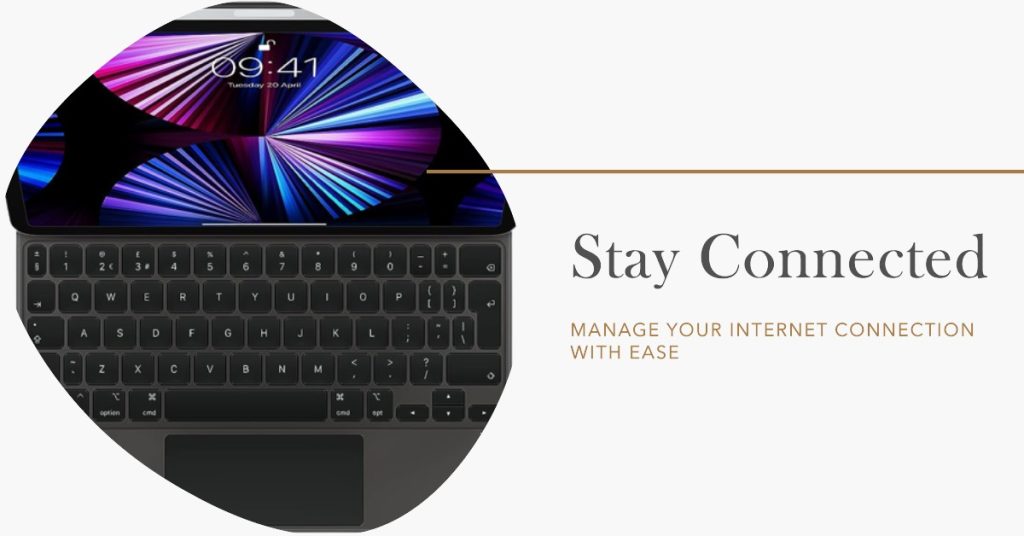
Internet problems are the next factors to rule out if the problem continues after performing the previous method. Minor Internet problems are usually remedied by disconnecting and reconnecting to the Wi-Fi network.
- Click to open the Apple menu.
- Select System Preferences.
- Click on the Network control panel.
- Select Wi-Fi then choose your Wi-Fi network.
- Disconnect from your Wi-Fi network.
While disconnected from Wi-Fi, reboot your Mac to clear out minor system errors and to refresh the apps and operating system itself. Then head back to your network preferences and reconnect to your Wi-Fi network.
Alternatively, you can power cycle the wireless router/modem. By power cycle means turning the router/modem off for at least 30 seconds and then turning it back on again. This effectively eliminates minor Internet problems inflicted by random firmware crashes on the router/modem.
Test your Internet connection by opening Safari browser and navigate to different websites. If your Mac is connected, launch FaceTime and see if it is already working as intended.
Third solution: Manage your FaceTime phone number or email address.
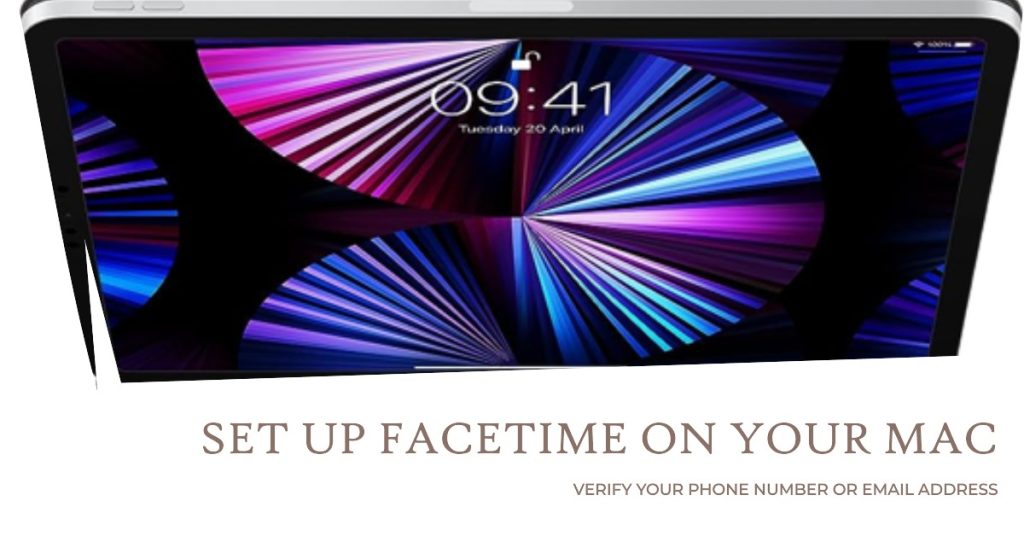
FaceTime must be set up properly on your Mac so it will work as intended. If you cannot send or make FaceTime calls and are getting errors that says phone number or email address incorrect or something similar, verify your FaceTime phone number or email address and make sure it’s properly set. Here’s how to access and manage this setting on your Mac:
- Open FaceTime on your Mac.
- Click on FaceTime in the menu bar.
- Select Preferences.
- Click the drop-down menu next to Start new calls from and make sure that the specified email address or phone number is correct.
The email address or phone number entered in this field will be used to start new FaceTime calls from. You can change or replace the email address or phone number as you would prefer.
Fourth solution: Configure date and time settings on your Mac.
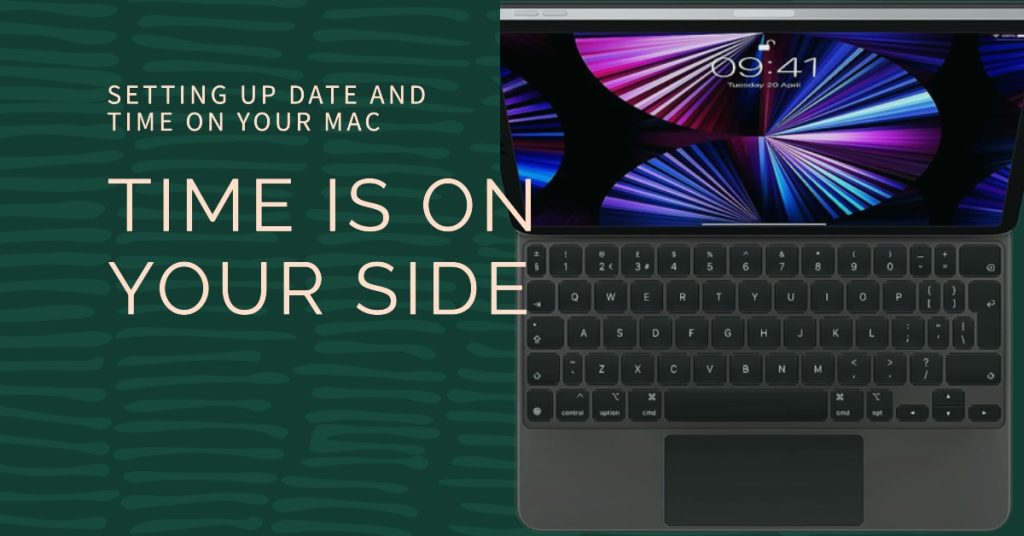
Accurate date and time settings are among the requisites for messaging and video calling apps to work on your Apple device. The date and time settings must be based on your time zone. If these settings are incorrect, then definitely you will encounter errors when using relevant services, including FaceTime. To make sure this isn’t what’s hindering FaceTime to work on your Mac, follow these steps to manage date and time settings:
- Click the Apple icon to open the menu options.
- Select System Preferences.
- Click on Date & Time.
- Select the option to turn on or enable Set Automatically.
- Verify and ensure that the time zone and city are correct.
If the option to Set Automatically appears to be disabled or grayed out, try to adjust the time zone to a few hours early. If that doesn’t help, contact your service provider or Apple Support for further recommendations. Otherwise, you may have to stick to manual date and time configuration.
Fifth solution: Change/edit DNS settings on your Mac.
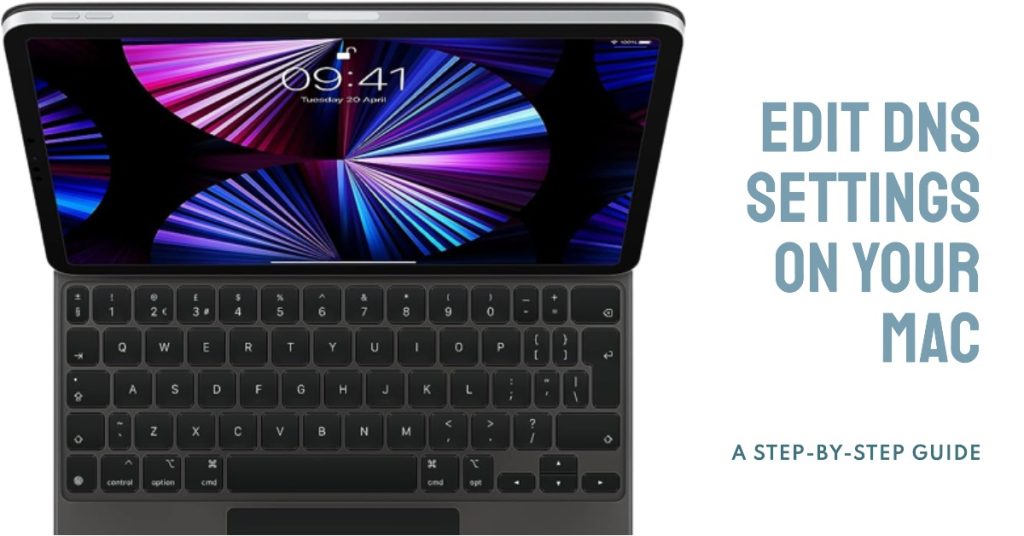
Problems affecting network apps and services can also be remedied by configuring the DNS server settings. Should the FaceTime error you’re dealing with is tied to some sort of network errors on your Mac, changing the DNS settings might be able to correct it. If you wish to take a chance in this option, then you can refer to these steps to edit the DNS server settings on your Mac:
- Click to open the Apple menu.
- Select System Preferences.
- Click on the Network control panel.
- Select your network interface from the left side of the screen. If you’re on Wi-Fi, select Wi-Fi. If you’re on LAN, then select Ethernet.
- Next, click the Advanced button at the bottom right corner of the Network screen.
- Click the DNS tab at the top of the screen.
- Click on the Plus [+] button before the IPv4 or IPv6 addresses label, if you want to add a new DNS server. Follow the onscreen instructions to add a new DNS server and set it to use for your Mac.
- To edit an existing DNS server, simply double-click on the DNS IP address that you want to change or edit. Then follow the onscreen prompts to change the DNS server.
- To delete or remove a DNS server, click to select the DNS server IP address that you want to delete and then click the Minus [-] button before the IPv4 or IPv6 addresses label, or simply press the Delete key on the keyboard. The selected IP address will then be removed. You then can add a new DNS IP address to use.
- Once you’re done making changes to your DNS settings, click the OK button.
- Then click Apply the save the recent DNS changes you’ve made.
After saving the DNS changes, close out of System Preferences, restart your Mac and then launch FaceTime to see if the problem is gone.
Changing the Domain Name System (DNS) settings on your Mac can also help problems with slow Internet browsing. For faster Internet connection, using Google DNS servers 8.8.8.8 and 8.8.4.4 is recommended. Both are deemed faster than the DNS servers provided by Internet service providers.
For more detailed instructions on how to configure DNS server settings or which DNS to use for your Mac, contact your Internet service provider or carrier. If you suspect that the problem is attributed to some sort of server downtimes or Apple server maintenance, contact Apple Support instead. You can also ask Apple-Mac support to configure advanced network settings on your device to ensure that everything is set properly.
I hope that we’ve been able to help you fix the FaceTime not working on Mac issue. We would appreciate it if you helped us spread the word so please share this post if you found it helpful. Thank you so much for reading!