This post will help you configure the iOS 15 Notes app to automatically save notes with images and videos on the iPhone 13 Photo library. Here’s a quick guide on how to automatically save images and videos in Notes to Photos on iPhone 13.

Default Notes Storage in iOS 15
Typically, media files like photos and videos are saved in the Gallery or the Photo library on your iPhone.
But if you’re used to finding your photos in that location and you don’t see them there, it’s possible that they’re placed in a certain app directory depending on where you created them beforehand.
For instance, the videos and pictures taken in the iPhone Notes app are not saved in the Gallery or Photo library but rather in the dedicated storage of the Notes app itself. That’s how Notes are saved on the iPhone by default.
With the recent iOS updates, newer iPhones already have the setting where you can change the default storage and start saving media files created in Notes to the Photos app automatically. All you have to do is turn on the option from the Notes app settings.
Saving Media Items from Notes to Photos
One of the handy places to keep track of important information on an iPhone is the Notes app.
The iOS Notes app not only allows you to take notes but also lets you capture photos and videos and scan documents for quick references in your notes. In addition, images and other media items created in the Notes app can likewise be saved to the built-in Photos app on your iPhone.
That said, you can access media files and use them straight from the Photos app instead of opening the Notes app for it. To make this possible, you’ll need to configure the Notes app settings and enable the feature to automatically save media items to the iOS Photos app.
If you’re new to iOS devices and need some input on how to access and manage this option on the iPhone 13 Notes application, you can refer to the outlined steps below.
Steps to Automatically Save Images and Videos in Notes to Photos on iPhone 13
The following procedure is also applicable when configuring the Notes app on other iPhones to save images and video items straight to the Photos app automatically.
The actual device interface may vary between device models and wireless carriers so there may likewise be some slight difference on the screens and menu items. Just be sure to keep your device software updated to ensure all key features and options are present.
You may start whenever you’re all set to configure your iPhone 13 Notes app settings.
Step 1: From the Home screen, tap Settings to launch the iOS settings app.

Step 2: In this settings app menu, scroll to find and then tap Notes. Another menu opens with the default options and settings for iOS notes.

Step 3: Scroll down to the Media section in the Notes app menu and then turn on the switch next to Save to Photos.

Doing so enables the Notes app in-built function to save all scanned documents, photos and videos taken in Notes straight to the Photos apps automatically.
To check and see if it works, open the Notes app on your iPhone and then take a video, photo or scan a document.

When finished, launch the Photos app and see if the recent media you took through the Notes app are shown among other save photos.
Taking Photos/Videos and Scanning Files in Notes
For starters, taking a photo or video in the iOS 15 Notes app is done through these steps:
- Open the Notes app.
- Tap the Camera icon.
- Scan a document or take a photo or video. You can also select any from your existing photos or videos from the Photo library and add them in a note.
- If you change the size of attachment previews, touch and hold an attachment then tap Small Images or Large Images.
- You can also draw on an existing photo. To do so, simply tap the photo and then tap the Draw/Pencil icon.
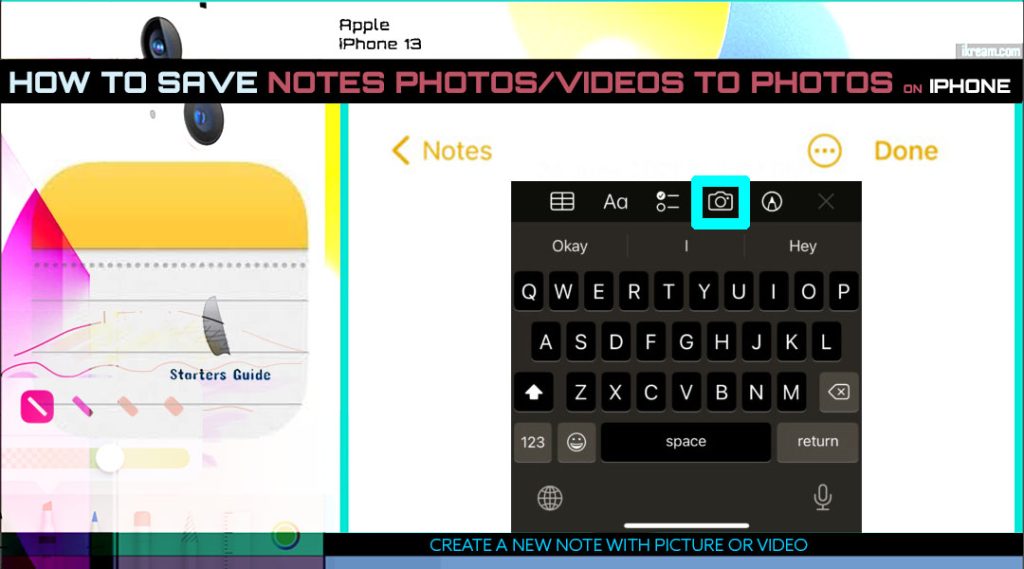
Any notes with media elements added will be saved to the Photo library on your iPhone unless the Save to Photos switch is turned off.
Should you wish to disable the feature and save all notes including media elements back in the app’s directory, simply toggle the Save to Photos switch OFF. All photos and videos taken in the app will then be stored back to the Notes directory.
And that’s all about automatically saving all notes containing media elements straight to the Photo library in iOS 15.4.1.
Please keep posted for more comprehensive iOS tutorials and troubleshooting guides on this site. Or you can check out this YouTube channel to view more comprehensive tutorial and troubleshooting videos including recent iOS devices.