Has your WhatsApp stopped working properly after upgrading your iPhone to iOS 13? Are you wondering why WhatsApp keeps crashing or not connecting on iOS 13? This is a common problem faced by many users after updating to the latest iOS version.
In this guide, we will discuss the main WhatsApp issues on iOS 13 and provide solutions to fix WhatsApp not working on iPhone after the iOS 13 update.
Common WhatsApp Problems After iOS 13 Update
Here are some of the common WhatsApp problems reported on iOS 13:
- WhatsApp crashing frequently
- Unable to send/receive messages
- WhatsApp temporarily unavailable
- Contacts not showing up in WhatsApp
- No WhatsApp notifications
- WhatsApp stuck on “Waiting for this message”
- WhatsApp not connecting to Wi-Fi
11 Solutions to Fix WhatsApp After iOS 13 Update
If you are facing any of the above issues, try these fixes to resolve WhatsApp problems on your iPhone running iOS 13:
1. Force Restart Your iPhone
Force restarting your iPhone is a basic troubleshooting step that can resolve many random bugs and glitches.
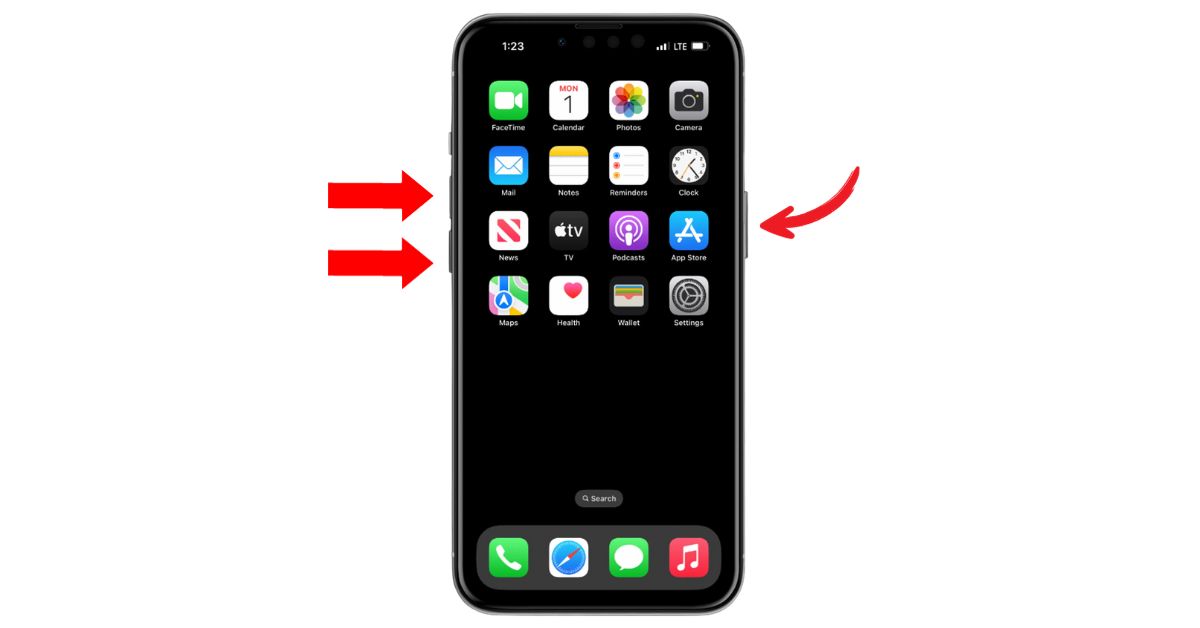
On iPhone 8 or later: Press and release Volume Up, then Volume Down, then press and hold the Side button until you see the Apple logo.
On iPhone 7/7 Plus: Press and hold the Volume Down and Side buttons until the Apple logo appears.
Older iPhones: Press and hold the Home and Side buttons together until you see the Apple logo.
2. Force Quit and Relaunch WhatsApp

Double press the Home button to bring up the app switcher. Locate WhatsApp and swipe up on it to force quit. Wait for a few minutes, then restart WhatsApp.
3. Uninstall and Reinstall WhatsApp
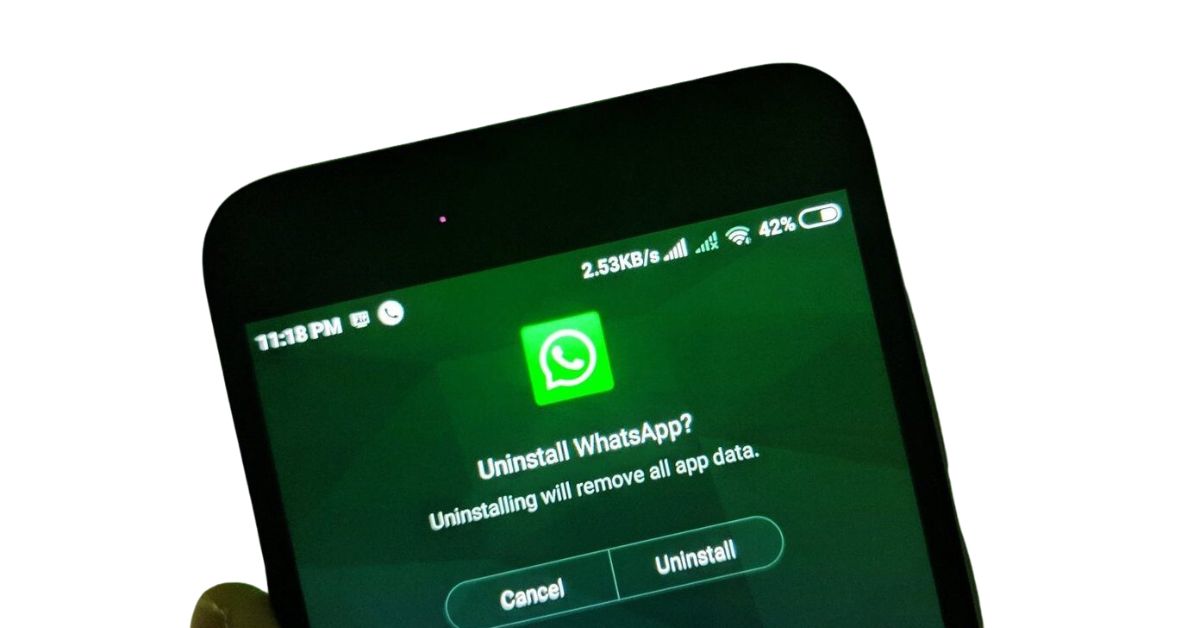
Go to your Home screen and long press the WhatsApp icon. Tap the “X” icon to uninstall it. Then go to the App Store, search for WhatsApp, and reinstall it. Sign in again after installing.
4. Check Your Internet Connection
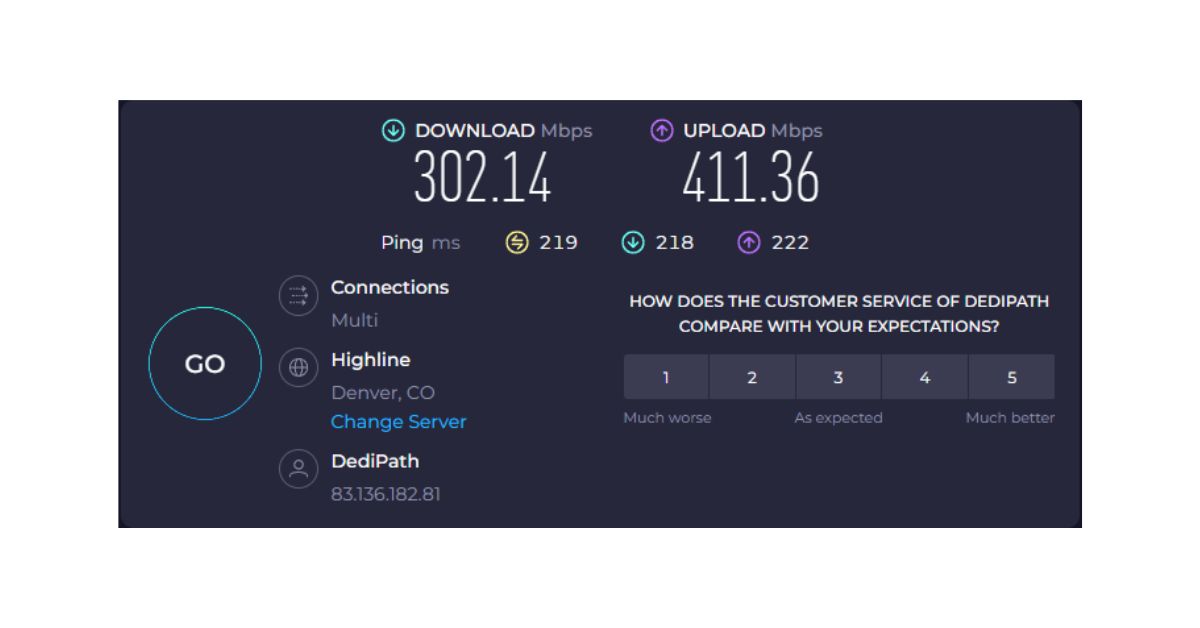
Make sure you have a stable internet connection. Turn airplane mode on and off. Or disable and re-enable Wi-Fi/cellular data from Settings if needed.
5. Update WhatsApp to the Latest Version
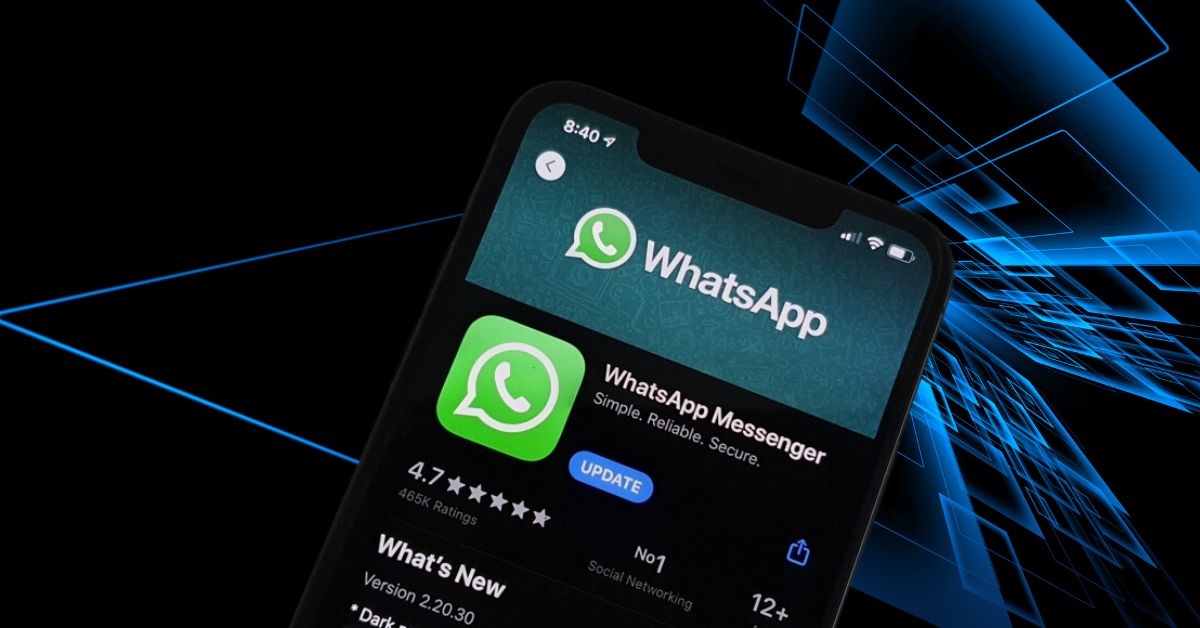
Go to App Store > Tap your profile icon > Check under Updates to see if any WhatsApp update is available. Install it to fix issues.
6. Reset WhatsApp Notifications
If notifications are not working, go to WhatsApp > Settings > Notifications > Reset Notification Settings.
7. Clear WhatsApp Cache and Data
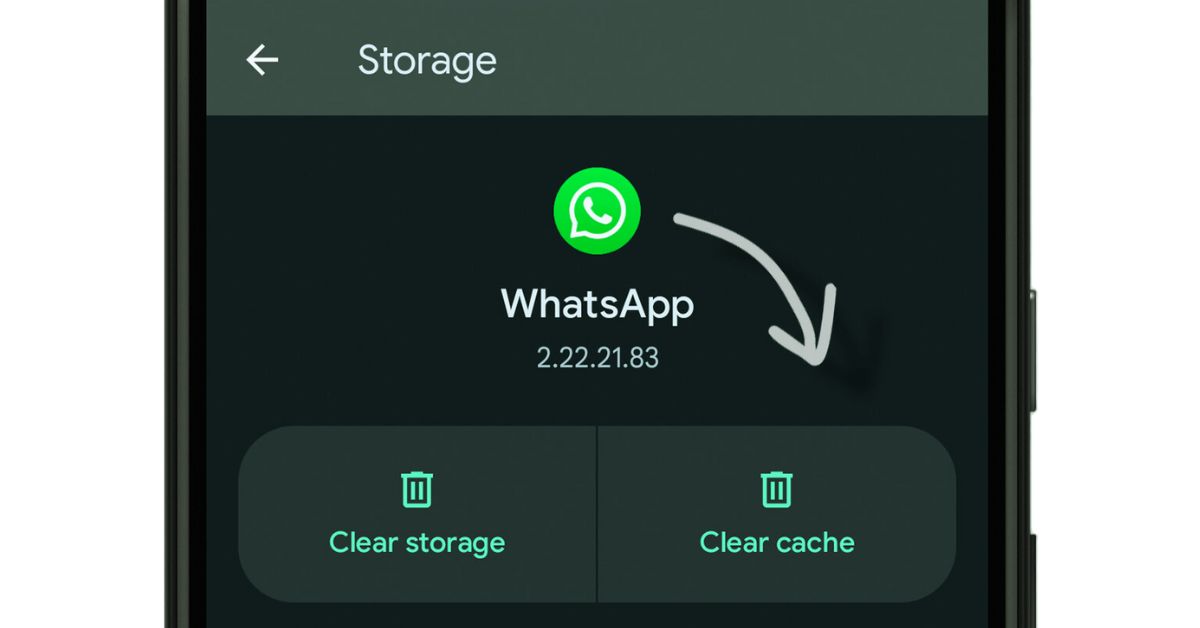
Clearing cache/data can help resolve crashing or connection issues. Go to iPhone Settings > General > iPhone Storage > WhatsApp. Tap “Offload App” or “Delete App” to clear data.
8. Check App Restrictions
If you have restrictions enabled, it may block WhatsApp features. Go to Settings > Screen Time > Content & Privacy Restrictions and ensure WhatsApp has the needed access.
9. Turn Off iCloud Backup
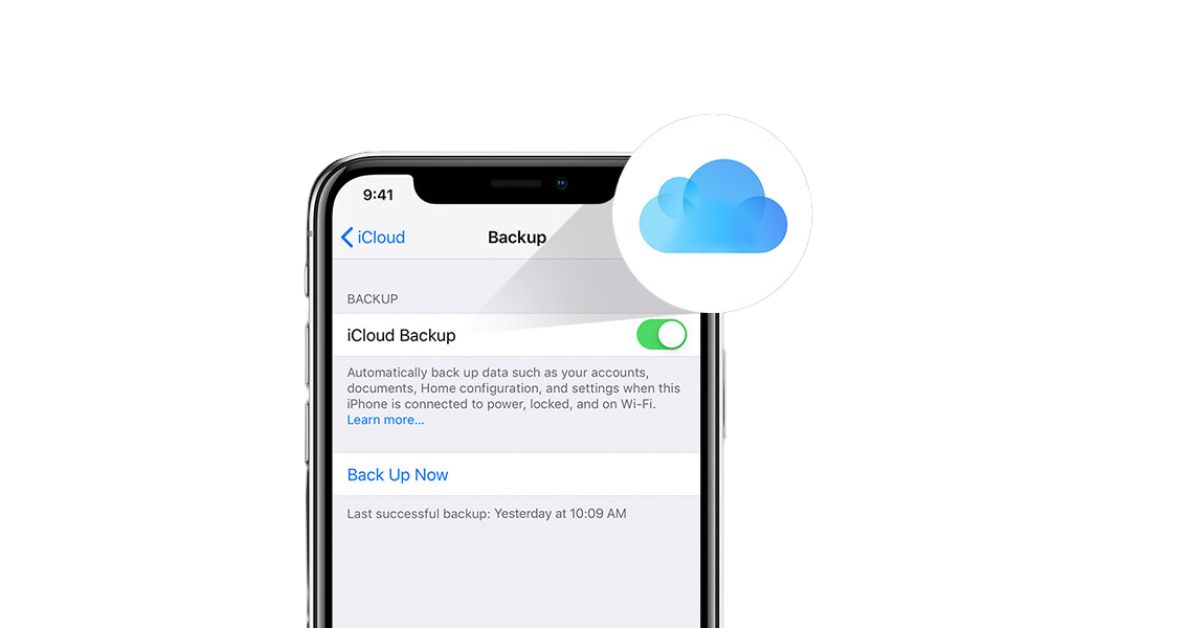
Auto iCloud backup can sometimes cause problems. Go to WhatsApp > Settings > Chats > Chat Backup > Turn OFF auto backup.
10. Update Your iPhone to the Latest iOS Version

Outdated iOS can trigger WhatsApp issues. Go to Settings > General > Software Update and install any available updates.
11. Use a Repair Tool Like iMyFone Fixppo
If nothing works, use a professional iOS repair tool like iMyFone Fixppo that can easily fix WhatsApp and other issues caused by iOS errors.
Fix WhatsApp Video Call Issues on iOS 13
Here are some common WhatsApp video call problems and fixes:
WhatsApp Could Not Place Video Call
- Ask your friend to update to the latest WhatsApp version that supports video calling in their region.
- You should also update your WhatsApp to the newest version from the App Store.
Call Disconnecting or Pausing Frequently
- This is likely due to a poor internet connection. Switch to a stronger Wi-Fi or cellular data connection.
- Force quit other apps running in the background. Restart your iPhone for improved performance.
WhatsApp Call is Paused
- WhatsApp automatically pauses a video call if the other person switches away from WhatsApp. Wait patiently until they return to the app.
Fix for No WhatsApp Notifications on iOS 13
Follow these steps if you are not receiving any notifications from WhatsApp after updating to iOS 13:
- Go to Settings > Notifications > WhatsApp and check if notifications are enabled.
- Force restart your iPhone.
- Reset all settings on your iPhone.
- Uninstall and reinstall WhatsApp after backing up chats.
How to Fix WhatsApp Not Connecting on iOS 13
Try these solutions if WhatsApp keeps showing “connecting” on your iPhone running iOS 13:
- Turn airplane mode on and off to refresh the connection.
- If you are on Wi-Fi, toggle it off and back on. Or disable and enable cellular data if using mobile data.
- Update to the latest version of WhatsApp from the App Store.
Fix for Contacts Not Showing in WhatsApp on iOS 13
If your WhatsApp contacts disappeared after installing iOS 13, do this:
- Update WhatsApp to the latest version if needed.
- Go to Settings > Privacy > Contacts and enable WhatsApp access.
How to Stop WhatsApp Crashing on iOS 13
Follow these steps if WhatsApp keeps crashing or force closing on your iPhone running iOS 13:
- Force quit WhatsApp after a crash and restart it.
- Uninstall and fresh install the latest WhatsApp version.
- Turn off Facebook contact syncing in WhatsApp settings.
- Disable iCloud backup for WhatsApp chats.
- Update your iPhone to the newest iOS version.
Use a professional iOS repair tool for a complete fix.
Conclusion
We hope these fixes help you resolve any WhatsApp problems on your iPhone after upgrading to iOS 13. Using a dedicated iOS repair tool is the best option for a complete fix in case of major system issues. Let us know if you have any other questions!